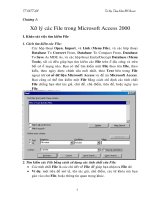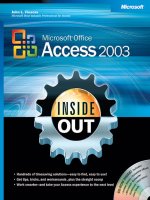Microsoft Access Tutorial - Soren Lauesen pdf
Bạn đang xem bản rút gọn của tài liệu. Xem và tải ngay bản đầy đủ của tài liệu tại đây (1.72 MB, 154 trang )
Microsoft-Access Tutorial
Soren Lauesen
E-mail:
Version 2.4a: August 2007
Contents
1. The hotel system 4
2. Creating a database 6
2.1 Create a database in Access 6
2.2 Create more tables 10
2.3 Create relationships 12
2.4 Look-up fields, enumeration type 14
2.5 Dealing with trees and networks 16
3. Access-based user interfaces 18
3.1 Forms and simple controls 18
3.1.1 Text box, label and command button 18
3.1.2 Adjusting the controls 20
3.1.3 Cleaning up the form 20
3.1.4 Shortcut keys for the user 22
3.1.5 Lines, checkbox, calendar 22
3.1.6 Combo box - enumeration type 24
3.1.7 Combo box - table look up 26
3.1.8 Control properties - text box 28
3.2 Subforms 30
3.2.1 Subform in Datasheet view 31
3.2.2 Adjust the subform 34
3.2.3 Mockup subform 36
3.2.4 Subform in Form view 36
3.2.5 Summary of subforms 38
3.2.6 Prefixes 38
3.3 Bound, unbound and computed controls 40
3.3.1 Showing subform fields in the main form42
3.3.2 Variable colors - conditional formatting.42
3.4 Tab controls and option groups 44
3.5 Menus 46
3.5.1 Create a new menu bar 46
3.5.2 Add commands to the menu list 48
3.5.3 Attach the toolbar to a form 48
3.5.4 Startup settings - hiding developer stuff.48
3.6 Control tips, messages, mockup prints 50
4. Queries - computed tables 52
4.1 Query: join two tables 52
4.2 SQL and how it works 54
4.3 Outer join 56
4.4 Aggregate query - Group By 58
4.5 Query a query, handling null values 62
4.6 Query with user criteria 64
4.7 Bound main form and subform 66
4.7.1 Editing a GROUP BY query 67
5. Access through Visual Basic 68
5.1 The objects in Access 68
5.2 Event procedures (for text box) 72
5.2.1 More text box properties 72
5.2.2 Computed SQL and live search 74
5.2.3 Composite search criteria 76
5.2.4 Event sequence for text box 78
5.3 Visual Basic tools 80
5.4 Command buttons 84
5.5 Forms 86
5.5.1 Open, close, and events 86
5.5.2 CRUD control in Forms 87
5.5.3 The OpenForm parameters 89
5.5.4 Multi-purpose forms (hotel system) 90
5.5.5 Dialog boxes (modal dialog) 92
5.5.6 Controlling record selection 93
5.5.7 Column order, column hidden, etc 94
5.5.8 Area selection, SelTop, etc 94
5.5.9 Key preview 97
5.5.10 Error preview 97
5.5.11 Timer and loop breaking 98
5.5.12 Multiple form instances 99
5.5.13 Resize 100
5.6 Record sets (DAO) 102
5.6.1 Programmed record updates 102
5.6.2 How the record set works 104
5.6.3 The bound record set in a Form 106
5.6.4 Record set properties, survey 108
5.7 Modules and menu functions 110
5.7.1 Create a menu function 110
5.7.2 Define the menu item 112
5.7.3 Managing modules and class modules 112
5.7.4 Global variables 114
6. Visual Basic reference 116
6.1 Statements 116
6.2 Declarations 120
6.3 Constants and addresses 122
6.4 Operators and conversion functions 124
6.5 Other functions 128
6.6 Display formats and regional settings 132
7. Access and SQL 134
7.1 Action queries - CRUD with SQL 134
7.1.1 Temporary table for editing 134
7.2 UNION query 136
7.3 Subqueries (EXISTS, IN, ANY, ALL . . .) 138
7.4 Multiple join and matrix presentation 140
7.5 Dynamic matrix presentation 142
7.6 Crosstab and matrix presentation 144
8. References 148
Index 149
2 Preface
Printing instructions
Print on A4 paper with 2-sided printing so that text and associated figures are on
opposing pages.
Version 1: October 2004.
Version 2.1: November 2004. Changes:
a. Restructured section 3.2 with small additions.
b. Section 7.1 on action queries added.
c. Small changes and additions to Chapter 6 with corresponding changes in the
Reference Card.
d. Index provided
Version 2.2: April 2004. Changes:
a. SQL HAVING introduced in section 4.2 and the example in section 4.4.
b. More on aggregate functions in section 4.4.
c. ColumnOrder, ColumnWidth discussed in section 5.5.7.
d. Selection of an area in the datasheet is discussed in section 5.5.8.
e. Section 5.7 (action queries) now moved to Chapter 7.
f. Action queries, Union, Subqueries, Crosstab, etc. discussed in Chapter 7 (a new
chapter).
g. Various small changes and improved explanations here and there.
Version 2.3: September 2006. Changes:
a. Access 2003 dialog when opening a database changed (page 8).
b. Look-up fields for foreign keys deleted (last part of section 2.4). Access's
automatic creation of relationships caused too much confusion.
c. Combo boxes described in sections 3.1.6 and 3.1.7.
d. More events explained in section 5.2.3.
e. Various misprints corrected.
Version 2.4: August 2007. Changes:
a. Partial integrity (page 12).
b. Adding a label to a control (page 20).
c. DateTime Picker (page 22).
d. More Null rules (page 62, 77, 124).
e. Access data model and experiments improved (page 68-70).
f. Composite search criteria, more computed SQL, date comparison (page 76-77).
g. Event sequence for textbox: small corrections, e.g. OldValue (page 78).
h. Improved area selection (page 95-96).
i. Error handling, user errors (page 97-98).
j. Timer and loop breaking (page 98-99).
k. Managing modules and class modules (page 112).
l. Error handling, VBA errors, Err object (page 117).
m. Enum type (page 121).
n. Partition operator (page 124).
o. Week number in the Format function (page 126).
p. Dynamic matrix simplified (page 136).
q. Minor corrections and improvements in many places.
r. Version 2.4a: Note on AutoNumber added to Figures 2.1C and 2.4.
© Soren Lauesen, 2007
Permission is granted to make paper copies of the file on a non-profit basis as long
as the source is clearly stated.
Preface
3
Preface
This booklet shows how to construct a complex appli-
cation in Microsoft Access (MS-Access). We assume
that the user interface has been designed already as a
paper-based mockup (a prototype). How to design a
good user interface is a separate story explained in
User Interface Design - a Software Engineering Per-
spective, by Soren Lauesen.
After design, development continues with constructing
the database, constructing the user interface, binding
the user interface to the database, and finally develop
the program. This is what this booklet is about.
The reason we illustrate the construction process with
MS-Access is that it is a widely available tool. Any-
body who has Microsoft Office with MS-Word, also
has Access and the programming language Visual Ba-
sic behind Access.
MS-Access is also a good illustration of many princi-
ples that exist on other platforms too, for instance a re-
lational database, a Graphical User Interface (GUI),
event handling, and an object-oriented programming
language. MS-Access contains all of these parts - co-
operating reasonably smoothly.
Organization of the booklet
The chapters in the booklet are organized like this:
1. An introduction to the hotel system that is used as
an example throughout the booklet.
2. Creating a database. Construct a database that cor-
responds to the data model behind the design. The
user will only see the database indirectly - through
the screens we construct.
3. Access-based user interfaces. Construct the screens
and menus that the user will see. We follow the pa-
per-based mockup designed in User Interface De-
sign. You can use the result as a tool-based
mockup.
4. Queries - computed tables. Connect the screens to
the database, usually by means of queries - com-
puted data tables. The result will be a partially
functional prototype.
5. Access through Visual Basic. Program what the
buttons and menus will do when the user activates
them. The result will be a fully functional prototype
and later the final system to be delivered to the
customer. The first part of the chapter is tutorial -
mandatory reading if you want to work with Visual
Basic and Access. The rest of the chapter is for
looking up various subjects. We assume you know
a bit of programming already.
6. Visual Basic reference. A reference guide to the
Visual Basic language for Applications (VBA).
7. Access and SQL. An overview of the remaining
parts of SQL, for instance how to update the
database through SQL. We also explain how to
generate matrices of data with dynamically chan-
ging headings.
Using the booklet for teaching
We have experimented with using the booklet for
teaching. First we tried to present part of the material
with a projector, then let the students try it out on their
own, next present some more, etc. Although the
students listened carefully, it turned out to be a waste
of time, partly because the students worked with vastly
different pace.
Now we give a 15 minute introduction to the main
parts of Access: the database window, the tables, the
forms - and how they relate to what they have learned
in user interface design. Then the students work on
their own. We have instructors to help them out when
they get stuck.
The hotel system
We have chosen to illustrate the construction process
with a hotel example, because most people have an
idea what it is about, yet it is sufficiently complex to
show typical solutions in larger systems. Some of the
complexities are that a hotel has many types of rooms
at different prices; a guest can book several rooms,
maybe in overlapping periods; a room may need reno-
vation or repair, making it unavailable for a period; the
hotel keeps track of regular guests and their visits over
time.
Simplifications
However, we have simplified the system in many other
ways to shorten the discussion. For instance we ignore
that in most hotels, rooms are not booked by room
number, but by room type; hotels usually overbook, i.e.
book more rooms than they have, expecting that some
customers will not turn up. We also ignore all the other
aspects of operating a hotel, for instance keeping track
of when rooms are cleaned and ready for the next
guest, purchasing goods, planning who is to be on duty
for the next weeks, payroll and general accounting. In
spite of these simplifications, the example still shows
the structure of larger systems.
On-line resources
A demo-version of the hotel system, a VBA reference
card, etc. are available from the authors's web site:
www.itu.dk/people/slauesen.
Comments are welcome.
Soren Lauesen,
4 1. The hotel system
Fig 1B. Tables as E/R model
tblStay
tblRoomState
tblRoom
tblServiceReceived
tblServiceType
tblGuest
tblRoomType
1. The hotel system
In this booklet we illustrate MS-Access by means of a
system for supporting a hotel reception. The system is
used as the main example in User Interface Design - a
Software Engineering Perspective, by Soren Lauesen.
If you know the book, skip this section and go straight
to Chapter 2.
Screens
The hotel system consists of the screens shown in Fig-
ure 1A.
Find guest. The Find guest screen allows the recep-
tionist to find a guest or a booking in the database. The
receptionist may enter part of the guest name and click
the Find guest button. The system then updates the
lower part of the screen to show the guests or bookings
that match. The receptionist may also find the guest by
his phone number, room number, or stay number (also
called booking number).
The receptionist can select the guest from the list and
click the buttons to see details of the booking or create
a new booking for the guest.
Room Selection. The Room Selection screen gives an
overview of available rooms in a certain period. Avail-
ability is shown as IN when the room is occupied,
BOO when it is booked, etc. The receptionist may
specify the period of interest and the type of room, then
click the Find room button. The system updates the ta-
ble at the bottom of the screen to show the rooms of
interest. The receptionist can then choose a room and
book it for the guest – or check a guest into the room.
Stay. The Stay screen shows all the details of a book-
ing, for instance the guest and his address, the rooms
he has booked and the prices. When the guest is
checked in, the Stay screen also shows breakfast and
other services he has received. The system shows these
details on the Services tab. Here the receptionist can
record services that the guest has received. The system
uses the term Stay to mean a booking or a guest who
has checked in.
Breakfast list. The Breakfast screen shows the break-
fast servings for a specific date. It handles just two
kinds of breakfast: self-service breakfast in the restau-
rant (buffet) and breakfast served in the room. The
waiter in the restaurant has a paper copy of the list and
records the servings here. Later the receptionist enters
the data through the Breakfast screen.
Service list. The Service list shows the price for each
kind of service. Hotel management uses this list to
change service prices or add new kinds of service.
Database
The system uses a database with several tables. They
are shown as an E/R data model on Figure 1B.
tblGuest has a record for each guest with his address
and phone number.
tblStay has a record for each stay (booking or checked
in) with a booking number (stay number) and the pay
method.
tblRoom has a record for each room in the hotel.
tblRoomState has a record for each date where a room
is occupied. It connects to the room occupied and the
stay that occupies it. If the room is occupied for repair,
it doesn’t connect to a stay.
tblRoomType has a record for each type of room (room
class) with a short description of the room type, the
number of beds, and the prices.
tblService has a record for each type of service with its
name and price per unit.
tblServiceReceived has a record for each delivery of
service to a guest. It connects to the type of service and
to the stay where the service is charged (there is an in-
voice for each stay).
1. The hotel system
5
Fig 1A. Hotel system screens
6 2. Creating a database
2. Creating a database
Highlights
• Transform the data model to a database in MS-
Access.
• Use lookup-fields to enter foreign keys and enu-
meration types.
In this chapter you learn how to realize a data model as
a relational database in Microsoft Access. We assume
that you know about data modeling, tables, attributes,
and foreign keys as explained in User Interface Design.
The description below is based on Access 2000, but
there are only small differences from Access 97 and
Access 2003. We will mention the more important
ones.
In this and the following chapters we will use the hotel
system as an example, and you will construct several
parts of the system. However, the purpose is not to
construct the hotel system, but to show how MS-
Access works. This knowledge will enable you to con-
struct a functional version of your own system - for in-
stance the one you have designed when reading User
Interface Design.
2.1 Create a database in Access
In Microsoft Access a database consists of one single
file. The file contains all the tables of the database, the
relationships (the crow's feet), queries (computed ta-
bles), forms (user windows), and many other things.
As a systems developer you will design tables and user
windows. As a user you will enter data into the tables
(usually through user windows) and get data out of the
tables, for instance through the same windows or
through printed reports.
In Access it is very easy to switch between the devel-
oper role and the user role. As a developer you will
typically design some tables, then switch to the user
role to enter data into them, then switch back to the de-
veloper role to change the design, design more tables,
etc. Access can to a large extent restructure the data
that already is in the database so that it matches the
new table design.
Warning: Make sure you follow the steps below
closely. Don't skip any of the numbered steps. The
result might be that you get stuck later in the text.
Create the database
1. Locate the Access program. Depending on the way
the system is set up, you may find it under Pro-
grams -> Microsoft Access or Programs -> Micro-
soft Office -> Microsoft Access.
2. In Access 97 and 2000: Open Access and ask for a
"blank" database.
In Access 2003: Open Access and click the New
icon (under the File menu). Then click Blank da-
tabase in the help area to the far right.
3. Access now asks where to store the new database.
Select the folder you want and give the database
the name hotel (or hotel.mdb).
The screen now shows the database window. It should
look like Figure 2.1A. (In Access 97 it looks slightly
Fig 2.1A The Access database window
One Access database = one file.
File name = hotel.mdb
Create a
table
The database window:
List of tables
(empty initially)
Use the table.
Shortcut: Enter
Design the table.
Shortcut: Ctrl+Enter
2. Creating a database
7
different). We have selected the Tables tab, but there
are no tables or other things in the database as yet.
However, you see three icons that can create tables for
you. When you have created a table, it will appear in
the table window and you can then Open it and enter
data into it, or you can Design it, i.e. change the defi-
nition of it. (In Access 97 the database window looks
like a traditional tab form. There are no create-icons,
but function buttons for the same purpose.)
Define a table
4. Double click on Create table in Design view.
Now you get a window as shown on Figure 2.1B. Here
you define the fields (attributes) of the table. The list of
fields runs downwards with one line per field. Initially
there are only empty lines. The table hasn't got a name
yet. Access asks for the name when you close the win-
dow.
The figure shows the finished guest table. You see the
field names to the left. In the middle column is the type
of the field - Data Type. The figure shows all the pos-
sible types as a combo box. The most important data
types are Text, Number, Date/Time, and AutoNumber.
An AutoNumber is a counter that Access increases for
each new record, so that it serves as a unique key. The
value is a Long Integer (32-bit integer). We explain
more about data types in the next section.
5. Fill in all the field lines according to the attributes
in the guest table (see the figure). All the fields are
of type Text, except the guestID which is of type
AutoNumber.
Note that although we say phone number and passport
number, these fields are texts because the "numbers"
contain parentheses, dashes and maybe letters.
When you have chosen a data type, you can choose a
number of other field properties. They are in the lower
part of the window. On the figure you can see that the
name field is a text field with space for 50 characters.
You can also see that the user doesn't have to enter
anything in the name field (Required=No). You should
change this to Yes since it doesn't make sense to have a
guest without a name.
Try to use Access's help to find more information about
the data types and their properties. For instance, put the
cursor in the Data Type of a field and click F1. Or
point at one of the properties and click F1.
Lookup Wizard is not a field type. If you select Lookup
Wizard, it makes the field into a combo box where the
user can select a value instead of typing it into the
field. We will look closer at Lookup in section 2.4.
Key fields
Often you have to define a key field so that other tables
can refer to this one. In our case, guestID must be the
key field:
6. Right-click somewhere in the guestID line. Then
select Primary Key. Access now shows that the
field is the key.
Fig 2.1B Define a table (design view)
Primary key.
Right click
Possible
data types
Field properties.
Also use F1 - Help.
Table name. Access asks for it the
first time you close the window.
One line
per field
8 2. Creating a database
You can remove the key property again by once more
selecting Primary Key. If the key consists of more than
one field, you first select all the fields by clicking on
their left-hand marker with Ctrl down. Then select
Primary Key by right-clicking inside one of the field
lines.
7. Close the window. Access asks you for the name
of the table. Call it tblGuest. (The prefix tbl will
help you remember that it is a table. As the system
grows, there will be guest windows, guest buttons
and many other things. Without discipline on your
part, it becomes a mess.)
If you have not defined a primary key, Access will
warn you and suggest that it makes one for you. Don't
let it - do it yourself. Or at least check what Access
makes in its excessive helpfulness.
Enter data
After these efforts, it is time to record some guests.
Fortunately it is easy:
8. Select the guest table in the database window.
Click Open or just use Enter.
Now the system shows the table in user mode (Da-
tasheet view) so that you can enter guest data.
9. Enter the guests shown on Figure 2.1C. You add a
new guest in the empty line of the table - the one
marked with a star. Notice that as soon you start
entering something, the record indicator changes to
a pencil and a new star line appears. The pencil
shows that you are editing the record, and the
record you see is not yet in the database.
On Figure 2.1C we originally entered a guest that got
guestID 4, later deleted this guest. Access will never
reuse number 4 for a guest.
Close and reopen the database
To feel confident with Access, it is a good idea to close
and open the database now.
10. Close the large Access window. (Not the small
database window inside the Access window.)
Notice that Access doesn't ask whether you want to
save changes. Access saves them all along, for instance
when you define a table or when you enter a record in
the table.
11. Find your database file (hotel.mdb) in the file fold-
ers. Use Enter or double click to open it.
Access 2003 is very security concerned and asks you
several questions when you open the file. The dialog
may vary from one installation to another, but is
something like this:
12. The file may not be safe. Do you want to open it?
Your database is safe, so answer Open.
13. Unsafe expressions are not blocked. Do you want
to block them? You want full freedom, so answer
No.
14. Access warns you one more time whether you
want to open. Say Open or Yes. (In some versions
the question is a very long text box, and you
cannot understand it. Say yes anyway.)
As an alternative, you may say yes to blocking the
unsafe expressions. This will save you some questions
when you open the file in the future. However, some
installations don't allow you to block expressions.
Note that Access 2003 shows that your database is in
Access 2000 format. This is all right. It allows you to
use it also from Access 2000. You can convert it to
other formats with Tools -> Database Utilities -> Con-
vert Database.
Undo. Use Esc to undo the changes you have made to
the current record.
• The first Esc undoes changes to the field where the
cursor is.
• The second Esc undoes all changes to the record
where the cursor is.
As soon as you move the cursor to the next line,
Access stores the record in the database and you cannot
make an automatic undo anymore. However, you can
manually edit the stored record. Notice that the pencil
disappears when the record is stored in the database.
Shortcut keys for data entry
F2: Toggles between selecting the entire field and se-
lecting a data entry point.
Shift+F2: Opens a small window with space for the
entire field. Useful for entering long texts into a
field that is shown only partly in the table. How-
ever, the text cannot be longer than you specified in
the table definition.
Alt+ArrowDown: Opens a combo box. Choose with
the arrows and Enter.
Shortcut keys for navigation
Tab and Shift+Tab: Moves from field to field.
Ctrl+Tab: Moves from one tab form to the next, for in-
stance in the lower part of the table definition win-
dow.
F6: Moves between upper and lower section of a win-
dow, for instance in the table definition window.
Ctrl+Enter: Opens the table in design mode (in the da-
tabase window).
See also shortcuts on the reference card
2. Creating a database
9
Fig 2.1C Enter data in user mode (datasheet view)
In database window:
Select table -> Open (or Enter)
Shift+F2 to see field in a separate windowF2 to select entire field
Record
selector
Edit
indicator
Add
record
Esc to undo.
First Esc: Undo field change
Second: Undo record changes
AutoNumber: You get
1, 2, 3, 4. Don't worry
that it is different
from the figure.
10 2. Creating a database
2.2 Create more tables
You should now create the remaining tables for the
hotel. The data model on Figure 2.2 shows the tables
we will use. To simplify your job, we have shown all
the keys, including the foreign keys and the artificial
keys.
1. Close the guest table.
2. Create all the remaining tables in the same way as
you created the guest table (from the Tables tab
use Create table in Design view - or click New).
Make sure you define all the fields. Otherwise you will
get stuck when later constructing the user interface.
Here are a few notes about the various tables:
tblStay:
stayID is the primary key of tblStay. Make it an Auto-
Number.
guestID is a foreign key that refers to the AutoNumber
in tblGuest. The foreign key must have a matching
data type - a long integer. Choose Data Type =
Number and Field Size = Long Integer. Warning:
Don't make the foreign key an AutoNumber. This
would cause Access to fill in the foreign key fields
automatically, and you cannot change the numbers
so that they point to the primary keys in the guest
table.
paymethod is an enumeration type. Make it an integer
(a 16-bit integer, not a long integer). Choose Data
Type = Number and Field Size= Integer. We will
use the value 1 to denote Cash, the value 2 to de-
note Visa, etc. We will look closer at this in section
2.4.
state must also be an enumeration type. Make it an in-
teger. Here the value 1 will denote booked, 2 in, etc.
tblRoomType:
Contains one record for each type of room, for instance
one for double rooms, one for single rooms, etc. (In the
book User Interface Design, we added this table late in
the design process to illustrate the normalization con-
cept.)
roomType is an artificial key. An AutoNumber is okay.
description is a short text, for instance "double room,
bath".
bedCount is the number of beds in the room, including
temporary beds.
price1 and price2 are the standard price and a possible
discount price. The price should be a decimal num-
ber. Choose Data Type=Number, Field Size= Sin-
gle, Decimal Places =2.
tblRoom:
roomID is a natural key - the number on the door. So
don't use an AutoNumber. Use an integer.
roomType is a foreign key that refers to tblRoomType.
(You should by know how to deal with it.)
tblRoomState:
stayID and roomID are foreign keys. Ensure their types
match what they refer to. Notice that roomID refers
to a natural key, not to an AutoNumber.
date should be a Date/Time field with Format = Short
Date.
personCount is the number of persons staying in the
room. An integer should suffice.
state is similar to state for tblStay, although the values
are slightly different.
The key consists of two fields: roomID and date. It is a
bit tricky to specify this: select both fields by
clicking on the left-hand marker (hold down Ctrl
while selecting the second field). Then right-click
somewhere on the text inside the line.
Optional tables
The following two tables are needed for the full sys-
tem. However, you don't need to create them in order
to follow the tutorial.
tblServiceType:
serviceID is an artificial key. Should be an Auto-
Number.
name and price should be obvious. The price should be
a decimal number. Choose Data Type=Number,
Field Size= Single, Decimal Places =2.
tblServiceReceived:
stayID and serviceID are foreign keys that refer to
AutoNumbers. The foreign keys must thus be long
integers.
roomID is an optional reference to a room. An integer
should suffice. (This reference is needed when a
waiter records a service for a specific room and the
guest has more than one room.)
date should be a Date/Time field. Choose Format =
Short Date.
quantity is the number of items the guest has got - an
integer should suffice.
Data types
Data is stored in the computer according to its type.
Here is a description of the most important types in the
data base. Visual Basic deals with almost the same
types (see section 6.2 and the reference card under
Declarations).
Text. The field can contain any characters. The Field
Size property defines the maximum number of charac-
ters. The maximum cannot be above 255 characters.
Memo. Like a text field, but the maximum number of
characters is 65,535. Access takes more time to process
a memo field, so use text fields if adequate.
Number. The field can contain a number. The Field
Size property defines what kind of number:
2. Creating a database
11
• Integer. A small integer. It must be in the range -
32,768 to +32,767 (a 16-bit integer).
• Long Integer. It must be in the range from around
-2,140 million to +2,140 million (a 32-bit integer).
• Single. A decimal number in the range from
-3.4*10
38
to +3.4*10
38
with an accuracy of 6 or 7
significant digits (a 32-bit floating point number).
• Double. A decimal number in the range from
-1.8*10
308
to +1.8*10
308
with 14 significant digits
(a 64-bit floating point number).
• Decimal. A very long integer with a decimal point
placed somewhere. Intended for monetary calcula-
tions where rounding must be strictly controlled.
In the book we use Single or Double instead.
Numbers can be shown in many ways depending on the
format property of the field. You may for instance
show them with a fixed number of decimals, with a
currency symbol, etc.
Some formats show data in a way that depends on the
regional settings of the computer. If you for instance
specify the format of a number as Currency, the
number will show with a $ on a US computer and with
a £ on a British computer.
Date/Time. The field gives a point in time. In the
computer it is stored as the number of days since
30/12-1899 at 0:00. It is really a Double number, so the
number of days may include a fraction of a day. In this
way the field specifies the date as well as the time with
high precision. As an example, the number 1 corre-
sponds to 31/12-1899 at 0:00, the number 1.75 to
31/12-1899 at 18:00 (6 PM).
Usually we don't show a date field as a number, but as
a date and/or a time. The format property specifies this.
Also here you can choose a format that adapts to the
regional setting.
Yes/No. The field contains a Boolean value shown
either as Yes/No, True/False, or On/Off. The format
property specifies this.
AutoNumber. The field is a long integer (32 bits) that
Access generates itself as a unique number in the table.
Access numbers the records 1, 2, . . . as you enter the
records. However, you cannot trust that the sequence is
unbroken. For instance when you add a record and
undo the addition before having completed it, Access
uses the next number in the sequence anyway.
A foreign key is a field (or several fields) that refer to
something unique in another table - usually the primary
key. Be careful here. The foreign key and the primary
key must have the same type. However, when the
primary key is an AutoNumber, the foreign key must
be a long integer.
Changing a data type. Access is quite liberal with
changing a data type to something else - even if there
are data in the records. It can also change an Auto-
Number field to a number field, but not the other way
around. If you need to change field B to an Auto-
Number, create a new field C and make it an Auto-
Number. Then delete field B and rename field C to B.
If you for some reason want to store a record with an
AutoNumber of your own choice (for instance create a
stay with stayID=728), you need to append the record
with an INSERT query (see section 7.1). You cannot
just type in the stayID.
Fig 2.2 Create remaining tables
tblStay
tblRoomState
tblRoom
tblServiceReceived
tblServiceType
stayID, roomID,
date
, personCount,
state (booked | occupied | repair)
guestID
, name, address1,
address2, address3,
phone, passport
roomID
, roomType
serviceID
, name, price
stayID, serviceID,
roomID, date, quantity
tblGuest
stayID, guestID,
paymethod (cash | visa ),
state (booked | in |out | canceled)
tblRoomType
roomType, description
bedCount, price1, price2
Optional tables
12 2. Creating a database
2.3 Create relationships
When we have several tables, we can make relation-
ships (crow's feet). Then we get an E/R model instead
of a simple collection of tables. The relationships allow
Access to help us retrieve data across tables, check ref-
erential integrity, etc.
Figure 2.3 shows the hotel relationships in Access. It
resembles the crow's feet model quite well. You define
the relationships in this way:
1. Start in the database window and right-click
somewhere.
2. Choose Relationships.
Now you see an empty Relationship Window. You
have to tell Access which tables to show here. Some-
times a Show Table window pops up by itself. Other-
wise you have to invoke it with a right-click in the re-
lationship window.
3. In the Show Table window, select the tables you
want to include. In the hotel system it is all the ta-
bles.
4. Click Add and close the window. Now the tables
should be in the relationship window.
5. Create the relationship between tblGuest and
tblStay by dragging guestID from one table to
guestID in the other.
6. An edit-relationship window pops up. If not, right-
click on the relationship connector and choose the
edit window.
Access may complain:
Relationships must be on the same number of fields
with the same data types.
The cause is often that one end of the connector is an
AutoNumber and the other end a simple integer. It
must be a long integer to match the AutoNumber.
In the edit-relationship window, you can specify
foreign keys that consist of several fields. You can also
specify that the relationship has referential integrity, so
that all records on the m-side point to a record on the 1-
side.
7. In our case, all stays must point to a guest, so mark
the connector enforce referential integrity. (If
Access refuses this, it is most likely because you
have not defined the foreign key as a long integer.)
8. Close the relationship window. The relationship
connector now appears in the window between the
foreign key and its target.
The referential integrity makes Access show the con-
nector as 1-∞ (1:m). Based on referential integrity and
whether the connected fields are primary keys, Access
may also decide that it is a 1:1 relationship. It is not
important what Access decides in these matters. You
can later tell it otherwise when you want to use the
connector.
9. Create the remaining relationships too. Note that
there is no referential integrity between tblStay and
tblRoomState. It is on purpose - if the room is in
repair state there is no connected stay.
Partial integrity. Access provides a more relaxed
version of referential integrity. It allows the foreign key
to be either empty (Null) or point to a record on the 1-
side. This is the case for the relationship between
tblStay and tblRoomState. Give it partial integrity in
this way:
10. Open tblRoomState in design view. For stayID
(the foreign key) set the Default Value to empty
(delete all characters in the field). Also set
Required to No.
11. In the relationship window, right-click on the
connector and choose the edit window. Select
enforce referential integrity.
Note that you cannot see in the relationship window
whether the relationship has full or partial referential
integrity.
Deleting a relationship. If you need to delete a rela-
tionship, click it and press Del.
2. Creating a database
13
Fig 2.3 Create relationships
Right-click in database window.
Select Relationships
Choose tables to show
in the ER diagram
Create a relationship:
Drag 1-side field to m-side field (or opposite).
Edit the relationship - Referential integrity!
Right-click in ER diagram.
Select Show Table
Primary key
Foreign key
14 2. Creating a database
2.4 Look-up fields, enumeration type
Your next task will be to fill in some data in all the ta-
bles. However, some of the fields are cumbersome to
fill in correctly. As an example, the pay method field is
a code where 1 means Cash, 2 Visa, etc. The user
should not have to remember these codes, so we will
let the user choose the value from a list. It is an
enumeration-type field:
paymethod(Cash | Visa | . . . )
Figure 2.4 shows what we want when the user fills in
the paymethod field. We want the field to be a combo
box where the user can select the mnemonic text while
Access stores the number code. Here is how to do it:
1. Open tblStay in design view. (Select it and click
Design or use Ctrl+Enter).
2. Select the paymethod field and the data type
Lookup Wizard.
3. Access asks whether you (as a user) want to select
the values from a table or from a list of values that
you (as a designer) type in. Choose to type them
in. Then click Next.
4. Access asks how many columns your combo box
should have. Choose two and fill in the columns as
shown on the figure. Then click Next.
5. Access asks which column holds the value to store
in the table. In our case it is column 1.
6. Finally, Access asks for the column name that the
user will see. In our case, paymethod is okay.
Click Finish.
Fill in some stay records
You are now going to create some stay records and
connect them to a guest.
7. Close the table design window and open it in user
mode.
8. Also open tblGuest in user mode. Keep the two
tables side by side so you can see both. Make sure
you have created some guests. Otherwise do it
now.
9. Fill in a stay record using the combo box for
paymethod. Notice that what you see as a designer,
is the number stored in the database. The user
should not see the number, but the text. We can
arrange for this when the field becomes a text box
in the user window (see section 3.2.2).
10. Also fill in the foreign key guestID so that it refers
to one of the guests. Since there is referential
integrity, Access won't let you store the stay record
without a proper guestID. If you get into real
trouble, use Esc twice (see the Panic box for the
explanation).
11. Fill in a few more stay records in the same way.
How the look-up field works
Open tblStay in design mode and study the Lookup tab
for paymethod (bottom of Figure 2.4). The display
control property is Combo Box. It means that when the
user is to fill in the paymethod, he sees a combo box.
• For ordinary fields Display Control is Text Box. A
text box shows texts, numbers, etc. as a string of
characters. If you want to change the field back to
an ordinary field, just set Display Control to Text
Box.
The values the user can choose between are listed in
Row Source. You may edit the values here. Column
Count shows that these values are to be displayed as
two columns. Notice that Limit to List is No. It means
that the user can enter other values than those in the
list. In our case, it is not desirable, so set the property
to Yes. Sections 3.1.6 and 3.1.7 explain more about
combo boxes.
Undo the Lookup Wizard?
How do you make the field an ordinary field rather
than a lookup field? It doesn't help to make it an integer
or a text. Choose the Lookup tab at the bottom of the
table design window. Change Display Control to Text
Box. (See bottom of Figure 2.4.)
Panic? Undo data entry
When you enter data into the tables, Access checks
against the rules you have defined for the tables and the
relationships. For instance, when you enter the guestID
in tblStay, this ID must correspond to a guest in the
guest table. Access doesn't allow you to leave the
record before this is fixed. The reason is that Access
stores the record in the database as soon as you move
the cursor away from the record. And the database
must meet all the rules you have stated.
Sometimes you may not know what to type to satisfy
Access, and on the other hand you cannot leave the re-
cord to look at what to type. Many users panic here and
even switch off the power to close down the system.
The solution is to use Esc twice:
• First Esc: Undoes the correction you made in the
field where the cursor is.
• Second Esc: Undoes all the changes you made to
the record where the cursor is. This means that the
database returns to a consistent state where all the
rules are met.
2. Creating a database
15
Populate the database
12. Define the other enumeration fields as lookup
fields in the same way (the state fields in tblStay
and tblRoomState).
13. Fill in some realistic data in all the tables. You
may for instance use data corresponding to the
situation in Figure 1A. Now you have test data for
the rest of the booklet.
Important: Compact the database
Access is very liberate with disk space and when you
change things, it consumes new blocks on the disk.
You may soon find that a simple little database uses
several megabytes. Fortunately, Access can compact
the database. Do that every now and then in this way:
14. Select Tools->Database Utilities->Compact and
Repair Database. That is all. You may check that
the file length actually became much smaller. (In
Access 97, the Compact and the Repair utilities are
separate.)
The values the
user sees
To undo the Wizard:
Change to Text Box
User may enter
anything.
Should be Yes?
What to store
in the table
Table in design mode:
Select Paymethod ->
Data Type -> Lookup Wizard
Possible values
Fig 2.4 Look-up fields, enumeration type
Desired result
How?
AutoNumber: You get
1, 2, 3, 4. Don't worry.
16 2. Creating a database
2.5 Dealing with trees and networks
E/R models can neatly describe complex relationships,
for instance as we saw it for the flight routes in User
Interface Design. Figure 2.5 shows the E/R model, but
Access cannot show such a model directly.
The problem is that Access identifies a relationship by
means of the two tables it connects. This means that
Access cannot have two connectors between the same
two tables. Also you cannot have a self-referential con-
nector. In the flight route model we need both of these.
As a compensation, Access offers shadow copies of a
table. The table and its shadow copies are the same ta-
ble, but they have different names. You can now create
connectors to the shadow copies and thus indirectly
create multiple connectors between the same two ta-
bles.
Figure 2.5 shows how to handle the flight routes in
Access by means of shadow copies.
1. Create a new database, FlightRoutes. Create the
tables City, Leg and Route in the usual way.
2. Open the relationship window and add all three ta-
bles to the relationship window. Then add City and
Leg once more. The relationship window should
now contain also a City_1 and a Leg_1 as shown
on the figure.
3. Drag the connectors as shown. You now have two
connectors between City and Leg. One is deter-
mined by City and the foreign key from. The other
is determined by City_1 and the foreign key to.
You also have a self-referential connector from
Leg to itself. It is determined by Leg_1 and the
foreign key next.
4. Try to fill in data for AA331 according to the fig-
ure. Note that there are only one City table and one
Leg table to fill in. The shadow tables are not real
tables.
2. Creating a database
17
Fig 2.5 Flight routes - shadow tables
Route
Leg
City
next
from
to
routeID, mon, tue,
wed, thu, fri, sat, sun
legID
,
route, next, from, to
deptTime, arrTime,
cityID
, name
Route: AA331. Mon, Wed
Arr Dep
Chicago 10:45
Columbus 11:40 12:20
Washington 13:30 14:15
New York 15:10
Relationship between Leg and
Leg: Shadow copy of Leg.
Two relationships between City
and Leg: Shadow copy of City.
Right-click -> Show table.
Show City once more.
A leg
18 3. Access-based user interfaces
3. Access-based user interfaces
Highlights
• Construct user windows (Forms).
• Add fields, sub-windows, etc. (Controls).
• Construct menus and other details.
An Access-based user interface consists of user win-
dows (called Forms in Access) , menus, and all the
little things such as error messages (message boxes)
and pop up help when the cursor rests on a field
(control tips). These are the things the user sees on the
screen. Access provides a lot of built-in functionality
that makes the user interface respond to user actions.
However, for a real system the built-in functionality is
rarely sufficient, and you will have to add your own
program pieces written in Visual Basic.
In this chapter we look only at what the user sees on
the screen. We hardly put real data into the fields. What
we are after is a tool-based mockup. Later we will add
real data and functionality to the screens.
3.1 Forms and simple controls
In this section we will gradually implement the
mockup window you see in Figure 3.1A. This window
helps the receptionist find a guest or a booking in the
database. Large hotels may have more than 100,000
guests in the database.
In the Access world, the window consists of a Form
with various Controls on it. A control may be a simple
field such as Last name, a button such as Find guest, an
area for a list of records such as the list of stays, and
several other things.
Let us get started:
1. Start in the database window, click the Forms tab,
and select Create form in Design view.
You now get an empty form in design mode, looking
somewhat like the one at the bottom of the figure. We
will put some of the controls on this form in a moment.
In order to align the controls nicely, it is best to show a
visible grid of dots on the form:
2. The property box for the form should be open. If
not, double click on the anonymous little square on
the form - where the rulers meet.
3. Set the grid dots. The form has a grid of lines.
They may be spaced as on the figure - a one-cm
grid. Or with larger cells - a one-inch grid. We also
want to see the grid dots. Look at the Format tab
and find the Grid X and Grid Y properties. (They
are far down the list - you may have to scroll down
to them). For a one-cm grid, set Grid X=5 and
Grid Y=5. For a one-inch grid set Grid X=12 and
Grid Y=12. Move the cursor to another property to
make the changes take effect. You should now see
a grid of dots as on the figure.
3.1.1 Text box, label and command button
4. The screen should show a toolbox window where
you can choose between various controls (bottom
left on the figure). If it doesn't, use View ->
Toolbox to see it.
5. Click the Text Box tool that looks like ab| and then
draw the white part of the field Last name. Draw it
so that it is two grid units high and about ten units
wide.
At this stage, don't worry if your controls are not prop-
erly aligned and sized. We explain about these details
below. To delete a control, select it and click Del. Or
use Esc to undo the last thing you made.
6. Access has automatically added a label part to the
left of the field. Click it and change the label for
the control to Last name:
7. Draw the two next text boxes as shown on the fig-
ure (Street and Phone). If you double click the text
box icon in the toolbox, the draw tool remains se-
lected so that you can draw many text boxes.
(Click Esc to get rid of it.)
8. Also draw a spare text box for later experiments
(Text 6 on the figure).
9. Now make sure the Wizard button is off at the top
of the toolbox.
10. Select the Command Button tool and draw the New
guest button. Make it three grid units high to allow
space for the text on the button. Click on the text
in the box to change it.
If you have the Wizard button on, Access will try to
make the button do something. (Our mockup has
nothing to do, so don't use the Wizard.)
In general, two grid units are a good height for a text
box and three units are suited for a command button.
3. Access-based user interfaces
19
Fig 3.1A Create a Form - a user window
Create a Form
List of forms
(empty initially)
The Forms
(user windows)
of the database
Wanted:
Tool-based
mockup
The Form
ControlsControlsControls
Property box for
the Form.
Set grid size to
5 units per cm .
Toolbox:
Click Text Box control.
Draw a box on the Form.
Click for
Form
properties
20 3. Access-based user interfaces
Using the fields
You may wonder why Access writes unbound inside
all the boxes. It means that the box is not bound to any
record in the database. The user may enter something
but it is not automatically stored in the database. Try
this:
11. Close the form. Access asks for its name. Call it
frmFindStay. (We use the prefix frm for forms.)
12. Open it again in user mode. It should now look
like the bottom of Figure 3.1B. This is how the
user would see the form.
13. Try to enter something in the fields. It stays on the
screen, but is it persistent data?
14. Close the form and open it again (in user mode).
All the fields are blank - no data was saved. It was
just dialog data - not persistent data. Click the
command button - nothing happens. It is just a
mockup we have made. (In the next chapters we
will add real data and functionality.)
3.1.2 Adjusting the controls
1. Close the form and open it in design mode. Select
one of the text boxes. Notice the two black han-
dles, one on the label part and one on the text box.
2. Moving and sizing. Point the mouse at the label
handle. The cursor changes to a finger. Try to drag
the label part around. The text box itself doesn't
move. Point at the text box handle and use the fin-
ger to drag it around.
3. Point at the border of the text box. The cursor
changes to a hand. Drag it - both label and text box
should move.
4. Point at one of the sizing handles in the corners or
on the middle of a side. Drag here and the box
changes size.
5. Deleting a control. Click on the text box and click
Delete. Oops - both box and label disappeared!
Undo it using the Undo button or Ctrl+Z.
6. Click on the label part. Notice that now the sizing
handles are on the label part. Click Delete. The la-
bel part disappears.
If you want a label without the text box, select the label
tool from the toolbox and draw a label control.
If you want to add a label to a label-less text box, select
some label, copy it (Ctrl+C), select the text box and
paste the label (Ctrl+V).
7. Moving and sizing with the keyboard. Select a
control, then try moving it around with Ctrl+up,
Ctrl+down, etc. Try moving it with Shift+up, etc.
Now it changes size. This is one way to fine-tune
the positions and sizes. There is no way to enlarge
the picture as you can do in Word and many other
programs.
8. Select several controls at the same time. Either
hold Shift down while clicking on the controls one
by one, or drag a rectangle around them. (All con-
trols touching the rectangle will be selected.) Now
try to move and resize the controls with the key-
board, or drag them with the mouse.
9. Undo. You can undo your last operation with the
Undo button or Ctrl+Z. But only the last! You can
undo all changes since you last opened the form by
closing the form and saying No to saving the
changes. Try it now - you don't want to save the
last adjustments.
Make sure you see all menu items
Access 2000 and 2003 have an annoying feature where
it shows only the last menu items you have used. It
makes it difficult to follow the procedures below. Get
rid of this feature:
10. Right-click anywhere in the menus. Select Cus-
tomize->Options. Access 2000: Look at the
checkbox "Menus show recently used commands
first". Make sure that there is no check mark here.
Access 2003: Look at the checkbox "Always show
full menus". Make sure there is check mark here.
The Format menu and the grid
Open the form in design mode and select a control.
Now look at the Format menu at the top of the Access
window. There are several things here that can help
you design the form:
• Snap to Grid. If you check this box, all controls
you draw or move with the mouse will snap to the
grid in all four corners. If the grid points are
closely spaced - more than 9 per cm - Access
doesn't show the grid, but snaps to it anyway.
• Align. You can align the selected controls to the
left, right, etc. or you can align them to the grid.
Only their top-left point is aligned. They don't
change size.
• Size. You can change the size of the selected con-
trols so that they just fit the data in the control
(matching the chosen font size). Or you can make
them fit the grid in all four corners. Finally, you
can give all the selected controls the same width or
height.
• Change to You can transform the selected con-
trol to another one - with reasonable limitations.
For instance you can turn a text box into a combo
box or vice versa.
3.1.3 Cleaning up the form
You may notice that the form has things in the corners
that we don't want in the final user window (bottom of
Figure 3.1B). The title bar, for instance, holds our pro-
grammer-oriented form name, frmFindStay. It should
be Find Guest. There are also record selectors, naviga-
tion buttons, and space for a scroll bar that we don't
need in the final window. We can correct all of this by
setting properties of the form:
11. Make sure the form is open in design mode. Show
the property box for the form (double-click the lit-
tle square where the rulers meet).
3. Access-based user interfaces
21
12. Set these properties on the Format tab: Caption
(the form name the user sees), Scroll bars (not
needed), Record selector (not needed), Naviga-
tion buttons (not needed).
There are other interesting properties on the Format tab
that you may need for other windows:
• Border Style specifies whether the form looks like
a resizable window, a dialog box or a message
box.
• Control Box is the buttons on the left and right of
the title bar. You may hide them.
• MinMax buttons and Close button are shown
when the control box is shown, but you may dis-
able them.
• Picture is none in our case, but you may specify a
picture file to be used as background.
You can get a good explanation of most of the proper-
ties by selecting the property and clicking F1.
Look and feel - Autoformat
You can give the form another look by means of Auto-
format. This changes the style, that is the background
of the form and the appearance of all fields and
buttons. You may try it if you like:
• Open the form in design mode. From the Format
menu at the top of the Access window, select
AutoFormat.
• You can choose various auto-formats. Through the
Options button you can determine whether you
want to change also field colors, fonts and borders.
When you close the AutoFormat box, the form has
changed its look.
• You may also create a new auto-format style based
on one of your forms. Open the form in design
view. In the AutoFormat box, select Customize ->
Create a new, and give the new AutoFormat a
name. You can then use this auto-format for other
forms.
Fig 3.1B Adjusting controls and the Form
Form name. Access asks for it
when you first close the form.
Handle for moving
Label part .
Handle for moving
Text Box part .
Drag here to
move both.
Form View:
User mode
Record
Selector
Navigation
Buttons
Space for
scroll bar
Caption
Underline letter for
shortcut: &New guest
MinMax buttons
Control BoxControl Box
22 3. Access-based user interfaces
3.1.4 Shortcut keys for the user
In the final system, the user should be able to work
without a mouse. An easy way to do this is to assign a
shortcut key for each button and each label. As an
example, we might want the user to activate New Guest
with Alt+N. Why not do it now?
1. Change the name on the button into &New guest.
Change to user mode with the little icon in the top
left corner (Figure 3.1C). You should see that the
N is underlined.
2. Try Alt+N to move the cursor to NewGuest. Try
Tab and Shift+Tab to move between fields.
3. Add shortcut keys for the other labels too, for in-
stance as &Last name. Try it out in user mode.
What if you want a label with an &, such as
Bed&Breakfast? Access will treat & as a shortcut
mark. Remedy: Write && instead of &.
Tip: Changing mode/view. During design, you fre-
quently change between design mode and user mode.
The little icon at the top left (Figure 3.1C) allows you
to toggle between the modes. Click it - you change to
user mode (called Form View in Access). Click it again
- you change to design mode (Design View).
The icon has also a menu of views that you can roll
down as shown on the figure. There is one more view,
Datasheet View, which we will use later. It shows all
fields of the form as a table.
Saving. The form is not saved when you change mode.
You can thus experiment easily with the design. Saving
is not done until you close the form or explicitly save it
with Ctrl+S.
Shortcuts. You can change to design mode with
Alt+V+Enter, and to user mode with F5.
3.1.5 Lines, checkbox, calendar
Above we have tried some of the controls: text box,
label, and command button. Figure 3.1C shows some
other controls you may try now:
1. Line. Select the Line tool from the toolbox and
draw a line somewhere on the form. The line is
just a visual effect. It has no functionality.
2. Rectangle. Select Rectangle from the toolbox and
draw a rectangle around some of the existing con-
trols, for instance the left fields. The rectangle is
just a visual effect without functionality.
3. Colors. Double click on the rectangle to open its
property box. On the format tab, give the rectangle
a back color and set back style to normal. Now it
hides the controls it surrounds. Use the main
Access menu, Format -> SendToBack, to move it
behind the other controls. Experiment with differ-
ent back colors, border styles, and border colors. It
may in some cases be a good way of grouping
controls visually.
4. Checkbox. Select the checkbox tool and put a
checkbox on the form. The checkbox has function-
ality and shows a yes/no variable (a Boolean vari-
able). You can of course change the value in user
mode. If the variable is undefined - as it is initially
- the checkbox is gray in user mode.
Calendar control. The middle part of Figure 3.1C also
shows a calendar control.
5. To make room for the calendar control, extend the
grid area of the form by dragging its borders in
design mode.
6. Select the lower right icon of the toolbox (the
hammer). It gives access to more controls, most of
them rather complex. Depending on the way
Access was installed, you can see more or less of
the many controls. One of them is a Calendar con-
trol.
If you cannot see any Calendar control, you may have
to tell Access to look for it. Use Tools -> References.
You now see a list of the software packages Access
may look at. Find a Calendar Control and make sure it
has a check mark. Then close the reference list and se-
lect once more the hammer from the toolbox.
7. Select the Calendar from the tool list and draw a
large rectangle with the tool.
The Calendar control shows a single date variable. In
user mode you can click on a date in the calendar and
in that way store a date in the variable. In principle, the
Calendar control is just a kind of text box with a differ-
ent way of presenting and editing the text value.
DateTime picker. The bottom part of Figure 3.1C
shows two DateTime pickers. They look like combo
boxes, but when the user clicks the down-arrow, a
calendar appears.
8. Extend the grid area further, or remove the
calendar control.
9. Select the hammer tool again and look for
Microsoft Date and Time Picker Control. Select it.
(You may have to include it from Tools ->
Reference, as above.)
10. Draw the combo-box part of the control. You now
have a control that holds a date-time variable. Try
it out in user mode. Notice how the user can
increase or decrease dates and months with arrow
up and down.
11. The control doesn't have label. Give it one: Select
one of the other labels. Copy it (Ctrl+C). Select the
date-time control and paste it (Ctrl-V).
12. Create the other date-time control in the same way
- or copy and paste the first one.
13. Experiment with the properties of the DateTime
picker: In design mode, double-click the control. A
3. Access-based user interfaces
23
special DTPicker properties window should
appear.
(You can also get to this special window from Access's
standard property window: Select the Other-tab and
then Custom.)
14. Try changing the date format: Select format 3,
dtpCustom. In the CustomFormat box, define the
format as dd-MM-yyyy. Note that MM means
month, while mm means minute. (See also Figure
6.4B, Format function).
Try other changes too, for instance the UpDown
checkbox and the colors.
15. We are not going to use this fancy version of the
form in the following. If you want to keep it, save
a copy of it: Select the form in the database win-
dow and use copy and paste.
16. Delete the line, rectangle, checkbox and calendar
controls. We don't need them in the following.
Fig 3.1C Form after changes
Checkbox
control
Line
(visual effect only)
Shortcut keys
Rectangle
(visual effect only)
Calendar
control
Select view mode:
Design, Form, Datasheet
DateTimePicker
control
DateTimePicker
drop-down
24 3. Access-based user interfaces
3.1.6 Combo box - enumeration type
Combo boxes are a bit more complex. We will first
make the Include combo box shown on Figure 3.1D. It
is one of the search criteria for guests, and with some
programming it will allow the user to display only
booked stays, only canceled stays, etc.
Technically speaking, this combo box holds a value of
enumeration type:
include(booked | canceled | . . . )
In the same way as in the database, the user should see
the values booked, canceled, etc., but they should be
stored as the values 1, 2, etc.
1. Switch to design mode.
2. Set the Wizard button on at the top of the toolbox.
3. Select the Combo box tool and draw the Include
box as shown at the top right of the figure.
The Wizard appears. It works much the same way as
when you defined an enumeration-type field in the
database (section 2.4):
4. The Wizard asks you whether you want to look up
the values from a table or type them in yourself.
Select the latter and click Next.
5. The Wizard asks you how many columns you
want. Choose two: one for the stored value and
one for the value the user should see.
6. Fill in the columns as shown, and click Next.
7. The Wizard asks you to specify whether the stored
value is column one or two. Select column 1 and
click Next.
8. Finally, you may specify the label text in front of
the combo box. Use the text Include: (Or modify
the text directly on the Form). Finish the Wizard.
Look a the result in user mode. It doesn't look quite
right. The drop-down list has two columns and the box
itself shows the number - not the user text. We have to
repair this:
9. Look at the property box of the combo box. The
Format tab has a field called Column Widths. It
shows the widths of the two columns. Set the
width of the first column to 0 (see the bottom of
Figure 3.1D).
10. Try it out in user mode. Everything should look
right by now.
• The Format tab has other interesting fields. You
may for instance adjust the List Width for the drop
down list.
11. Select the Data tab. Row Source holds the values
in the list. You may edit them here.
12. Limit to List defines whether the user is allowed to
enter other values than those in the list. In this
case, it should be set to Yes.
•
Bound Column defines which column to use for
the stored value.
3. Access-based user interfaces
25
Width of first
column = 0
Fig 3.1D Combo Box - enumeration type
Wanted:
Combo box