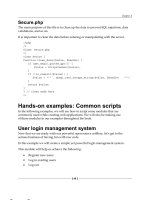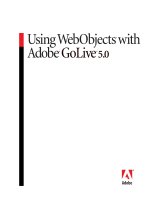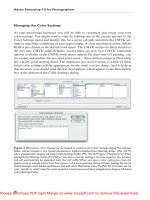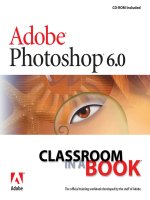Adobe GoLive 6.0- P3 pptx
Bạn đang xem bản rút gọn của tài liệu. Xem và tải ngay bản đầy đủ của tài liệu tại đây (1.34 MB, 30 trang )
53
ADOBE GOLIVE 6.0
Classroom in a Book
This simple name change gives you a glimpse of the powerful management capabilities of
the site window in GoLive.
4 Minimize the GoLive window, and use Windows Explorer (Windows) or the Finder
(Mac OS) to see that the file is renamed on your hard drive within a few seconds. GoLive
has automatically updated the files on your hard drive based on the change you made in
the site window.
5 In GoLive, drag any file from your desktop into the Files tab of the site window. Again,
notice that GoLive automatically adds the file to the matchbox folder on your hard drive.
Now you’ll reverse your actions, this time working on your desktop.
6 Using Windows Explorer (Windows) or the Finder (Mac OS), drag the file just added
to the folder matchbox back onto your desktop. Notice that the file is still present in the
Files tab of the GoLive site window.
7 Using Windows Explorer (Windows) or the Finder (Mac OS), select the file advan-
tages.html (in Lessons/Lesson01/matchbox folder/matchbox/pages/). Rename the file
features.html. Press Enter or Return. Notice that the file is not renamed in the Files tab of
the GoLive site window.
GoLive does not automatically manage changes made outside the site window. Now you’ll
synchronize the changes you make outside the site window and update your site window.
8 Click inside the matchbox.site window to activate it. Then click the Refresh View
button ( ) on the GoLive toolbar. GoLive updates your site project file.
Although synchronizing your site project file with the files on your hard drive is easy, it is
always better to work from the site window to avoid potential problems. To better under-
stand the site management capabilities of GoLive, be sure to work through Lesson 14,
“Managing Web Sites.”
9 Close any open files in GoLive, and exit or quit GoLive.
GoLive has a rich palette of tools, and this lesson has only given you a taste of some of the
more commonly used ones. As you work through the subsequent lessons, you’ll look at
some of the tasks you have already accomplished in more detail and you’ll learn about
new features. When you are finished working through this book, you should have the
confidence to find the GoLive tools and workflow that best fit your needs.
LESSON 1
54
Developing Web Sites with Adobe GoLive 6.0
Review questions
1 What is the GoLive site project file, and why is it important?
2 What are some of the ways you can add existing pages and folders to your site window?
3 What is a layout grid used for?
4 What are the standard image formats used on Web pages?
5 How does GoLive manage file name changes, links, and file synchronization?
Review answers
1 The GoLive site project file, named yoursitename.site, is a special document that
GoLive creates to help you work with all of your pages, media files, and resources. The site
project file opens up the site window, displaying an exact replica of the files and folder
structure on your desktop. It is from the site window that you build and restructure your
site, link pages and images, store reusable site assets (like page templates), and transfer
and synchronize the site files with your server.
2 You can add pages and folders to your site window in a number of ways:
• Drag a Generic Page icon or a Folder icon from the Site set of the Objects palette into
the site window.
• Import files into the site window using the File > Import > Files to Site command.
• Drag files into the site window from the desktop.
3 A layout grid is used for laying out Web pages. You can drag text boxes, images, and
other objects onto the layout grid to lay out a page precisely without having to work with
HTML tables. The layout grid is an HTML table that GoLive formats for you.
4 The standard image formats for the Web are Graphical Interchange Format (GIF) and
Joint Photographic Experts Group (JPEG). GIF files are typically used for line art; JPEG
files are typically used for photographs and images with more than 256 colors.
Portable Network Graphics (PNG) images are not a fully supported format, but have
combined qualities of GIF and JPEG.
5 Name changes, link updates, and file synchronization are managed automatically by
GoLive in the site window. If you do change file names or add files to your site outside the
site window, you should always refresh the site window to synchronize the files on your
hard drive with those in the site window. Changing a file name outside the site project file
can break the links if the page contains any references.
2 Getting to Know the
Work Area
In this lesson, you’ll practice using the site
window, document window, context-
sensitive toolbar, and most commonly
used palettes. You’ll also arrange and save
the positions of palettes on the screen as a
custom workspace for use throughout the
lessons in this book.
LESSON 2
58
Getting to Know the Work Area
About this lesson
In this lesson, you’ll learn how to do the following:
• Open an existing Web site in Adobe GoLive.
• Display graphical site views that let you look at the site hierarchy.
• Discover unreferenced Web pages and media files using the scratch pane of a site view.
• Locate a file in the site window using the context-sensitive toolbar.
• Display, rearrange, collapse, and expand palettes.
• Save the current sizes and positions of palettes on the screen to create a custom
workspace.
• Add a Web-formatted image to a page.
• Display context menus to choose commonly used commands quickly.
• Set preferences.
• Select different browser profiles for reviewing a Web page in GoLive.
• Get information quickly using Hints.
This lesson takes approximately 60 minutes to complete.
If needed, copy the Lessons/Lesson02/ folder onto your hard drive. As you work on this
lesson, you’ll overwrite the start files. If you need to restore the start files, copy them from
the Adobe GoLive 6.0 Classroom in a Book CD.
Note: Windows users need to unlock the lesson files before using them. For more information,
see “Copying the Classroom in a Book files” on page 3.
59
ADOBE GOLIVE 6.0
Classroom in a Book
Getting started
In this lesson, you’ll open, view, and modify the fictional Web site for First Strike Matches
that you created in Lesson 1, “Developing Web Sites with Adobe GoLive 6.0.” Don’t worry
if you didn’t do Lesson 1; we placed a copy of the site in the Lesson02 folder for you. As
you work through this lesson, you’ll learn more about the basic features of GoLive,
including the site window, document window, context-sensitive toolbar, and most
commonly used palettes. You’ll also learn time-saving techniques for all of your GoLive
projects, including creating a custom workspace, displaying context menus, and setting
preferences.
First you’ll view the finished site in your Web browser.
1 Start your Web browser.
2 From your browser, open the index.html file, the home page for the site, located in
Lessons/Lesson02/02End/matchbox folder/matchbox/. (The command to open a file
from the browser varies with the browser but is usually File > Open, File > Open Page, or
File > Open File.)
To work with a site created in GoLive 5.0, open the site directly in GoLive 6.0. To work
with a site created in an older version of GoLive (4.0 or earlier) or another Web authoring
application, import it into a new GoLive 6.0 site.
Notice the new logo and company name in the upper left corner of the page. You’ll add
these elements during this lesson.
3 Explore the site by clicking links on the home page and other pages of the site.
4 When you have finished viewing the site, close it and exit or quit your browser.
LESSON 2
60
Getting to Know the Work Area
Opening and viewing a site
You’ll begin this lesson by opening the First Strike Matches Web site in GoLive. To open
an existing site created in GoLive, you open its site project file (the file with the .site
filename extension), which opens up the site window. First you’ll view the site in the site
window, and then you’ll look at graphical site views that let you see the site hierarchy in
different representations.
Using the site window
As you learned in the previous lesson, you use the site window to build and manage the
resources for a site. Resources for a site can include files (HTML, media, and other
resource files), external URLs and e-mail addresses referenced by site files, design
diagrams of possible site implementations, custom site colors, custom site font sets, a
library of frequently used site objects, and reusable site objects such as page templates.
The site window is organized into several tabs, which are used to handle different aspects
of site management.
Now you’ll open the First Strike Matches Web site in GoLive, so that you can learn more
about the site window.
1 Start Adobe GoLive.
By default, an introductory screen appears prompting you to create a new page, create a
new site, or open an existing file.
Note: You can set preferences for the introductory screen to not appear when you start GoLive.
If the introductory screen doesn’t appear, choose File > Open and go to step 3.
2 Click Open to open an existing file.
3 Navigate to the matchbox.site file in Lessons/Lesson02/02Start/matchbox folder/, and
click Open.
61
ADOBE GOLIVE 6.0
Classroom in a Book
When you open the matchbox.site file, the site window appears with the Files tab selected.
The Files tab displays the contents of the site’s root folder, which includes the HTML,
media, and other resource files used to create the site, as well as folders to organize the
files.
Files tab of site window A. GeneratedItems folder where GoLive stores JavaScript it creates
B. Index.html, home page for site C. Media folder where you store images and other media files
D. Pages folder where you store HTML files for additional pages
The root folder for the First Strike Matches Web site contains three folders—two that you
added in Lesson 1 and one that GoLive generated automatically. (GoLive generated the
GeneratedItems folder when you added the rollovers in Lesson 1.) You’ll open the media
and pages folders that you added to see their contents using two different methods.
4 Click the symbol next to the media folder to expand the folder.
The media folder contains the media files used on the pages for the site. It contains Web-
formatted image files in GIF format and a QuickTime movie.
5 Click the symbol next to the media folder again to close the folder.
6 Double-click the pages folder to display only its contents in the Files tab. Notice that
the path displayed at the top of the Files tab changed from /matchbox/ to
/matchbox/pages/, indicating that you’ve gone down one level in the file hierarchy.
The pages folder contains the HTML files for the site with the exception of the site’s home
page, index.html.
7 Click the Up One Level button ( )(Windows) or ( ) (Mac OS) at the top of the Files
tab. Notice that you’ve gone up one level in the file hierarchy to return to the root folder.
A
B
C
D
LESSON 2
62
Getting to Know the Work Area
When you start GoLive, several palettes appear by default. Because you won’t be using any
of these palettes for now, you’ll hide them in one easy step so your work area isn’t
cluttered.
8 To hide all palettes, choose Window > Workspace > Hide Palettes.
It’s important to remember that the folders and files displayed in the site window reflect
actual folders and files on your hard disk, as described in Lesson 1, “Developing Web Sites
with Adobe GoLive 6.0.”
It’s highly recommended that you use the site window (as opposed to a system tool such
as Explorer or Finder) to build and manage the resources for a site. Using the site window,
it’s easy to add, open, edit, link, and organize files. When you add files to a site by dragging
files from the desktop to the site window, GoLive copies the files to the site without
moving the original files. In addition, when you use the site window to move, rename, or
delete site files, GoLive automatically updates link and reference information.
Important: If you do use a system tool (such as Explorer or Finder) to move, rename, or
delete site files, make sure that you refresh the site window in GoLive so that it reflects the
contents of the site on your hard drive. To refresh the contents of the Files, Diagrams, Library,
or Extras tab in the site window, click the desired tab, and then click the Refresh View button
() on the toolbar or choose Site > Refresh View.
Now you’ll display the contents of another tab in the site window.
9 Click the Colors tab to bring it to the front. (You can also click the triangle in the upper
right corner of the site window to display the site window menu, and choose Colors from
the menu.)
63
ADOBE GOLIVE 6.0
Classroom in a Book
The Colors tab contains colors that you can save and reuse on pages for a site, as well as
folders to organize the colors. By default, the Colors tab contains a New Colors folder that
contains a color named white, which is the default background color of the home page,
index.html. Any colors you collect in the Colors tab also appear in the Site Color List of
the Color palette. Site colors remain linked to the pages they’re used on, so you can change
a site color and update any page that uses the color. For more information on using
custom site colors, see “Creating a custom color palette and adding color to text” on
page 128 in
Lesson 3, “Designing Web Pages.”
Now you’ll display the right pane of the site window, which contains an additional set
of tabs.
10 To display the right pane, click the double-headed arrow ( ) in the lower right
corner of the window.
Right pane of site window with Extras tab selected
LESSON 2
64
Getting to Know the Work Area
The right pane appears with the Extras tab selected. The Extras tab displays the contents
of the site’s data folder, which includes folders for storing objects that you can create and
reuse in a site. For information on creating reusable site objects, see “Creating a
component to be used as a navigation bar” on page 108 in Lesson 3, “Designing
Web Pages.”
The Extras tab also displays folders for storing design diagrams, smart objects, and files
moved to the site trash. A design diagram lets you lay out the structure of a site before you
create real pages and helps you manage the site creation process (see Lesson 15, “Creating
Design Diagrams” for more information). Smart objects revolutionize the way you incor-
porate images and media from other applications, saving you time and effort (see Lesson
6, “Using Smart Objects” for more information). The site trash holds files and folders you
discard from the site window. You can easily retrieve items from the site trash and return
them to your site.
Although a site contains several folders and files, it’s important to understand that only
the contents of the root folder (displayed in the Files tab of the site window) get uploaded
to the Web. For example, reusable site objects don’t get uploaded to the Web as separate
files. Instead, they automatically become part of the source code for the pages that
reference them.
You can easily hide the right pane of the site window when you aren’t using it.
11 To hide the right pane, click the double-headed arrow below the scroll bar for the
left pane.
Click the double-headed arrow to hide right pane
65
ADOBE GOLIVE 6.0
Classroom in a Book
To make room for other windows and palettes that you’ll use during this lesson, you’ll
position the site window at the bottom of your work area.
12 If needed, reposition the site window by dragging its title bar, and resize the window
by dragging its lower right corner.
Using graphical site views
GoLive provides site views that are graphical representations of a site’s pages and the links
that connect them. You can use the site views with the site window to display the content
and structure of a site and to examine the links and relationships between pages.
Now you’ll display the Navigation view of the First Strike Matches Web site. The
Navigation view shows a hierarchy of pages in the site beginning with the home page.
1 Click the Navigation View button ( ) on the GoLive toolbar, or choose Site > View >
Navigation. If your toolbar is hidden, choose Window > Toolbar to display it.
In the Navigation view, the home page (index.html) appears at the top of the hierarchy.
2 To expand the view of the site completely, select the home page (index.html), and click
the Unfold All button ( ) on the GoLive toolbar.
The pages to which the home page links (also called its children) appear below it. As an
alternative, you can expand the view incrementally by clicking the Expand button ( ) for
a page.
LESSON 2
66
Getting to Know the Work Area
3 If you’re unable to view the site completely, resize the window containing the
Navigation view by dragging its lower right corner.
Navigation view A. Home page B. Children of home page.
Using the View palette, you can modify a site view by spotlighting specific pages or links,
changing its orientation, and displaying peripheral panes. Spotlighting lets you focus the
view on specific pages or links without removing pages from the view. Now you’ll
spotlight any pages with an incoming link to the Features page (features.html).
4 Choose Window > View to display the View palette.
To make room for other windows and palettes, you’ll position the View palette and any
other palettes on the right side of your work area.
5 If needed, reposition the View palette by dragging the title bar of its group window.
A
B
67
ADOBE GOLIVE 6.0
Classroom in a Book
6 Click the Features page in the Navigation view to select it. In the Navigation tab of the
View palette, select Incoming.
Pages containing an incoming link to the selected page are spotlighted.
Pages with incoming links to the Features page are spotlighted. You can also choose to
spotlight a family of pages, pages with outgoing links to a selected page, and pending links
in a site.
7 To remove the spotlighting, select None in the View palette.
In addition to the main pane, you can display several peripheral panes in the Navigation
view—a panorama pane that lets you adjust the view, a reference pane showing media
files referenced by selected pages in the main pane, and a scratch pane showing unrefer-
enced Web pages and media files in the site. Now you’ll display the scratch pane in the
Navigation view. (A file is unreferenced if no page in the site contains a resource link to
the file or the file has not been added to any page.)
8 In the View palette, under Show Panes, select Scratch to display the scratch pane.
LESSON 2
68
Getting to Know the Work Area
The first_strike_logo.gif file appears in the scratch pane, indicating that it hasn’t been
referenced on any page in the site. Later in this lesson, you’ll use this file to add a company
logo to the home page.
Navigation view with scratch pane displayed
9 To hide the scratch pane, deselect Scratch in the View palette.
Now that you have finished using the View palette, you’ll hide it.
10 Choose Window > View to hide the View palette and any palettes in its group.
(In Mac OS X, you may need to close the palette by clicking the Close button at the top
left of the palette.)
You can move a site view to the site window, so that it’s more accessible. To try this out,
you’ll move the Navigation tab from the window it shares with the Links tab to the site
window.
69
ADOBE GOLIVE 6.0
Classroom in a Book
11 If needed, reposition or resize the Navigation view so that it doesn’t overlap the site
window. Then drag the Navigation tab to the site window.
Now you can display the Navigation view from within the site window.
12 Click the Navigation tab to bring it to the front of the site window.
You can also move a tab outside of a site window, so that it appears in its own window. To
try this out, you’ll move the Navigation tab outside of the site window.
13 Drag the Navigation tab from the site window to an empty space in your work area.
When you move two tabs to two separate windows, you can sometimes use them in
conjunction. For example, when the Navigation tab and Links tab are in separate
windows, you can select a page in the Navigation tab as a way of locating the same page
in the Links tab.
The Links tab displays the Links view, another graphical site view. In the Links view, you
can expand the home page to show incoming links to the page in one direction and
outgoing links from the page in another direction. Now you’ll expand the home page to
show outgoing links from the page.
14 If needed, reposition the windows containing the Navigation and Links tabs, so that
they don’t overlap and can be viewed in a side-by-side comparison.
LESSON 2
70
Getting to Know the Work Area
15 In the Links view, click the Expand button ( ) to the right of the home page. Make
sure that the Features page is selected in the Navigation view. Notice that the Features
page also appears selected in the Links view as one of the outgoing links for the home
page.
Features page (features.html) selected in Navigation view and Links view
You can easily return the tabs to their default configuration.
16 Choose Default Configuration from the site window menu.You open the site window
menu by clicking the arrow at the top right of the site window.
Choosing Default Configuration from site window menu
71
ADOBE GOLIVE 6.0
Classroom in a Book
The Navigation view and Links view close, just as they were closed when you first opened
the site.
17 Click the Navigation View button ( ) on the toolbar. Notice that the Navigation
view now appears in its default configuration (in conjunction with the Links view in a
single window).
18 To close the Navigation view, click the close box in the upper right (Windows) or left
(Mac OS) corner of the window.
Using the document window
After you create a Web site in GoLive and have set up its file structure, you can begin
designing its Web pages.
In Lesson 1, you worked on the design of the home page for the First Strike Matches Web
site. Now you’ll open the home page from the site window, so that you can learn more
about the document window. You can open an existing page in a site directly from the site
window.
1 In the site window, click the Files tab to bring it to the front. Then double-click the
index.html file, the home page, to open it.
LESSON 2
72
Getting to Know the Work Area
The home page opens in the document window with the Layout tab selected. The Layout
tab displays the Layout Editor, which is where you visually lay out the content of a page.
The home page currently has several objects that you added to it in Lesson 1, including a
layout grid, layout text box, and two images linked to additional pages in the site.
A. Layout text box B. Layout grid C. Image
The document window has several other tabs which you can use to lay out a frame set,
work with the page’s source code, and preview a browser simulation of the page in the
Layout Preview. If you’re using GoLive for Mac OS, you also have an additional tab for
previewing frame sets in the Frame Preview.
To make room for other windows and palettes, you’ll position the document window at
the top of your work area.
2 If needed, reposition the document window by dragging its title bar, and resize the
window by dragging its lower right corner.
A
C
B
73
ADOBE GOLIVE 6.0
Classroom in a Book
To change the view in the document window, you simply select another tab. When you
have text or an object selected in the Layout Editor, it automatically becomes selected in
the Source Code Editor, making it easy for you to locate its source code. First you’ll select
text in the Layout Editor and then you’ll view your selection in the Source Code Editor.
3 In the document window, select the text “Welcome to” in the headline “Welcome to
First Strike Matches.” Then click the Source tab to bring it to the front. Notice how the
text is also selected in the page’s source code. Depending on how you resized your
document window, you may need to scroll down in the Source Code Editor window to
see the selected text.
Selection highlighted in Source Code Editor
Besides viewing a document’s source code, HTML programmers can also use the Source
Code Editor to check syntax, fine-tune the source code, and even build pages from
scratch. If you don’t want to change the view of the document window to work with the
source code, you can also display the source code in a pane in the Layout Editor, which
you’ll do now.
LESSON 2
74
Getting to Know the Work Area
4 In the document window, click the Layout tab to bring it to the front. Then click the
double-headed arrow ( ) in the lower left corner of the document window.
Displaying source code pane
The source code pane appears at the bottom of the document window. Now you’ll change
the position of the pane so that it displays on one of the sides or the top of the window.
75
ADOBE GOLIVE 6.0
Classroom in a Book
5 Alt-click (Windows) or Option-click (Mac OS) the double-headed arrow in the lower
left corner of the document window. Continue to click until the source code pane is in the
desired position.
Now you’ll resize the pane to customize your work area.
6 Move the pointer to the edge shared by the main pane of the document window and
the source code pane. When the pointer changes to a double-headed arrow, drag to resize
the source code pane in proportion to the main pane.
7 To close the source code pane, click the double-headed arrow in the lower left corner
of the document window again.
If you prefer to see the source code in a separate window, choose Window > Source Code
to open the Source Code palette.
LESSON 2
76
Getting to Know the Work Area
The Layout Editor also has a head section pane where you can store page information,
including the page title and keywords, used by Web browsers. The head section of each
page already contains a Title element for the page title that appears in the upper-left
corner of the document window. Now you’ll display the head section pane for the home
page.
8 Click the triangle in the upper left corner of the Layout Editor.
Displaying head section pane
The head section pane appears at the top of the Layout Editor. It contains several
elements, including the default Title element. For more information on adding elements
to the head section pane, see Lesson 3, “Designing Web Pages.”
9 Click the triangle in the upper left corner again to close the head section pane.
To arrange the windows on your desktop, you can cascade, horizontally tile, or vertically
tile any open document windows, site windows, and graphical site view windows. GoLive
stacks the windows on top of each other with just their edges showing or fits the windows
side by side. Now you’ll horizontally tile the open windows for the First Strike Matches
Web site.
77
ADOBE GOLIVE 6.0
Classroom in a Book
10 Make sure that you only have the document window for the home page and the site
window for the First Strike Matches Web site open. Then choose Window > Cascade and
Tile > Tile Horizontally.
Open windows tiled horizontally
You can easily return to your original desktop configuration by resizing and repositioning
windows. (To resize a window, drag its lower right corner. To reposition a window, drag
its title bar.)
LESSON 2
78
Getting to Know the Work Area
Using the toolbar
GoLive features several toolbars, which you can use to quickly access menus and
commands. You use the main toolbar when working with a document in the Layout
Editor or with files or site assets in the site window. The main toolbar is context-sensitive,
which means that its contents change depending on what you have selected in the work
area. You use additional toolbars when working with workgroup sites, source code, and
dynamic content. To show or hide a toolbar, choose the name of the toolbar from the
Window menu. To reposition a toolbar, drag its title bar (Windows) or lower left corner
(Mac OS). (The source code toolbar appears below the Source tab in the document
window when the Source tab is selected, and is toggled on and off from the context
menu.)
Now you’ll use the toolbar to locate a file in the Files tab of the site window. Using the
toolbar to locate files within a site can save you time when working with unfamiliar or
larger sites. You’ll locate the first_strike_logo.gif file, which you’ll use later in this lesson
to add a company logo to the home page. The first_strike_logo.gif file appeared in the
scratch pane of the Navigation view as an unreferenced file.
First you’ll make the site window active, so that the contents of the toolbar change to
provide you with options for working in the site window.
1 To make the site window active, click its title bar or click the Select Window button
( ) on the toolbar. Notice how the contents of the toolbar change.
With the site window activated, you can use the toolbar to create new folders, open pages,
delete files, display file information, find files, and more. Now you’ll display the Find
window and instruct GoLive to search for items in the active tab of the site window with
names that begin with “first.”
2 In the site window, make sure that the Files tab is selected. Then click the Find Files in
Site button ( ) on the toolbar.
79
ADOBE GOLIVE 6.0
Classroom in a Book
3 In the Find window, enter first in the text box. For the Find Items Whose pop-up
menus, make sure that Name and Begins With are selected. Click Find.
Entering search criteria in Find window
GoLive automatically opens the media folder and selects the first_strike_logo.gif file, the
first item it found with the search criteria. Keep the location of this file in mind for use
later in this lesson.
4 Select the Find window, and click its close box in the upper right (Windows) or left
(Mac OS) corner of the window to close it.
When you have a file selected in the site window, you can easily display information about
it using the toolbar. Now you’ll display information about the first_strike_logo.gif file.
5 Click the Show Information in Explorer (Windows) or Show Information in Finder
(Mac OS) button ( ) on the toolbar.
Displaying system information about
first_strike_logo.gif file in Mac OS