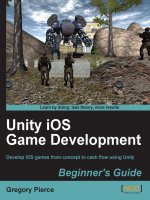Microsoft XNA Game Studio Creator’s Guide- P10 pdf
Bạn đang xem bản rút gọn của tài liệu. Xem và tải ngay bản đầy đủ của tài liệu tại đây (310.9 KB, 30 trang )
248
MATRIX
math is a branch of linear algebra, and all 3D graph-
ics programmers can benefit from understanding it.
In video game development, matrices are used to store data such as vertices and infor-
mation about how to transform an object. Matrices are simply grids of rows and col-
umns, but they are essential for scaling, rotating, and translating objects in 3D space.
You will have noticed by now that matrix calculations are used throughout your
XNA and shader code for performing transformations, controlling your camera, and
even drawing 3D models. Understanding how these matrix methods work will pro-
vide you with a better understanding of 3D game engines. Most of the time, you can
get away with just using XNA matrix methods to automatically create matrices and
to implement your transformations. However, for complex vector transformations,
you may need to be able to build your own matrices for the calculations.
In Chapter 8, a matrix is manually created to compute the flight path of an air-
plane. In Chapter 19, a matrix is manually built to implement a vector transforma-
tion that determines the starting position and direction of a rocket. In cases like these,
understanding the matrix math can definitely help to simplify your transformations.
M
ATRIX MULTIPLICATION
This section introduces matrix multiplication and prepares you for performing man-
ual transformations later in the chapter. The product of two matrices is obtained by
multiplying the rows of matrix A by the columns of matrix B (where matrix A is on
the left side of the operator). For the multiplication to be possible, the total number of
columns in matrix A must equal the total number of rows in matrix B.
Matrix Types
XNA’s Matrix type enables storage of 3×3 matrices (3 rows by 3 columns) and 4×4
matrices (4 rows by 4 columns). Each cell in the matrix grid can be accessed by refer-
encing the matrix and suffixing it with the cell’s row and column, where the top-left
cell begins at row 1, column 1. Each cell stores a float:
float cellvalue = Matrix matrix.MRC
For example, matrix.M11 represents the value in row 1, column 1. Ma-
trix.M13 represents the value in row 1, column 3.
Matrix Multiplication Example:
1×4 Matrix * 4×4 Matrix
This example shows how to multiply a 1×4 matrix by a 4×4 matrix. We’ll first show
the multiplication done by hand so that you can see each step of the calculation.
249
Later, the same operation will be shown in code. For this example, a vector with X=2,
Y=1, Z=0, and W=0 will be multiplied by a 4×4 matrix.
Manual Calculation To set up the equation, the vector is placed on the left side of the
multiplication operator, and the 4×4 matrix is placed on the right, as shown here:
| 2 1 0 0 | X | 2 1 3 1 |
| 1 2 4 1 |
| 0 3 5 1 |
| 2 1 2 1 |
The row on the left is multiplied by each column on the right. The following for-
mula is used for each of the four columns of vector C, where A represents the matrix
on the left and B represents the matrix on the right:
for(int c=1; c<=4; c++)
C
1c
= A
11
*B
1c
+ A
12
*B
2c
+ A
13
*B
3c
+ A
14
*B
4c
Implementing the formula gives you the following:
|( 2*2 + 1*1 ( 2*1 + 1*2 ( 2*3 + 1*4 ( 2*1 + 1*1
|+ 0*0 + 0*2) + 0*3 + 0*1) + 0*5 + 0*2) + 0*1 + 0*1)
=
| 5 4 10 3 |
The product ofA*B,therefore, is a new vector with X=5, Y=4, Z=10, and W=3.
Calculation in Code The previous computation will now be performed in code. This
allows you to print the calculation results in the game window. To begin, start with
the solution for the “Font Example: Displaying Text in the Game Window” section
of Chapter 13. This solution can be found in the Solutions folder on this book’s
website.
Since we will be displaying rows and columns of numeric data, we need to have a
suitable font type to align the text in each cell. To keep things simple, this example
uses the Courier New font, which is a monospace, or nonproportional, font, which
means that all characters are the same width. A monospace font ensures that each
character is the same pixel width. This is useful because having alphabetical and nu-
meric characters of the same width simplifies the data formatting calculations.
Once you have the project open, to improve readability, add the Cell() method
so you can create an evenly spaced string for each cell. This method will right-align
the columns when they are displayed in a matrix grid. Cell() first formats the data
in each cell so it appears as a floating-point number with two decimal places. Then
Cell() compares the length of the data string with the number of spaces allotted for
CHAPTER 16
Matrices
each cell. Cell() does this by adding extra spaces until the total character count for
the string matches the number of spaces allotted for each cell. When the string has
been created, it is returned to the calling function:
public string Cell(float cell){
string cellDisplay = cell.ToString("N2"); // 2 decimals
const int CELL_WIDTH = 8; // 8 chars wide
int numDigits = cellDisplay.Length;
// right align text and add padding on left
for (int i = 0; i < CELL_WIDTH - numDigits; i++)
cellDisplay = " " + cellDisplay;
return cellDisplay;
}
To display the cell data (for the product matrix) as text in the game window, you
will require the DrawMatrix() method. Add it to your game class so that you can
convert each cell of the product matrix to a string, combine cells to form each row of
the matrix, and then draw each row of the matrix in the window.
public void DrawMatrix(Matrix C){
String[] row = new String[4]; // output strings
row[0] = Cell(C.M11) + Cell(C.M12) + Cell(C.M13) + Cell(C.M14);
row[1] = Cell(C.M21) + Cell(C.M22) + Cell(C.M23) + Cell(C.M24);
row[2] = Cell(C.M31) + Cell(C.M32) + Cell(C.M33) + Cell(C.M34);
row[3] = Cell(C.M41) + Cell(C.M42) + Cell(C.M43) + Cell(C.M44);
spriteBatch.Begin(SpriteBlendMode.AlphaBlend, // enable transparency
SpriteSortMode.Immediate, // use manual order
SaveStateMode.SaveState); // preserve 3D settings
for (int i = 0; i < 4; i++){ // draw 4 matrix rows
Rectangle safeArea = TitleSafeRegion(row[i], spriteFont);
float height = spriteFont.MeasureString(row[i]).Y;
spriteBatch.DrawString(
spriteFont, // font
row[i], // row string
new Vector2(safeArea.Left, // top left pixel
safeArea.Top+(float)i*height),
Color.Yellow); // color
MICROSOFT XNA GAME STUDIO CREATOR’S GUIDE
250
251
}
spriteBatch.End();
}
When you open the solution, you must add the MultiplyMatrix() method to
the game class so it can initialize two matrices and calculate their product. For this
example, the code declares matrix A and initializes it to store the vector in the first
row. Initially, when the constructor for the Matrix type is referenced, all cells in ma-
trix A are initialized to 0. The vector’s X, Y, Z, and W components are assigned to the
four cells of the first row of matrix A. The cell data for the matrix on the right side of
the operator is assigned to matrix B; then A and B are multiplied together to generate
the product matrix.
public Matrix MultiplyMatrix(){
Matrix A = new Matrix();
Matrix B = new Matrix();
// store vector in first row - all other cells equal 0
A.M11 = 2.0f; A.M12 = 1.0f; A.M13 = 0.0f; A.M14 = 0.0f;
// initialize matrix B
B.M11 = 2.0f; B.M12 = 1.0f; B.M13 = 3.0f; B.M14 = 1.0f;
B.M21 = 1.0f; B.M22 = 2.0f; B.M23 = 4.0f; B.M24 = 1.0f;
B.M31 = 0.0f; B.M32 = 3.0f; B.M33 = 5.0f; B.M34 = 1.0f;
B.M41 = 2.0f; B.M42 = 1.0f; B.M43 = 2.0f; B.M44 = 1.0f;
return A * B;
}
To trigger the methods that calculate the matrix product and display the output,
replace the line
DrawFonts(gameTime);
inside Draw() with the following:
DrawMatrix(MultiplyMatrix());
When you run this code, the product matrix will appear in the window:
5.00 4.00 10.00 3.00
0.00 0.00 0.00 0.00
CHAPTER 16
Matrices
MICROSOFT XNA GAME STUDIO CREATOR’S GUIDE
252
0.00 0.00 0.00 0.00
0.00 0.00 0.00 0.00
This result verifies that the code,C=A*B(where A, B, and C are Matrix ob-
jects), generates the same product as shown in the lengthy manual calculation.
Matrix Multiplication Example:
4×4 Matrix * 4×4 Matrix
This next example demonstrates how to multiply a 4×4 matrix by a 4×4 matrix.
Knowing how to do this by hand is very useful because all of the transformations you
have been implementing in your XNA code involve multiplying 4×4 matrices by 4×4
matrices. You will first see how the multiplication can be performed manually, and
then how you can do it in code.
Manual Calculation For this case, the following two matrices, A and B, are to be
multiplied:
A X B =
| 2 1 0 0 | X | 2 1 3 1 |
|-1 -2 0 0 | | 1 2 4 1 |
| 3 1 0 0 | | 0 3 5 1 |
|-3 2 2 0 | | 2 1 2 1 |
When you’re calculating the product of a 4× 4 matrix by a 4× 4 matrix, the for-
mula to multiply the rows of matrix A by the columns of matrix B is
for(r=1; r<=4; r++)
for(c=1; c<=4;c++)
C
rc
=A
1
*B
1c
+ A
2
*B
2c
+ A
3
*B
3c
+ A
4
*B
4c
When the formula is implemented by hand, the calculation looks like this:
|( 2*2 + 1*1 ( 2*1 + 1*2 ( 2*3 + 1*4 ( 2*1 + 1*1
|+ 0*0 + 0*2) + 0*3 + 0*1) + 0*5 + 0*2) + 0*1 + 0*1)
|(-1*2 - 2*1 (-1*1 - 2*2 (-1*3 - 2*4 (-1*1 - 2*1
|+ 0*0 + 0*2) + 0*3 + 0*1) + 0*5 + 0*2) + 0*1 + 0*1)
|( 3*2 + 1*1 ( 3*1 + 1*2 ( 3*3 + 1*4 ( 3*1 + 1*1
|+ 0*0 + 0*2) + 0*3 + 0*1) + 0*5 + 0*2) + 0*1 + 0*1)
|(-3*2 + 2*1 (-3*1 + 2*2 (-3*3 + 2*4 (-3*1 + 2*1
|+ 2*0 + 0*2) + 2*3 + 0*1) + 2*5 + 0*2) + 2*1 + 0*1)
=
253
| 5 4 10 3 |
|-4 -5 -11 -3 |
| 7 5 13 4 |
|-4 7 9 1 |
Calculation in Code
After performing the long-winded manual calculation, you can
appreciate the simplicity of being able to compute the same result with the instruc-
tion C = A * B.
Using the code solution from the previous example, in MultiplyMatrix(),re-
place the instructions that set the individual cell values for matrix A with the follow-
ing version (matrix B remains the same as the previous example, so no changes are
required to it):
A.M11 = 2.0f; A.M12 = 1.0f; A.M13 = 0.0f; A.M14 = 0.0f;
A.M21 =-1.0f; A.M22 =-2.0f; A.M23 = 0.0f; A.M24 = 0.0f;
A.M31 = 3.0f; A.M32 = 1.0f; A.M33 = 0.0f; A.M34 = 0.0f;
A.M41 =-3.0f; A.M42 = 2.0f; A.M43 = 2.0f; A.M44 = 0.0f;
When you run the code, you will see the result does indeed match the manual cal-
culation:
| 5.00 4.00 10.00 3.00 |
|-4.00 -5.00 -11.00 -3.00 |
| 7.00 5.00 13.00 4.00 |
|-4.00 7.00 9.00 1.00 |
At this point, we can say when multiplying a 4×4 matrix by a 4×4 matrix that the
manual calculation can be executed in one line with the following instruction:
Matrix C = A * B
T
RANSFORMATION MATRICES
As mentioned earlier in this chapter, when drawing primitive shapes and 3D models,
you use matrices to transform sets of vertices. Through the study of linear algebra,
specific matrices have been defined to scale, rotate, and translate sets of vertices. In
Chapter 7, the I.S.R.O.T. (Identity, Scale, Revolve, Orbit [translation and rotation],
Translate) sequence of matrices is used to ensure balanced transformations. The
same logic applies when you are using transformation matrices that have been cre-
ated manually. If the matrices are multiplied in an incorrect order, the transforma-
tions will also be incorrect.
CHAPTER 16
Matrices
When matrix calculations are performed in XNA, they are applied using the Right
Hand Rule perspective, which was explained in Chapter 7. This chapter applies the
transformation matrices from a Right Hand Rule perspective to suit the XNA frame-
work.
When you perform transformations on an object, the data matrix containing the
X, Y, Z, and W coordinates is located on the left of the multiplication operator. The
transformation matrix is located on the right.
Translation Matrix
Translation matrices store lateral transformations along the X, Y, and Z planes.
Here is the format for the translation matrix:
| 1 0 0 0 |
| 0 1 0 0 |
| 0 0 1 0 |
| X Y Z 1 |
When you are presented with a 4×4 matrix with 1s along the diagonal, values for
X, Y, Z at the bottom, and 0s elsewhere, you can conclude the matrix will perform a
translation of X units along the X plane, Y units along the Y plane, and Z units along
the Z plane.
Handling the W Component
When a vector representing the X, Y, and Z coordinates of an object is transformed
using a translation matrix, the W component in the fourth column of the data matrix
must be set to 1.
Failing to set all values in the fourth column of the data matrix to 1 will lead
to inaccurate translations.
Translation Matrix Example
Imagine that the vertex (X=2, Y=1, Z=0) is transformed by the matrix on the right.
The vector data matrix is located on the left. Note that the fourth column represent-
ing the W component is set to 1. The translation matrix for the format described here
must be located on the right side of the operator for the calculation to work properly.
| 2 1 0 1 | X | 1 0 0 0 |
| 0 1 0 0 |
| 0 0 1 0 |
| 3 5 0 1 |
MICROSOFT XNA GAME STUDIO CREATOR’S GUIDE
254
255
Viewing this vertex and translation matrix gives you enough information to deter-
mine that the vertex with the coordinates X=2, Y=1, and Z=0 will be transformed by
three units in the positive X direction, and five units in the positive Y direction. If this is
correct, the product of the vertex and translation matrix should move the vertex to
X=5, Y=6, and Z=0. Figure 16-1 shows the coordinate in its original position before
the predicted translation (on the left) and after the predicted translation (on the right).
To verify the prediction, you can try this calculation in code. To set up the data
matrix, replace the code that initializes the cells in matrix A with this revision to ini-
tialize the vector data. The remaining rows will take on the default of 0 in each cell.
// store vector in first row - all other cells equal 0 by default
A.M11 = 2.0f; A.M12 = 1.0f; A.M13 = 0.0f; A.M14 = 1.0f;
Next, to set up the translation matrix, replace the code that assigns matrix B with
this revision:
B.M11 = 1.0f; B.M12 = 0.0f; B.M13 = 0.0f; B.M14 = 0.0f;
B.M21 = 0.0f; B.M22 = 1.0f; B.M23 = 0.0f; B.M24 = 0.0f;
B.M31 = 0.0f; B.M32 = 0.0f; B.M33 = 1.0f; B.M34 = 0.0f;
B.M41 = 3.0f; B.M42 = 5.0f; B.M43 = 0.0f; B.M44 = 1.0f;
If you run this code, the output that appears in the window matches the prediction
that the new coordinates are X=5, Y=6, and Z=0:
5.00 6.00 0.00 1.00
0.00 0.00 0.00 0.00
0.00 0.00 0.00 0.00
0.00 0.00 0.00 0.00
CHAPTER 16
Matrices
FIGURE 16-1
Translating an object with the translation matrix
MICROSOFT XNA GAME STUDIO CREATOR’S GUIDE
256
The translation moved the original vertex three units in the positive X direction,
and five units in the positive Y direction.
Translation Matrix Example Using the
CreateTranslation() Method
Since Chapter 7, we have used the method CreateTranslation(float x,
float y, float z) to automatically generate the translation matrix. This
method actually generates a translation matrix that is identical to the translation ma-
trix we just created manually. If you replace the code inside MultiplyMatrix()
that assigns cell values to matrix B with the following instruction, you will generate
an identical matrix:
B = Matrix.CreateTranslation(3.0f, 5.0f, 0.0f);
Therefore, when you compile and run the code, the product matrix will also be
identical.
Scaling Matrix
Scaling matrices are used any time an object needs to be resized. You will often need
to scale your 3D models because modeling tools usually generate them in a size that is
different from the size needed for your game project. The following matrix represents
a standard matrix for performing scaling operations. At a glance, this scaling matrix
contains information to expand or shrink an object in the X, Y, and Z planes. The X,
Y, and Z scaling factors are set on the diagonal down from the top left to the bottom
right. The digit, one, is needed in the bottom-right corner, and zeros are placed else-
where to make this matrix a scaling matrix.
X 0 0 0
0 Y 0 0
0 0 Z 0
0 0 0 1
Scaling Matrix Example
In this example, you will use a scaling matrix to double the size of a triangle. A trian-
gle is represented with the matrix containing the triangle vertices on the left. The ver-
tex coordinates used to build the triangle are ( (0, 0, 0), (1, 4, 0), (4, 2, 0) ). The scaling
matrix that doubles the size of the triangle is on the right. In the first three rows of the
data matrix on the left, the X, Y, and Z coordinates for the three triangle vertices are
257
stored. One triangle vertex is stored in each of the first three rows. When multiplying
the triangle vertices by the scaling matrix (to double the size), you can use the follow-
ing matrix equation:
| 0 0 0 0 | X | 2 0 0 0 |
| 1 4 0 0 | | 0 2 0 0 |
| 4 2 0 0 | | 0 0 2 0 |
| 0 0 0 0 | | 0 0 0 1 |
By looking at the scaling matrix—and without performing any calculations—it is
apparent that the size of the existing triangle is going to be doubled. In Figure 16-2,
you can see that the size of the triangle has doubled when a vector set was trans-
formed with the scaling matrix.
Inside MultiplyMatrix(), replace the code that assigns values to the cells of
matrix A with the following revision to initialize the data matrix for the triangle:
A.M11 = 0.0f; A.M12 = 0.0f; A.M13 = 0.0f; A.M14 = 0.0f;
A.M21 = 1.0f; A.M22 = 4.0f; A.M23 = 0.0f; A.M24 = 0.0f;
A.M31 = 4.0f; A.M32 = 2.0f; A.M33 = 0.0f; A.M34 = 0.0f;
A.M41 = 0.0f; A.M42 = 0.0f; A.M43 = 0.0f; A.M44 = 0.0f;
CHAPTER 16
Matrices
FIGURE 16-2
Before scaling and after scaling
Next, replace the code that initializes matrix B with this version to initialize a scal-
ing matrix:
B.M11 = 2.0f; B.M12 = 0.0f; B.M13 = 0.0f; B.M14 = 0.0f;
B.M21 = 0.0f; B.M22 = 2.0f; B.M23 = 0.0f; B.M24 = 0.0f;
B.M31 = 0.0f; B.M32 = 0.0f; B.M33 = 2.0f; B.M34 = 0.0f;
B.M41 = 0.0f; B.M42 = 0.0f; B.M43 = 0.0f; B.M44 = 1.0f;
When the program is run, the output displays coordinates for the triangle that has
been doubled:
0.00 0.00 0.00 0.00
2.00 8.00 0.00 0.00
8.00 4.00 0.00 0.00
0.00 0.00 0.00 0.00
The triangle coordinates in the output matrix are graphed on the right side of Fig-
ure 16-2.
Scaling Matrix Example Using the CreateScale()
Method
In Chapter 7, the CreateScale(float x, float y, float z) method was
introduced as a way to automatically generate the scaling matrix. Replace the in-
structions that manually assign the scaling matrix with this simpler revision to gener-
ate an identical matrix:
B = Matrix.CreateScale(2.0f, 2.0f, 2.0f);
When you run the code, the output will be the same as before.
Rotation Matrix X Axis
The X rotation matrix is used to transform sets of vertices by an angle of θradians
about the X axis:
| 1 0 0 0 |
| 0 cosθ sinθ 0 |
| 0 -sinθ cosθ 0 |
| 0 0 0 1 |
MICROSOFT XNA GAME STUDIO CREATOR’S GUIDE
258
259
Rotation Matrix X Axis Example
This example applies the X rotation matrix to rotate a triangle by 45 degrees (π/4).
The original set of coordinates (before the rotation) is in the left matrix, and the X ro-
tation matrix is located on the right:
| 0 0 0 0 | X | 1 0 0 0 |
| 1 4 0 0 | | 0 cos(π/4) sin(π/4) 0 |
| 4 2 0 0 | | 0 -sin(π/4) cos(π/4) 0 |
| 0 0 0 0 | | 0 0 0 1 |
If you were to multiply this by hand, the result would be
0.00 0.00 0.00 0.00
1.00 2.83 2.83 0.00
4.00 1.41 1.41 0.00
0.00 0.00 0.00 0.00
Figure 16-3 shows how the triangle would be positioned before and after the ro-
tation.
Now we will show this implementation of the rotation matrix in code by using the
solution from the previous example. To create a rotation matrix of π/4 radians about
CHAPTER 16
Matrices
FIGURE 16-3
Rotation of a triangle using the X rotation matrix
the X axis, replace the instructions that initialize matrix B with the following version
inside
MultiplyMatrix():
float sin = (float)Math.Sin(Math.PI / 4.0);
float cos = (float)Math.Cos(Math.PI / 4.0);
B.M11 = 1.0f; B.M12 = 0.0f; B.M13 = 0.0f; B.M14 = 0.0f;
B.M21 = 0.0f; B.M22 = cos; B.M23 = sin; B.M24 = 0.0f;
B.M31 = 0.0f; B.M32 = -sin; B.M33 = cos; B.M34 = 0.0f;
B.M41 = 0.0f; B.M42 = 0.0f; B.M43 = 0.0f; B.M44 = 1.0f;
When you compile and run this code, the product matrix equals the result that you
computed by hand:
0.00 0.00 0.00 0.00
1.00 2.83 2.83 0.00
4.00 1.41 1.41 0.00
0.00 0.00 0.00 0.00
This matrix stores the coordinates of the triangle after it has been rotated about
the X axis, as shown in Figure 16-3.
X Axis Rotation Example Using the
CreateRotationX() Method
Prior to this chapter, the CreateRotationX(float radians) method has been
used to generate the same X rotation matrix as the manually created matrix. To cal-
culate the same transformation for the triangle, replace the initial declaration for the
X rotation matrix with a matrix that is generated using the CreateRotationX()
method:
B = Matrix.CreateRotationX((float)(Math.PI / 4.0));
The resulting product is obviously the same, but the calculation requires less code.
Rotation Matrix Y Axis
The matrix shown here is a predefined matrix that rotates a set of vertices around
the Y axis by θ radians:
| cosθ 0 -sinθ 0 |
| 0 1 0 0 |
| sinθ 0 cosθ 0 |
| 0 0 0 1 |
MICROSOFT XNA GAME STUDIO CREATOR’S GUIDE
260
261
Rotation Matrix Y Axis Example
This example demonstrates the use of the Y rotation matrix to rotate a set of triangle
coordinates by π/4 radians about the Y axis. The data matrix is on the left, and the Y
rotation matrix is on the right:
| 0 0 0 0 | X | cos(π/4) 0 -sin(π/4) 0 |
| 1 4 0 0 | | 0 1 0 0 |
| 4 2 0 0 | | sin(π/4) 0 cos(π/4) 0 |
| 0 0 0 0 | | 0 0 0 1 |
If you multiplied this out by hand, the result would be
| 0 0 0 0 |
| 0.71 4 -0.71 0 |
| 2.83 2 -2.83 0 |
| 0 0 0 0 |
Figure 16-4 shows the triangle coordinates before and after the multiplication that
performs the rotation.
To implement the Y rotation in code, replace the code that initializes matrix B
with a rotation matrix to rotate the vertices by π/4 radians:
float sin = (float)Math.Sin(Math.PI / 4.0);
float cos = (float)Math.Cos(Math.PI / 4.0);
B.M11 = cos; B.M12 = 0.0f; B.M13 = -sin; B.M14 = 0.0f;
B.M21 = 0.0f; B.M22 = 1.0f; B.M23 = 0.0f; B.M24 = 0.0f;
B.M31 = sin; B.M32 = 0.0f; B.M33 = cos; B.M34 = 0.0f;
B.M41 = 0.0f; B.M42 = 0.0f; B.M43 = 0.0f; B.M44 = 0.0f;
CHAPTER 16
Matrices
FIGURE 16-4
Y axis rotation before and after the transformation matrix is applied
When you run this program, the product matrix stores the triangle’s new coordi-
nates after they are rotated by π/4 units around the Y axis (see Figure 16-4).
Y Axis Rotation Example Using the
CreateRotationY() Method
In Chapter 7, the CreateRotationY(float radians) method was used to gen-
erate an identical Y rotation matrix as the one presented in this chapter. You can re-
place the code that initializes matrix B with the following instruction and it will
produce the same result:
B = Matrix.CreateRotationY(MathHelper.Pi/4.0f);
When you run this code, the product matrix will be the same as before, but this
version requires less code.
Rotation Matrix Z Axis
The following matrix is the classic matrix for rotations of θ radians on the Z axis:
| cosθ sinθ 0 0 |
| -sinθ cosθ 0 0 |
| 0 0 1 0 |
| 0 0 0 1 |
Rotation Matrix Z Axis Example
In this example, the triangle coordinates on the left are transformed with the Z rota-
tion matrix by π/4 radians (45 degrees) about the Z axis:
| 0 0 0 0 | X | cos(π/4) sin(π/4) 0 0 |
| 1 4 0 0 | | -sin(π/4) cos(π/4) 0 0 |
| 4 2 0 0 | | 0 0 1 0 |
| 0 0 0 0 | | 0 0 0 1 |
When you calculate the multiplication by hand, the new triangle coordinates—af-
ter the rotation—will appear in the product matrix:
0.00 0.00 0.00 0.00
-2.12 3.54 0.00 0.00
1.41 4.24 0.00 0.00
0.00 0.00 0.00 0.00
MICROSOFT XNA GAME STUDIO CREATOR’S GUIDE
262
263
CHAPTER 16
Matrices
Figure 16-5 shows the triangle before and after the rotation.
To try this in code, replace the assignment of matrix B with the following code to
create a rotation about the Z axis of π/4 radians:
float sin = (float)Math.Sin(Math.PI / 4.0);
float cos = (float)Math.Cos(Math.PI / 4.0);
B.M11 = cos; B.M12 = sin; B.M13 = 0.0f; B.M14 = 0.0f;
B.M21 = -sin; B.M22 = cos; B.M23 = 0.0f; B.M24 = 0.0f;
B.M31 = 0.0f; B.M32 = 0.0f; B.M33 = 1.0f; B.M34 = 0.0f;
B.M41 = 0.0f; B.M42 = 0.0f; B.M43 = 0.0f; B.M44 = 1.0f;
Z Axis Rotation Example Using the
CreateRotationZ() Method
The CreateRotationZ(float radians) matrix will generate a matrix identi-
cal to the one just declared for matrix B. Replacing the existing matrix assignment
with this instruction will generate the same result:
B = Matrix.CreateRotationZ(MathHelper.Pi/4.0f);
Identity Matrix
When a set of vertices is multiplied by the identity matrix, the product equals the
original vertex matrix. In other words, nothing changes in the original data matrix. It
may seem pointless to use the identity matrix since it does not actually perform a
transformation. However, the identity matrix is included in the recommended
I.S.R.O.T. sequence of transformations to ensure that the World matrix is initialized
FIGURE 16-5
Z axis rotation before and after the transformation matrix is applied
properly when no other transformation matrix is applied. By default, an identity ma-
trix is used in the World matrix to initialize it. The World matrix is explained in more
detail in Chapter 17.
The identity matrix is defined for a matrix that has 1s on the diagonal from the top
left to the bottom right, and 0s elsewhere, as shown here:
| 1 0 0 0 |
| 0 1 0 0 |
| 0 0 1 0 |
| 0 0 0 1 |
Identity Matrix Example
This example shows that when a data matrix is multiplied by an identity matrix, the
result equals the data matrix. In other words, A*B=A (where B is an identity matrix).
In this case, the vertices for a triangle are multiplied by the identity matrix. The prod-
uct equals the original set of vertices for the triangle:
| 0 0 0 0 |X| 1 0 0 0 |=| 0 0 0 0 |
| 1 4 0 0 | | 0 1 0 0 |=| 1 4 0 0 |
| 4 2 0 0 | | 0 0 1 0 |=| 4 2 0 0 |
| 0 0 0 0 | | 0 0 0 1 |=| 0 0 0 0 |
To perform this calculation in code, replace the assignment for matrix B with this
revision:
B.M11 = 1.0f; B.M12 = 0.0f; B.M13 = 0.0f; B.M14 = 0.0f;
B.M21 = 0.0f; B.M22 = 1.0f; B.M23 = 0.0f; B.M24 = 0.0f;
B.M31 = 0.0f; B.M32 = 0.0f; B.M33 = 1.0f; B.M34 = 0.0f;
B.M41 = 0.0f; B.M42 = 0.0f; B.M43 = 0.0f; B.M44 = 1.0f;
When you run this code, the product matrix displayed in the game window equals
matrix A (which defines the triangle).
Identity Matrix Example Using Matrix.Identity
Until now, the predefined matrix (Matrix.Identity) has been used for the iden-
tity matrix. This matrix is equivalent to the one you just created manually. If you re-
place the assignment for matrix B with
B = Matrix.Identity;
the outcome will be the same.
MICROSOFT XNA GAME STUDIO CREATOR’S GUIDE
264
265
Matrices enable transformations in 3D space. Understanding linear algebra and the
defined transformation matrices will allow you to develop better graphics algorithms
and have deeper control of your graphics engine. This will be especially helpful when
you need to build your own matrices to perform transformations for vectors. See
Chapter 8 and Chapter 19 for examples of when this technique is necessary.
C
HAPTER 16 REVIEW EXERCISES
1.
Try the step-by-step examples discussed in this chapter.
2. Starting with a triangle with the coordinates
A{-0.23f, -0.2f, -0.1f)
B{ 0.23f, -0.2f, -0.1f)
C{ 0.0f, 0.2ff, 0.1f)
manually compute the unit normal. Then manually translate the triangle,
together with its unit normal, 2 units on Z, and –0.35 units on X. Scale the
triangle and normal by 3.5 on X, Y, and Z. Rotate the triangle and normal
by π/3 radians on X and π/4 radians on Z. When performing this
transformation, do not use any variations of the following methods:
CreateScale(float X, float Y, float Z);
CreateRotationX(float radians);
CreateRotationY(float radians);
CreateRotationZ(float radians);
CreateTranslation(float X, float Y, float Z);
Cross();
Normalize();
When the program is run, the final result shows both the triangle and the
triangle’s unit normal pointing out from it. Both the triangle and normal
vector are
Translated 2 units on Z and –0.35 units on X
Scaled by 3.5 on X, Y, and Z
Rotated π/3 radians on X
Rotated π/4 radians on Z
CHAPTER 16
Matrices
This page intentionally left blank
CHAPTER
CHAPTER 17
Building a
Building a
Graphics
Graphics
Engine
Engine
Camera
Camera
268
A
great number of elements contribute to the “feel” of a video game. The phys-
ics, sounds, music, graphics, 3D models, and many other factors all influence
the gamer’s experience. These things are important, but possibly none is as important
as the camera you create for your game. The camera is the heart of the graphics en-
gine. This book shows how to add and customize the components you need for game
graphics, but it’s the camera that allows your players to see your world.
A camera lets your viewer travel through a virtual world; it can be thought of as
the player’s lens. The camera includes logic for responding to the game’s controls so
the user can adjust their view and position within the 3D world.
The 3D camera code is so fundamental that it is included in the base code for al-
most all of this book’s examples. This chapter explains how the base code was cre-
ated and shows you how to build it from scratch. You can also use the step-by-step
explanation from this chapter to add a camera to your own game projects.
C
AMERA VECTORS
Most cameras are constructed with logic that applies a common set of vectors and
matrices. The structure is often described and manipulated with a set of five vectors:
View Stores the target position focused on by the camera.
Position Stores the camera’s position.
Up Stores the upright direction.
Look Stores the direction of the lens (View - Position). (The Look
vector is also known as the Forward vector.)
Right Stores the normal vector from the Look and Up vectors.
Figure 17-1 shows the position and directional vectors that describe a camera’s
position and orientation.
C
AMERA MATRICES
For a camera to function properly (so that all objects in the world are seen correctly),
three matrices are used. Together, they transform the objects seen by the camera, the
angle at which these objects appear, and the range of visibility. These three matrices
are known as the World matrix, the View matrix, and the Projection (Perspective)
269
CHAPTER 17
Building a Graphics Engine Camera
matrix, respectively. The WVP matrix you have been sending to your shader in this
book’s examples thus far is a product of these three matrices.
World Matrix
You have already been working with the World matrix to transform vertices and 3D
models. The World matrix converts model and vertex coordinates to world coordi-
nates so they map properly to the 3D world space. You have used both XNA trans-
formation functions for creating the rotations, translations, and scaling, and you
have also seen how to perform these calculations manually.
View Matrix
The View matrix defines what the camera sees by setting the camera’s direction.
Projection Matrix
The Projection matrix sets the visibility for the camera. A large projection creates a
wide-angle lens. Another way to say this is that the Projection matrix describes the
FIGURE 17-1
Position and directional vectors that make a camera
frustum, which is the cone-shaped view seen by the camera. The frustum has front
and back boundaries on the Z axis known as the near clip plane and the far clip plane,
respectively.
The Projection matrix builds the frustum using the function Matrix
.CreatePerspectiveFieldOfView(), which takes five parameters:
Matrix projectionMatrix = Matrix.CreatePerspectiveFieldOfView(
float fieldOfView, // angle of visibility
float aspectRatio, // width/height
float nearClip, // first visible point on Z
float farClip); // last visible point on Z
Figure 17-2 shows a diagram of the frustum created with the Projection matrix.
MICROSOFT XNA GAME STUDIO CREATOR’S GUIDE
270
FIGURE 17-2
Projection described by field of view (FOV), aspect ratio, and clip space
271
CHAPTER 17
Building a Graphics Engine Camera
C
AMERA EXAMPLE
The camera code presented in this example shows everything you need to implement
a camera that can be used for first-person shooter games, racing games, and many
others. In fact, the code explained here is the same code used in the
MGHWinBaseCode and MGH360BaseCode base code projects.
You can begin with either the Windows Game project or Xbox 360 Game project
template to generate your game application shell. The camera you add will move and
strafe with arrow keypress events;
W, A, S, and D keypress events; or left stick-shift
events. The camera’s view will change with either mouse movements or right
thumbstick shift events.
Creating the Camera Class Shell
You will first need to add an empty Camera.cs file to your project. It needs the fol-
lowing class structure:
using System;
using System.Collections.Generic;
using Microsoft.Xna.Framework;
namespace CameraViewer{
public class Camera{}
}
When you have created your base Camera class, it will need some class-level vari-
ables for storing the camera vectors, projection and view matrices, and a time vari-
able for moving the camera at a regulated speed:
public Vector3 position, view, up;
public Matrix projectionMatrix, viewMatrix;
private float timeLapse = 0.0f;
Obviously, the Camera() constructor initializes the class. It starts by creating a
camera that uses the vectors View, Position, and Up; these vectors store the direc-
tion, position, and orientation of the camera, respectively. When you are defining
these vectors, the Y value for the camera’s position and view is set to 0.9f to elevate
the camera position and view above the ground:
public Camera(){
position = new Vector3(0.0f, 0.9f, 0.0f);
view = new Vector3(0.0f, 0.9f,-0.5f);
up = new Vector3(0.0f, 1.0f, 0.0f);
}
In the camera class, SetFrameInterval() provides an interface for setting a
scaled measure based on the time difference between the current frame and the previ-
ous frame. This time measure is then used to create a scalar value for incrementing or
decrementing the position and view of the camera when it is moved. The time scale
enables smooth lateral and diagonal camera translations along the X axis and the Z
axis. Because you’re measuring the time between frames, the translations are per-
formed at the same speed regardless of the system running the application.
public void SetFrameInterval(GameTime gameTime){
timeLapse = (float)gameTime.ElapsedGameTime.Milliseconds;
}
To orient the camera properly, a view matrix is set using the CreateLookAt()
method in the SetView() routine:
public void SetView(){
viewMatrix = Matrix.CreateLookAt(position, view, up);
}
After initializing your camera class, you must create a projection matrix to define
the frustum. In other words, adding SetProjection() to the camera class defines
what the camera lens sees:
public void SetProjection(int windowWidth, int windowHeight)
{ // parameters are field of view, width/height, near clip, far clip
projectionMatrix
= Matrix.CreatePerspectiveFieldOfView(MathHelper.Pi/4.0f,
(float)windowWidth/(float)windowHeight, 0.005f, 1000.0f);
}
Initializing the Camera from Your Game Class
To reference the camera in your game class, include the camera’s namespace,
CameraViewer, in your Game1.cs file:
using CameraViewer;
The camera is instantiated from the game class with the following line:
private Camera cam = new Camera();
MICROSOFT XNA GAME STUDIO CREATOR’S GUIDE
272