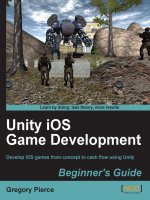Microsoft XNA Game Studio Creator’s Guide- P13 pptx
Bạn đang xem bản rút gọn của tài liệu. Xem và tải ngay bản đầy đủ của tài liệu tại đây (291.26 KB, 30 trang )
MICROSOFT XNA GAME STUDIO CREATOR’S GUIDE
338
pointSpriteEffect.Techniques[0].Passes[0].End();
pointSpriteEffect.End();
}
The code required to draw the particle using point sprites is very similar to code
that draws any textured primitive surface. Scaling for the entire group of particles is
triggered once—based on the distance between the camera and the group of particles.
Each fire particle is rendered individually. The group of particles is moved into posi-
tion and then each individual particle is translated from the fire base to its own posi-
tion in the roaring fire. The particle’s life level, which ranges between 0 for dead and
1 for full life, is passed to the shader so it can be used to fade the color of the flame and
shrink the size as each particle rises away from the core of the fire:
private void DrawParticles(){
// 1: declare matrices
Matrix world, translateParticle, translateGroup;
// scale the point sprite by cam distance to the group of particles
Vector3 particlesPosition = new Vector3(0.0f, 0.42f, -5.0f);
// 2: initialize matrices
translateGroup = Matrix.CreateTranslation(particlesPosition);
for (int i = 0; i < NUM_PARTICLES; i++){
// translate each individual particle
translateParticle = Matrix.CreateTranslation(particle[i].position);
// 3: build cumulative world matrix using I.S.R.O.T. sequence
// identity, scale, rotate, orbit(translate & rotate), translate
world = translateGroup * translateParticle;
// 4: set shader variables
pointSpriteEffectWVP.SetValue(
world*cam.viewMatrix*cam.projectionMatrix);
pointSpriteEffectTexture.SetValue(particleTexture);
pointSpriteEffectFade.SetValue(particle[i].life);
pointSpriteEffectProjection.SetValue(cam.projectionMatrix);
pointSpriteEffectViewport.SetValue(
GraphicsDevice.Viewport.Height);
// 5: draw object-select vertex type, primitive type, # primitives
ParticleShader(vertexBuffer);
}
}
339
CHAPTER 20
Particle Effects
Inside the Draw() method, a call can be made to draw the fire:
DrawParticles();
Finally, as one last touch to make the example a little more interesting, we’ll add a
model torch. For this to work, the torch.fbx file must be referenced from a Models
folder under the Content node in the Solution Explorer. The torch.bmp texture will
also need to be placed in the Models folder in your project but doesn’t need to be refer-
enced. If the torch.bmp texture is referenced from the Solution Explorer, it will be con-
fused with the torch.fbx model because they both use the same name. The torch.fbx
and torch.bmp files can be found in the Models folder on this book’s website.
The logic and methods used to load and draw the models are the same as explained
in Chapter 14, so the details behind these next steps will be minimal. First, declara-
tions in the game class are required to store the torch model object and the array for
the torch’s bone transformations:
Model torchModel; Matrix[] matTorch;
This InitializeTorch() method includes the code to load the torch and set
the transformation matrix for the meshes in it. Placing this in the game class allows
you to load the model:
void InitializeTorch(){
torchModel = Content.Load<Model>("Models\\torchModel");
matTorch = new Matrix[torchModel.Bones.Count];
torchModel.CopyAbsoluteBoneTransformsTo(matTorch);
}
InitializeTorch() can be called from the Initialize() method to read
in the torch.fbx file when the program begins:
InitializeTorch();
You can add this next method to your game class to draw the torch:
private void DrawTorch(Model model){
// 1: declare matrices
Matrix world, translation, scale;
// 2: initialize matrices
scale = Matrix.CreateScale(0.50f, 0.50f, 0.50f);
translation = Matrix.CreateTranslation(0.0f, 0.35f, -5.0f);
foreach (ModelMesh mesh in model.Meshes){
// 3: build cumulative matrix using I.S.R.O.T. sequence
// identity,scale,rotate,orbit(translate & rotate),translate
world = scale * translation;
foreach (BasicEffect effect in mesh.Effects){ // 4a. pass wvp
effect.World = matTorch[mesh.ParentBone.Index] * world;
effect.View = cam.viewMatrix;
effect.Projection = cam.projectionMatrix;
// 4b. set lighting
effect.EnableDefaultLighting();
effect.SpecularPower = 0.01f;
}
// 5: draw object
mesh.Draw();
}
}
The method to draw the torch model is triggered from Draw() along with the
other draw routines that are called. DrawTorch() must be called before the point
sprites are rendered to ensure that the point sprites are layered properly over the 3D
model:
DrawTorch(torchModel);
To observe deviant layering when ZWriteEnable is false, try calling
DrawTorch() after drawing the point sprites. You will notice that the flame no lon-
ger appears to come from the torch, as shown in Figure 20-3.
MICROSOFT XNA GAME STUDIO CREATOR’S GUIDE
340
FIGURE 20-3
Draw order issues for point sprites when ZWriteEnable is false
341
Setting ZWriteEnable in the shader to false ensures that the point sprites will
be blended together. However, sometimes setting ZWriteEnable to true looks
good when the background is colored the same as the pixels that are supposed to be
transparent, or when the particles are small or disperse. You can always experiment
to see what looks good, but remember that a PC game may be played in several differ-
ent environments—on different-sized windows. You should consider this in your de-
cision as to whether or not to use ZWriteEnable.
With the DestBlend state set to 1 in the shader, shiny blending is applied. As a re-
sult, the point sprite can only be seen against darker backgrounds. To ensure that you
can see the fire against the background, replace the instruction that clears the back-
ground and resets the color inside the Draw() method with this new instruction:
graphics.GraphicsDevice.Clear(Color.Black);
When you run your program, it will show a steady, ever-changing body of fire. As
you back away from the fire, the size of the particles will scale properly to match the
size of the primitive ground surface and model torch. At any angle the fire particles
will face the camera, so you don’t need to have any billboarding code.
This is a cool effect, but it’s really only the beginning of what you can do with
point sprites and particle effects. This particle effect would be ideal for creating ex-
plosions, exhaust trails from missiles, stardust, and more. You could even increase
the number of textures used or the particle types to make the fire more interesting.
C
HAPTER 20 REVIEW EXERCISES
To get the most from this chapter, try out these chapter review exercises.
1. Try the step-by-step examples provided in this chapter, if you have not
already done so.
2. Starting with the existing algorithm, create an additional particle stream to
simulate smoke from your fire.
3. Modify your fire algorithm to create an explosion.
CHAPTER 20
Particle Effects
This page intentionally left blank
CHAPTER
CHAPTER 21
Keyframe
Keyframe
Animations
Animations
344
KEYFRAME
animations combine a timer and inter-
polation to determine the location of
game objects. The term keyframe comes from the world of hand-drawn animation.
The senior artists would draw the “key frames” and then other artists would create
the “in-betweens.” In computer games, the keyframes still define the most important
stages of the animation, but interpolation is used to fill in the frames in between. This
can mean interpolating the position or orientation of an object. For example, in a rac-
ing game, you might want to include a pace car when the cars are under a caution
flag. Using keyframes, you can control the course that the pace car follows as it leads
the pack and then eventually drives off into the pit. By the end of this chapter, you
will be able to use keyframes to map out a route and regulate the speed of this sort of
animation.
The proper technique is to use a timeline to control the speed of animations; this
allows the animation to be rendered at the same speed regardless of the system that
runs it. Until now, the examples in this book have generated translational animations
by incrementing X, Y, and Z coordinates by a product of the increment unit and the
difference in time between the current and previous frame. Interpolation is a similar
process, but it offers other possibilities for moving objects on linear and curved
paths. For translations or rotations, a path may be defined for the object and a spe-
cific duration of time may be assigned for completing the path.
I
NTERPOLATION
Interpolation can be used to project the location of a game object based on the ex-
pected time of arrival at the destination. For example, if the time between the starting
frame and ending frame of an object is 10 seconds, and the object is expected to travel
5 units on the X plane and 10 units on the Z plane, then interpolation can be used to
estimate the object’s location at any time between 0 and 10 seconds. At 4 seconds, in-
terpolation would project the object to be at X = 2 and Z = 4.
C
URVES
When mapping out keyframes on your timeline, you probably won’t always want
your vehicles traveling in a straight line. You might want to use a curve to map out a
path for a keyframe animation. This chapter uses Bézier curves to fulfill this role, but
you could use other types of curves for the same task. Most splines are calculated by
similar methods as the Bézier curve, so the Bézier curve provides a good example of
how this family of curves can be implemented in your game algorithms.
The Bézier curves in this chapter use four points: a start point, an end point, and
two control points (see Figure 21-1). The control points provide the user with a way
to stretch or compress the curve. Stretching the control points will “push” or “pull”
the curve into different shapes.
345
The formula for finding a point on a Bézier curve is based on the relative position
between the start of the curve (0 percent) and the end of the curve (100 percent):
Point on Bezier Curve =
V
start
* (1 – fraction)
3
+ V
control 1
* 3 * fraction * (1 – fraction)
2
+ V
control 2
* 3 * fraction
2
* (1 – fraction)
+ V
end
* fraction
3
The following example puts this formula to use.
K
EYFRAME ANIMATION EXAMPLE
This example demonstrates a timed animation that moves a model CF-18 Hornet
fighter jet on a fixed route. Two parts of the route are defined by straight lines and
two parts of the route are defined by Bézier curves. The CF-18 fighter jet and route
are shown in Figure 21-2.
CHAPTER 21
Keyframe Animations
FIGURE 21-1
Jet travels along Bezier curve that has four control points
FIGURE 21-2
CF-18 fighter jet, animated using a series of straight lines and Bézier curves
The code for this example starts with either the MGHWinBaseCode or the
MGH360BaseCode project available on this book’s website.
A fixed period is specified for completing the combined sections. The total anima-
tion time needed to complete all combined routes is 11,200 milliseconds (11.2 sec-
onds). At each pass through Update(), the algorithm checks to determine how far
along the path the object should be at that specific time. The position of the CF-18 is
projected using the keyframes, which store the fixed end points of the lines and points
on the Bézier curves.
The first step is to store each route. Two Bézier curves are being used, and two
lines are being used. The Bézier curve stores four control points:
private Vector3[] bezierA = new Vector3[4]; // route 1
private Vector3[] lineA = new Vector3[2]; // route 2
private Vector3[] bezierB = new Vector3[4]; // route 3
private Vector3[] lineB = new Vector3[2]; // route 4
This first routine will initialize the jet's route:
private void InitializeRoutes(){
// length of world quadrant
const float END = -BOUNDARY;
// 1st Bezier curve control points (1st route)
bezierA[0] = new Vector3( END+5.0f, 0.4f, 5.0f); // start
bezierA[1] = new Vector3( END+5.0f, 2.4f, 3.0f*END); // ctrl 1
bezierA[2] = new Vector3(-END-5.0f, 4.4f, 3.0f*END); // ctrl 2
bezierA[3] = new Vector3(-END-5.0f, 5.4f, 5.0f); // end
// 1st line between Bezier curves (2nd route)
lineA[0] = new Vector3(-END-5.0f, 5.4f, 5.0f); // start
lineA[1] = new Vector3(-END-5.0f, 5.4f, -5.0f); // end
// 2nd Bezier curve control points (3rd route)
bezierB[0] = new Vector3(-END-5.0f, 5.4f, -5.0f); // start
bezierB[1] = new Vector3(-END-5.0f, 4.4f, -3.0f*END); // ctrl 1
bezierB[2] = new Vector3( END+5.0f, 2.4f, -3.0f*END); // ctrl 2
bezierB[3] = new Vector3( END+5.0f, 0.4f, -5.0f); // end
// 2nd line between Bezier curves (4th route)
lineB[0] = new Vector3( END+5.0f, 0.4f, -5.0f); // start
lineB[1] = new Vector3( END+5.0f, 0.4f, 5.0f); // end
}
You call the jet initialization routine from Initialize():
InitializeRoutes();
MICROSOFT XNA GAME STUDIO CREATOR’S GUIDE
346
347
CHAPTER 21
Keyframe Animations
Next, you must add module declarations to initialize the time for the whole trip
and each individual section of the trip:
private float[] keyFrameTime = new float[4];
private float tripTime = 0.0f;
private const float TOTAL_TRIP_TIME = 11.2f;
private const int NUM_KEYFRAMES = 4;
To initialize the timeline, you will provide five values. Each of the total times be-
tween keyframes is stored. Also, the total trip time is stored.
private void InitializeTimeLine(){
keyFrameTime[0] = 4.8f; // time to complete route 1
keyFrameTime[1] = 0.8f; // time to complete route 2
keyFrameTime[2] = 4.8f; // time to complete route 3
keyFrameTime[3] = 0.8f; // time to complete route 4
}
Call the time-initialization routine from Initialize():
InitializeTimeLine();
The next step is to add module declarations for storing the Y rotation of the jet
model. This will correct the jet so that it is always pointing in the correct direction:
Vector3 currentPosition, previousPosition;
float Yrotation;
After the jet is pointing in the proper direction, your next hurdle is keeping track of
which route the jet is currently flying. Because we know how long each route will
take, it’s easy to check the time, and then figure out which route the jet is currently
following. The KeyFrameNumber() function performs this check:
private int KeyFrameNumber(){
float timeLapsed = 0.0f;
// retrieve current leg of trip
for (int i = 0; i < NUM_KEYFRAMES; i++)
{
if (timeLapsed > tripTime)
return i - 1;
else
timeLapsed += keyFrameTime[i];
}
return 3; // special case for last route
}
The next function uses the Bézier curve to figure out what part of the curve your
object is on. Unlike the last function, which checked the time, this one is checking the
physical location of the jet. For this example, we need two different ways of deter-
mining position; the first one checks the position on the Bézier curve:
private Vector3 GetPositionOnCurve(Vector3[] bezier, float fraction){
// returns absolute position on curve based on relative
return // position on curve (relative position ranges from 0% to 100%)
bezier[0] * (1.0f - fraction) * (1.0f - fraction) * (1.0f - fraction) +
bezier[1] * 3.0f * fraction * (1.0f - fraction) * (1.0f - fraction) +
bezier[2] * 3.0f * fraction * fraction * (1.0f - fraction) +
bezier[3] * fraction * fraction * fraction;
}
The second position-checking function uses linear interpolation to figure out
which part of a line the model jet is on:
private Vector3 GetPositionOnLine(Vector3[] line, float fraction){
// returns absolute position on line based on relative position
// on curve (relative position ranges from 0% to 100%)
Vector3 lineAtOrigin = line[1] - line[0];
return line[0] + fraction*lineAtOrigin;
}
The next function to add, UpdateKeyframeAnimation(), is the workhorse of
this example. It uses all of the logic that you have added to update the animation. The
function determines which part of the route the fighter jet is on and then uses the ap-
propriate check to find out where it should be on that route:
private void UpdateKeyframeAnimation(GameTime gameTime){
// update total trip time, use modulus to prevent variable overflow
tripTime += (gameTime.ElapsedGameTime.Milliseconds/1000.0f);
tripTime = tripTime%TOTAL_TRIP_TIME;
// get the current route number from a total of four routes
int routeNum = KeyFrameNumber();
// sum times for preceding keyframes
float keyFrameStartTime = 0.0f;
for (int i = 0; i < routeNum; i++)
keyFrameStartTime += keyFrameTime[i];
// calculate time spent during current route
MICROSOFT XNA GAME STUDIO CREATOR’S GUIDE
348
349
CHAPTER 21
Keyframe Animations
float timeBetweenKeys = tripTime - keyFrameStartTime;
// calculate percentage of current route completed
float fraction = timeBetweenKeys/keyFrameTime[routeNum];
// get current X, Y, Z of object being animated
// find point on line or curve by passing in % completed
switch (routeNum){
case 0: // first curve
currentPosition = GetPositionOnCurve(bezierA, fraction); break;
case 1: // first line
currentPosition = GetPositionOnLine(lineA, fraction); break;
case 2: // 2nd curve
currentPosition = GetPositionOnCurve(bezierB, fraction); break;
case 3: // 2nd line
currentPosition = GetPositionOnLine(lineB, fraction); break;
}
// get rotation angle about Y based on change in X and Z speed
Vector3 speed = currentPosition - previousPosition;
previousPosition = currentPosition;
Yrotation = (float)Math.Atan2((float)speed.X, (float)speed.Z);
}
This update function obviously needs to be called from Update():
UpdateKeyframeAnimation(gameTime);
Next, you need to add the jet model to your program. To start the process of load-
ing the fighter jet model, add these module declarations:
Model jetModel;
Matrix[] jetMatrix;
When you initialize the CF-18 model, make sure the cf18.x file is referenced in the
Models folder under the Content node within your project (with the matching
cf18Color.jpg file). If the Models folder is not present, you will need to add one. You
can find these files in the Models folder on this book’s website. Add this code to load
and initialize the jet from inside the LoadContent() method (this code is explained
in Chapter 14):
jetModel = Content.Load<Model>("Models\\cf18");
jetMatrix = new Matrix[jetModel.Bones.Count];
jetModel.CopyAbsoluteBoneTransformsTo(jetMatrix);
Now it’s time to actually draw the jet model. Most of this code should be familiar
to you—it has been used throughout this book. Lighting with the BasicEffect ob-
ject is explained in Chapter 22.
private void DrawCF18(Model model){
// 1: declare matrices
Matrix scale, translate, rotateX, rotateY, world;
// 2: initialize matrices
translate = Matrix.CreateTranslation(currentPosition);
scale = Matrix.CreateScale(0.1f, 0.1f, 0.1f);
rotateX = Matrix.CreateRotationX(0.0f);
rotateY = Matrix.CreateRotationY(Yrotation);
// 3: build cumulative world matrix using I.S.R.O.T. sequence
// identity, scale, rotate, orbit(translate & rotate), translate
world = scale * rotateX * rotateY * translate;
// set shader parameters
foreach (ModelMesh mesh in model.Meshes){
foreach (BasicEffect effect in mesh.Effects){
effect.World = jetMatrix[mesh.ParentBone.Index] * world;
effect.View = cam.viewMatrix;
effect.Projection = cam.projectionMatrix;
effect.EnableDefaultLighting();
effect.SpecularColor = new Vector3(0.0f, 0.0f, 0.0f);
effect.CommitChanges();
}
mesh.Draw();
}
}
The final step to set up this example is to call DrawCF18() from Draw():
DrawCF18(jetModel);
When the program is run, it shows the jet model being interpolated over an
11.2-second interval. The first 0.8 seconds are spent on each straight line, and 4.8 sec-
onds are spent on each Bézier curve. Interpolation is used to estimate where the jet
should be at each frame. The CF-18 Hornet’s path used is outlined back in Figure 21-2.
MICROSOFT XNA GAME STUDIO CREATOR’S GUIDE
350
351
The keyframe animation created in this chapter is actually similar to a timeline an-
imation you would create in Macromedia Flash or chUmbaLum sOft’s MilkShape.
As you can see, it’s easy to implement a keyframe animation in code.
C
HAPTER 21 REVIEW EXERCISES
To get the most from this chapter, try out these chapter review exercises.
1. Implement the step-by-step example demonstrated in this chapter, if you
have not already done so.
2. Begin with the completed airplane example from Chapter 8, and convert
this solution so that it uses three Bézier curves to move the airplane on a
path in the X, Y, and Z planes.
CHAPTER 21
Keyframe Animations
This page intentionally left blank
CHAPTER
CHAPTER 22
Lighting
Lighting
354
A
good lighting system is often a key differentiator between a high-quality
game and an amateur game. If you’re not sure about this, walk into any ar-
cade and look at the games around you. Most likely, you will be more impressed with
the games that use advanced lighting techniques. By adding interesting light-
ing—even in small amounts—you can excite your players’ eyes with the details of
your game.
This chapter shows you how to program the lighting inside your virtual worlds.
Once you start using different lighting techniques and adding multiple light sources
to your games, you might be surprised by how much detail becomes visible. Even
with subtle lighting, bumps, cracks, and depth that formerly went unnoticed will ma-
terialize.
When setting up your lights, it is strongly recommended that you add only one
light at a time. This ensures that you know exactly how each new light affects your
environment. Even when professional game artists light a scene, they will usually
start by working with one main light to establish the right mood and ambience before
adding other lights.
L
IGHTING METHODS
There are many different ways to implement lighting. On the XNA platform, lighting
must be applied using a shader. You can use XNA’s BasicEffect shader, or you
can write your own shader to implement customized lighting.
Most light-simulation models break the light into different components so that
you can describe the source of the light and the reflective properties of the materials
that are being lit. Source lights can range from the sun, to a fire, or even a light bulb.
Materials being lit might be bright, shiny, or reflective—like a golden ore. In compar-
ison, dull materials, such as unfinished wood or dark cloth, will reflect very little
light.
Source Lights
Source lights generate light. This chapter presents two types of source light:
Directional light An example of directional light is the sun. This type of
light source has no position, does not fade, is infinite, and has a direction.
Point light An example of point light is a light bulb. Point light has a range
and a position, and it shines in all directions.
355
CHAPTER 22
Lighting
Reflective Lighting Properties of Materials
Reflective lighting properties define how light radiates from and around the materi-
als being lit. Reflective lighting properties are just as important as source lights be-
cause they define the shininess, color, and brightness of the materials being lit. The
three common types of reflective light properties are ambient, diffuse, and specular.
Ambient Light
Ambient light is background light that has no source. The ambience is created by
light bouncing off surrounding objects in all directions. The ambient property de-
fines how background light colors and brightens materials in a scene. Here are some
points to keep in mind:
Ambient light is scattered background light and is everywhere in a scene.
Ambient light has no direction.
Diffuse Light
Diffuse light defines how a source light colors and brightens materials in its path. Dif-
fuse light increases as the angle between the light and the surface normal decreases.
Specular Light
The specular property defines a material’s shininess, gloss, or highlights. Specular
light reflected from a surface depends on the viewer’s angle to the surface and the
light’s angle to the surface. Glass, water, metal, and some plastics have high specular
levels. Earth, concrete, and dull-colored materials have lower specular levels. Here
are some points to keep in mind:
Specular light is like a highlight that makes an object shiny.
Specular light is used for simulating shiny, plastic, glossy, or metallic objects.
Reflective Normals
As described in Chapter 15, a normal is a directional vector that is perpendicular to a
surface. When lighting is implemented, a normal vector is used to calculate the inten-
sity of the light reflected from the surface. Each normal is drawn at right angles to the
surface being rendered.
MICROSOFT XNA GAME STUDIO CREATOR’S GUIDE
356
When rendering complex shapes using primitive objects, you will need to calculate
the normal and store it with each vertex. Refer to Chapter 15 for details on how to
calculate normals. Most models already store the normal data with each vertex used
to build the model. These normal vectors are used to reflect light when a light source
shines on them. When you are implementing lighting with a vertex shader, more nor-
mals will offer higher-definition lighting. You will definitely want to use more verti-
ces for your vertex shader–based lighting; otherwise, the effect will fall flat. To
increase performance, when using large numbers of vertices, you should consider us-
ing an index buffer for rendering primitive objects with vertex shader–based lighting.
I
MPLEMENTING DIRECTIONAL LIGHTING
USING XNA’S BASICEFFECT CLASS
As mentioned in Chapter 6, XNA includes the BasicEffect class to access and im-
plement built-in shader effects. This class exposes methods for setting shader proper-
ties to assist in implementing directional lighting. In Chapter 14, the BasicEffect
class is used to implement default lighting for the models. It is a fuss-free way of get-
ting decent lighting quickly.
BasicEffect Default Lighting
The easiest way to implement lighting with the BasicEffect class is to use the
EnableDefaultLighting() method, which automatically sets directional light-
ing for you.
When implementing either default lighting or custom lighting with the
BasicEffect class, you must set the LightingEnabled property to true:
public bool LightingEnabled { get; set; }
Regardless of the type, light is simulated with adjustments to the brightness and
coloration of an object. The color is usually stored in a vector. You can get and set
global lighting color properties with the following methods:
public Vector3 AmbientLightColor { get; set; }
public Vector3 DiffuseColor { get; set; }
public Vector3 SpecularColor { get; set; }
public float SpecularPower { get; set; }
Default lighting turns on three directional lights, which you can choose to disable
or alter as needed. You don’t actually need to use the default lighting. Instead, you
can enable each directional light and customize it as you choose. Each directional
357
light has an Enabled, Direction, DiffuseColor, and SpecularColor prop-
erty that you can get or set:
bool DirectionalLight0.Enabled
Vector3 DirectionalLight0.Direction
Vector3 DirectionalLight0.DiffuseColor
Vector3 DirectionalLight0.SpecularColor
bool DirectionalLight1.Enabled
Vector3 DirectionalLight1.Direction
Vector3 DirectionalLight1.DiffuseColor
Vector3 DirectionalLight1.SpecularColor
bool DirectionalLight2.Enabled
Vector3 DirectionalLight2.Direction
Vector3 DirectionalLight2.DiffuseColor
Vector3 DirectionalLight2.SpecularColor
XNA’s default lighting option is a great way to quickly generate decent-looking
directional light.
Directional lighting under the BasicEffect class is especially effective for light-
ing 3D models because it is easy to set up. For this case, the BasicEffect class im-
plements lighting through the vertex shader. When the vertex data is sent to the pixel
shader, it is interpolated between vertices. The definition of the light is enhanced with
more vertices, so you may want to consider reducing the storage requirements by us-
ing an index buffer when drawing primitive objects.
Directional Lighting Example
This example implements directional lighting with XNA’s BasicEffect class. Be-
cause the BasicEffect class implements vertex lighting, more vertices are needed
for smoother application of light across the object surface or a higher definition of
light. Higher-definition light is especially noticeable for specular lighting.
Because many vertices for storing surface normals are needed to enhance the light-
ing when the BasicEffect shader is used, this example uses our friend the index
buffer. This demonstration starts with the solution from Chapter 11, section titled
“Grid Using Index Buffer Example,” which already has an index buffer set up. Sur-
face normals are needed in the example. Figure 22-1 shows a before (left) and after
(right) look at how directional lighting from this demonstration will change the look
of the environment.
The subtle effect directional lighting has on detail makes it exciting to use. Most of
the time, directional lighting is implemented in a daytime setting, so there will al-
ready be a high level of ambience and diffuse lighting around to brighten the area.
CHAPTER 22
Lighting
MICROSOFT XNA GAME STUDIO CREATOR’S GUIDE
358
With the BasicEffect class, the specular light increases the brightness of the prim-
itive surface face.
Once you have the original index buffer solution from Chapter 11 open, you may
notice that the PositionColorTexture type was used to store the vertex data.
This needs to change because normal data is also required to enable lighting. A few
minor changes are needed. To implement lighting with a vertex that stores normal
data, you must add a new VertexDeclaration to the top of the game class:
private VertexDeclaration positionNormalTexture;
The vertex declaration must be initialized when the program begins. This
can be done by adding the statement to initialize it with a
VertexPositionNormalTexture vertex type in InitializeBaseCode():
positionNormalTexture = new VertexDeclaration(graphics.GraphicsDevice,
VertexPositionNormalTexture.VertexElements);
We almost have what we need. To change the vertex type, inside
InitializeVertexBuffer() replace the instruction that sets the color property
with an instruction to store the normal. The vertices stored in this method are used to
draw a ground surface, so a suitable normal vector is X = 0.0f, Y = 1.0f, and Z = 0.0f:
FIGURE 22-1
Before and after directional lighting
359
CHAPTER 22
Lighting
vertex[col + row * NUM_COLS].Normal = new Vector3(0.0f, 1.0f, 0.0f);
To complete the change to enable normal data storage, inside Initialize-
VertexBuffer() replace each of the references to VertexPositionColor-
Texture with the following:
VertexPositionNormalTexture
A higher number of vertices will improve the definition of the lighting. You can
easily increase the total vertices by adjusting the definitions for the row and column
totals, which define the vertices used to build the indexed surface. To ensure that you
have a suitable number of vertices to display the light for this demonstration, replace
the current row and column definitions with these modified declarations:
const int NUM_COLS = 20;
const int NUM_ROWS = 20;
Now that a set of vertices is in place to enable high-definition lighting, changes can
be made to implement the lighting using XNA’s built-in BasicEffect shader. A
reference to it is needed in the game class:
BasicEffect basicEffect;
To set up the BasicEffect object to apply lighting to a textured primitive, you
must set the TextureEnabled and LightingEnabled properties to true.In
this example, a fairly high level of ambient lighting is set, and the specular power is
set to a noticeable level. Only one directional light is enabled, and the diffuse and
specular color properties are set. The RGB color properties, for each type of light,
range between 0 and 1. The direction is normalized to ensure consistent direction on
the X, Y, and Z planes. Finally, the directional light is set to shine downward on the Y
axis (-1) and inward on the Z axis (-1).
private void InitializeBasicEffect(){
basicEffect = new BasicEffect(graphics.GraphicsDevice, null);
basicEffect.TextureEnabled = true; // needed if objects are textured
basicEffect.LightingEnabled = true; // must be on for lighting effect
basicEffect.SpecularPower = 5.0f; // highlights
basicEffect.AmbientLightColor
= new Vector3(0.6f, 0.6f, 0.5f); // background light
basicEffect.DirectionalLight0.Enabled = true; // turn on light
basicEffect.DirectionalLight0.DiffuseColor // diffuse color
= new Vector3(0.2f, 0.2f, 0.2f); // rgb range 0 to 1
basicEffect.DirectionalLight0.SpecularColor // highlight color
MICROSOFT XNA GAME STUDIO CREATOR’S GUIDE
360
= new Vector3(0.5f, 0.5f, 0.37f); // rgb range 0 to 1
basicEffect.DirectionalLight0.Direction // set normalized
= Vector3.Normalize(new Vector3(0.0f,-1.0f,-1.0f));// direction
}
To initialize the BasicEffect properties when the program begins, you call
InitializeBasicEffect() from Initialize():
InitializeBasicEffect();
You need two Texture2D objects to store and apply the floor and wall images.
To do this, add these object declarations at the top of your game class:
private Texture2D floorTexture;
private Texture2D wallTexture;
Of course, be sure to add the corresponding Stonefloor.jpg and Brickwall.jpg files
(available from the Images folder on this book’s website) to your project’s Images
folder under the Content node so they can be loaded when the program runs. When
these images are referenced in your project, you will be able to load them when the
following load instructions are placed inside the LoadContent() method:
wallTexture = Content.Load<Texture2D>("Images\\Brickwall");
floorTexture = Content.Load<Texture2D>("Images\\Stonefloor");
Next is the code to draw the grid. Most of the code is used to set up the transforma-
tion to move each surface into place. The Texture property for the BasicEffect
object is set to the appropriate Texture2D object if either the floor or wall is being
drawn. The World, View, and Projection matrices are set to position the surfaces
properly in the camera’s view. The view also provides the BasicEffect class with
information on the viewer’s Look direction, which will help implement specular
lighting. The GraphicsDevice’s VertexDeclaration property is set with the
positionNormalTexture
variable to assign it the
VertexPositionTextureNormal format for data retrieval and rendering. All
drawing performed by the BasicEffect shader is done between the Begin() and
End() for each pass. Replace the existing version of DrawIndexedGrid() with
this revision to render the stone wall and ground texture surfaces:
private void DrawIndexedGrid(string surfaceName){
// 1: declare matrices
Matrix world, translate, rotationX, scale, rotationY;
// 2: initialize matrices
361
scale = Matrix.CreateScale(0.8f, 0.8f, 0.8f);
rotationY = Matrix.CreateRotationY(0.0f);
rotationX = Matrix.CreateRotationX(0.0f);
translate = Matrix.CreateTranslation(0.0f, -3.6f, 0.0f);
// create two walls with normals that face the user
if (surfaceName == "wall"){
rotationX = Matrix.CreateRotationX(MathHelper.Pi/2.0f);
translate = Matrix.CreateTranslation(0.0f, 9.20f,-12.8f);
basicEffect.Texture = wallTexture;
}
else if(surfaceName == "ground")
basicEffect.Texture = floorTexture;// set ground image
// 3: build cumulative world matrix using I.S.R.O.T. sequence
// identity, scale, rotate, orbit(translate & rotate), translate
world = scale * rotationX * rotationY * translate;
// 4: finish setting shader variables
basicEffect.World = world;
basicEffect.Projection = cam.projectionMatrix;
basicEffect.View = cam.viewMatrix;
// 5: draw object
graphics.GraphicsDevice.VertexDeclaration = positionNormalTexture;
graphics.GraphicsDevice.Vertices[0].SetSource(vertexBuffer, 0,
VertexPositionNormalTexture.SizeInBytes);
graphics.GraphicsDevice.Indices = indexBuffer;
// avoid drawing back face for large numbers of vertices
graphics.GraphicsDevice.RenderState.CullMode =
CullMode.CullClockwiseFace;
basicEffect.Begin();
foreach (EffectPass pass in basicEffect.CurrentTechnique.Passes){
pass.Begin();
graphics.GraphicsDevice.Vertices[0].SetSource(vertexBuffer, 0,
VertexPositionNormalTexture.SizeInBytes);
// draw grid one row at a time
for (int Z = 0; Z < NUM_ROWS - 1; Z++){
graphics.GraphicsDevice.DrawIndexedPrimitives(
CHAPTER 22
Lighting
PrimitiveType.TriangleStrip, // primitive type
Z * NUM_COLS, // start point in vertex buffer
0, // vertex buffer offset
NUM_COLS * NUM_ROWS, // total verts in vertex buffer
0, // index buffer offset
2 * (NUM_COLS - 1)); // index buffer end
}
pass.End();
}
basicEffect.End();
// disable culling
graphics.GraphicsDevice.RenderState.CullMode = CullMode.None;
}
To draw the textured wall and floor surfaces using the same vertex and index
buffer, replace the call to DrawIndexedGrid() with these two instructions:
DrawIndexedGrid("wall");
DrawIndexedGrid("ground");
When you run this program, you will notice how the walls are brightened by the
light. Try experimenting with the normal and direction values and notice their effect
on the brightness level. Also, try changing the ambient RGB color values to 1.0f. No-
tice that other lights no longer have an effect as long as ambience is at full strength.
Increase the specular value to 50.0f and notice how the highlights on the ground and
wall radiate.
I
MPLEMENTING POINT LIGHT USING THE
PHONG REFLECTION MODEL
Once you have directional lighting working, you may want more lighting effects to
differentiate a constant source of sunlight from lighting that has a position and range.
Scenes that take place outside, during the day, may be fine with directional light.
Scenes that are located indoors, or that take place at night, are going to need a differ-
ent type of light. Point light offers a dramatic way to reveal the details of your 3D
world by creating a sphere of light that can brighten the surrounding area. Point light
is used to radiate light from a light bulb, fire, torch, or lantern.
When building point light, we use the Phong reflection model to describe the rela-
tionship between ambient, diffuse, and reflective light. The model is actually very
simple. It was authored by Bui Tuong Phong in 1973. The simplicity and effective-
ness of the Phong reflection model has made it a popular method for computer-gen-
MICROSOFT XNA GAME STUDIO CREATOR’S GUIDE
362