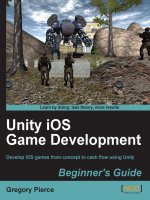Microsoft XNA Game Studio Creator’s Guide- P14 potx
Bạn đang xem bản rút gọn của tài liệu. Xem và tải ngay bản đầy đủ của tài liệu tại đây (336.17 KB, 30 trang )
MICROSOFT XNA GAME STUDIO CREATOR’S GUIDE
368
float3 unitDirection = normalize(lightDirection); // L
// (N.L) - dot product of surface normal and light direction
float cosine = dot(unitNormal, unitDirection);
// R = 2*(N.L)*N – L
float3 reflection = normalize(2*cosine*unitNormal - unitDirection);
// (R.V)^n specular reflection.
float specularLevel = pow(dot(reflection, unitDirection), 2);
specularColor = color*intensity*specularLevel;
return specularColor;
}
The diffuse light is simply the dot product between the light direction vector and
the object being lit. The dot product approaches 1 for full intensity with the direct-
ness of the light to the surface. When this calculation is done in the pixel shader, the
result is interpolated between pixels to produce a nice, smooth-looking light. As you
move the camera closer to the wall, the light radiates brightly and fizzles outward
from the point that is directly in front of the camera. Diffuse light is modeled by the
following equation:
Diffuse
Color
* Diffuse
Intensity
* N.L
To make the light fade from the center even more dramatic, the light intensity is
scaled with a
fallOff
variable.
fallOff
is the inverted exponent of the scaled dis-
tance, d, between the light and pixel. exp(d) equals e
d
where e is approximately
2.718281828.
Because N.L = cos α, as the angle between the surface normal and light vector de-
creases, cos α approaches 1 and diffuse light increases. Shining a light directly at a
surface normal generates a brighter reflection than a light shone at an angle away
from the normal vector. PointLightDiffuse() calculates the color added by the
diffuse light:
float4 PointLightDiffuse(VStoPS IN){
// unit direction of light vector L
float3 lightDirection
= normalize(lightPosition - IN.transformedPosition);
// brightest angle between L and N = 0
float diffuseLevel = dot(lightDirection, IN.normal);
// get distance from light to pixel
float distance = distance(lightPosition, IN.transformedPosition);
369
// compute a falloff for the lighting
float scale = 0.2f;
float fallOff = clamp(1.0f / exp(distance * scale), 0, 1);
// adjust the light intensity based on the falloff
lightIntensity *= fallOff;
// point light diffuse*intensity and color
return diffuseLevel * lightIntensity * color;
}
The point light vertex shader receives the vertex position, texture, and normal
data. The position in the window is generated by multiplying the position by the
WVP matrix so that each vertex can be seen properly by the camera.
transformedPosition
is calculated by normalizing the product of the position
and World matrix, so this unit vector can be used in the specular and diffuse lighting
calculations. The normal vector is also transformed with the World matrix and is
then normalized for the specular and diffuse calculations. Ambient light is uniform
across the entire surface, so this calculation is performed in the vertex shader to save
a little processing time:
void VertexShader(in VSinput IN, out VStoPS OUT){
OUT.position = mul(IN.position, wvpMatrix);
OUT.transformedPosition
= mul(IN.position, worldMatrix);
OUT.normal = normalize(mul(IN.normal, (float3x3)worldMatrix));
OUT.UV = IN.UV;
OUT.ambientColor = AmbientLight();
}
The pixel shader combines the different lights together and blends them with the
texture for each pixel. The sum of the ambient, specular, and diffuse light component
vectors is equivalent to the combination of different lighting components in Phong’s
reflection model.
void PixelShader(in VStoPS IN, out PSoutput OUT){
float4 diffuseColor = PointLightDiffuse(IN);
float4 specularColor = SpecularLight(IN);
OUT.color = tex2D(textureSampler,IN.UV)
*(IN.ambientColor+specularColor+diffuseColor);
}
CHAPTER 22
Lighting
MICROSOFT XNA GAME STUDIO CREATOR’S GUIDE
370
The technique is identical to others used before this chapter for compiling the ver-
tex and pixel shaders and for calling them:
technique PointLightShader{
pass p0{
sampler[0] = (textureSampler);
vertexshader = compile vs_2_0 VertexShader(); // set up vs
pixelshader = compile ps_2_0 PixelShader(); // set up ps
}
}
It is amazing that such a small amount of shader code can generate such a great
lighting effect.
Point Light Example: The XNA Code
All of the shader code just described can be found in the PointLightPS.fx file in the
Shaders folder on this book’s website. Be sure to add this file to your project in the
Shaders folder.
To assist in setting the matrices for the shader, and to provide position data for the
lighting calculations, the effect parameters
lightEffectWorld
,
lightEffectWVP
, and
lightEffectPosition
are declared. A texture parame-
ter,
lightEffectTexture
, allows you to set the image applied in the shader from
the C# code. The parameter
lightEffectIntensity
lets you set the intensity of
the diffuse point light at run time from the application, and
lightEffectColor
allows you to set the color of the light. Add these declarations to the game class mod-
ule level so you can set these shader variables from your C# code:
private Effect lightEffect; // point light shader
private EffectParameter lightEffectWorld; // world matrix
private EffectParameter lightEffectWVP; // wvp matrix
private EffectParameter lightEffectPosition; // light position
private EffectParameter lightEffectIntensity; // point light strength
private EffectParameter lightEffectTexture; // texture
private EffectParameter lightEffectColor; // color of point light
To be able to use your shader, you must load and compile it when the program
starts. Add code to set up the shader in Initialize():
lightEffect = Content.Load<Effect>("Shaders\\PointLightPS");
To set the data in the shader variables at run time, you must initialize the effect pa-
rameters to reference the correct shader variables when the program begins. To make
371
this possible, assign the effect parameters to their corresponding shader variables
from Initialize():
lightEffectWVP = lightEffect.Parameters["wvpMatrix"];
lightEffectWorld = lightEffect.Parameters["worldMatrix"];
lightEffectPosition = lightEffect.Parameters["lightPosition"];
lightEffectIntensity = lightEffect.Parameters["lightIntensity"];
lightEffectTexture = lightEffect.Parameters["textureImage"];
lightEffectColor = lightEffect.Parameters["color"];
The LightingShader() method is needed in the game class to apply the
PointLightPS.fx shader while drawing with vertices while using an index buffer:
private void LightingShader(PrimitiveType primitiveType){
// avoid drawing back face for large amounts of vertices
graphics.GraphicsDevice.RenderState.CullMode =
CullMode.CullClockwiseFace;
lightEffect.Begin();
lightEffect.Techniques[0].Passes[0].Begin();
// 5: draw object - select vertex type, primitive type, index, & draw
graphics.GraphicsDevice.VertexDeclaration = positionNormalTexture;
graphics.GraphicsDevice.Indices = indexBuffer;
graphics.GraphicsDevice.Vertices[0].SetSource(vertexBuffer, 0,
VertexPositionNormalTexture.SizeInBytes);
// draw grid one row at a time
for (int Z = 0; Z < NUM_ROWS - 1; Z++){
graphics.GraphicsDevice.DrawIndexedPrimitives(
primitiveType, // primitive
Z * NUM_COLS, // start point in vertex
0, // vertex buffer offset
NUM_COLS * NUM_ROWS, // total verts in vertex buffer
0, // start point in index buffer
2 * (NUM_COLS - 1)); // end point in index buffer
}
// end shader
lightEffect.Techniques[0].Passes[0].End();
lightEffect.End();
// disable back face culling
graphics.GraphicsDevice.RenderState.CullMode = CullMode.None;
}
CHAPTER 22
Lighting
MICROSOFT XNA GAME STUDIO CREATOR’S GUIDE
372
Most of the code used to draw the primitive surface has been explained in previous
chapters. This includes transforming the object and drawing the vertices using an in-
dex buffer reference. Also, the shader’s effect parameters are used here to move the
point light with the camera, to set the diffuse light intensity, and to set the texture
value. In step 4 of the code, the global variables in the shader are assigned values for
the WVP matrix and the World matrix. This combination allows you to generate
light in the view space and then to render the objects based on the World matrix. Re-
place the existing version of DrawIndexedGrid() with the following code to draw
the surfaces with the point light shader:
private void DrawIndexedGrid(string surfaceName){
// 1: declare matrices
Matrix world, translate, rotateX, scale, rotateY;
// 2: initialize matrices
translate = Matrix.CreateTranslation(0.0f, -3.6f, 0.0f);
scale = Matrix.CreateScale(0.8f, 0.8f, 0.8f);
rotateY = Matrix.CreateRotationY(0.0f);
rotateX = Matrix.CreateRotationX(0.0f);
if (surfaceName == "wall"){ // set parameters for wall
rotateX = Matrix.CreateRotationX(MathHelper.Pi/2.0f);
translate = Matrix.CreateTranslation(0.0f, 9.20f, -12.8f);
lightEffectTexture.SetValue(wallTexture);
}
else if (surfaceName == "ground") // set parameters for ground
lightEffectTexture.SetValue(floorTexture);
// 3: build cumulative world matrix using I.S.R.O.T. sequence
// identity, scale, rotate, orbit(translate & rotate), translate
world = scale * rotateX * rotateY * translate;
// 4: pass parameters to shader
lightEffectWVP.SetValue(world*cam.viewMatrix*cam.projectionMatrix);
lightEffectWorld.SetValue(world);
lightEffectPosition.SetValue(new Vector4(cam.position, 1.0f));
lightEffectIntensity.SetValue(2.0f);
lightEffectColor.SetValue(new Vector4(1.0f, 1.0f, 1.0f, 1.0f));
// 5: draw object - select vertex type, primitive type, index, and draw
LightingShader(PrimitiveType.TriangleStrip);
}
373
If you compile and run the project, you will see the point light traveling with the
camera. Move closer to the wall, and the light reflected back will become brighter be-
cause the point light is closer to the wall surface.
Figure 22-4 shows the point light positioned above the center of the ground. The
light is brightest directly beneath the light—hopefully this will help you see the point
of point light!
Point Light in the Vertex Shader Example
You won’t always be able to afford pixel-based lighting, because it is expensive for
the processor. Moving specular and diffuse lighting calculations into the vertex
shader will drastically reduce the number of times these calculations need to be made
each frame. The ambient, diffuse, and specular light can be combined in one color
variable in the vertex shader, which can then be sent to the pixel shader so that the
pixel shader doesn’t have to generate it. When this color data is sent to the pixel
shader, it is automatically interpolated between vertices. Using more vertices pro-
vides more definition and smoother shading; so for this method to be effective, an
index buffer is recommended for primitive surfaces.
This example begins with the solution from the previous example. You could fol-
low the steps here to modify the shader to implement vertex shader–based point
CHAPTER 22
Lighting
FIGURE 22-4
Point light demo
MICROSOFT XNA GAME STUDIO CREATOR’S GUIDE
374
light, or you could just load and reference the PointLightVS.fx file in place of the
PointLightPS.fx file in your project to implement it.
Once you have changed your shader reference, you will need to load the new
shader from Initialize() when the program begins:
lightEffect = Content.Load<Effect>("Shaders\\PointLightVS");
With this change, less information needs to be passed to the pixel shader, so a new
struct for the vertex shader output is used. This struct is already added to the
PointLightVS.fx file for you. However, if you are modifying the effect file from the
previous example you will need to add this new struct.
struct VStoPS2{
float4 position : POSITION0;
float4 color : COLOR;
float2 UV : TEXCOORD0;
};
The revised version of the vertex shader uses the new struct to define the output.
Note that the calculations for all lights are now performed in the vertex shader. The
color variable that is sent to the pixel shader stores the sum of the ambient, diffuse,
and specular lights. Replace the existing vertex shader with this revised version to
process the lighting calculations before sending the output to the pixel shader:
void VertexShader(in VSinput IN, out VStoPS2 OUT){
VStoPS vsData; // original output values used for color calculation
vsData.transformedPosition = mul(IN.position, worldMatrix);
vsData.normal = normalize(mul(IN.normal, (float3x3)worldMatrix));
vsData.position = mul(IN.position, wvpMatrix);
vsData.UV = IN.UV;
OUT.position = vsData.position; // position output
OUT.UV = vsData.UV; // uv output
vsData.ambientColor = AmbientLight(); // color output
float4 diffuseColor = PointLightDiffuse(vsData);
float4 specularColor = SpecularLight(vsData);
OUT.color = (vsData.ambientColor + specularColor + diffuseColor);
}
A slight change is made in the pixel shader to receive the new vertex shader output,
which already includes the combined ambient, diffuse, and specular light:
void PixelShader(in VStoPS2 IN, out PSoutput OUT){
OUT.color = tex2D(textureSampler, IN.UV)*(IN.color);
}
375
To view a stationary point light, in your XNA code, set the position of the light to
a constant value. (Or you could continue to move the light with your camera if you
prefer.) You can make the position of the point light stationary by replacing the in-
struction that moves the light with the camera in DrawIndexedGrid():
lightEffectPosition.SetValue(new Vector4(0.0f, 0.0f, 0.0f, 1.0f));
When you run this version of the code, you will still see the point light. It will not
be defined as much as the pixel shader point light, but you may notice a performance
boost when running it.
A simple lighting system, such as a lone directional light or the sun, can add depth
to your game and reveal the details in your environment. Point light can add intrigu-
ing details for night-time or indoor settings. As you can see, the effect is quite bril-
liant.
C
HAPTER 22 REVIEW EXERCISES
To get the most from this chapter, try out these chapter review exercises.
1. Complete the step-by-step examples presented in this chapter, if you have
not already done so.
2. After completing the directional light demonstration using the BasicEffect
object, try reducing the number of vertices that are stored in the vertex
buffer by lowering the number of rows and columns to two each. Run the
demo again (after this change has been made) and notice how the specular
detail diminishes. Then, increase the total number of vertices for rows and
columns to 50 each. Notice how the specular lighting’s effect improves
with more vertices.
3. Using the directional light example, change the Y value of the normal
in the vertex buffer from +1 to –1. Notice how everything turns black.
Explain why this happens.
4. What is a useful intensity level for ambient light during daytime settings in
the directional light demo? What is a useful intensity level for ambient light
during evening settings in the directional light demo?
CHAPTER 22
Lighting
This page intentionally left blank
CHAPTER
CHAPTER 23
Input Devices
Input Devices
378
EFFECTIVELY
handling input is fundamental to
every gamer’s experience. Nowa-
days, this means that you need to support the keyboard, mouse, Xbox 360 game
controller, Zune controls, and possibly even a wireless racing wheel. The XNA
Framework greatly simplifies this task. Specifically, the Microsoft.Xna.Frame-
work.Input namespace enables the capture of button press and release events,
mouse click events, keyboard presses and game controller button, thumbstick, DPad,
and trigger events. You can even use the Input library to send rumbles to users’ con-
trollers to let them know when they have exploded.
This chapter focuses primarily on the input handling library for the Xbox 360 and
PC. Zune input handling is performed with a subset of this library. A discussion of
Zune input handling and an example are included at the end of this chapter.
H
ANDLING KEYBOARD INPUT
The Input library handles press and release events for all common keyboard keys. To
view a full listing of key identifiers, type Keys. in the Game Studio code window. This
will open a drop-down menu that displays all identifiers available. These are the
identifiers for common keyboard keys, as listed in Table 23-1.
A to Z Home PageUp
Add Insert PrintScreen
CapsLock Left Right
D0 to D9 LeftAlt RightAlt
Decimal LeftControl RightControl
Delete LeftShift RightShift
Divide LeftWindows RightWindows
Down Multiply Scroll
End NumLock Space
Enter NumPad0 to Subtract
Escape NumPad9 Tab
F1 to F12 PageDown Up
Help
Common keyboard keys
TABLE 23-1
379
D0 to D9 refer to the numbers at the top of the keyboard, whereas keys on
the number pad use NumPad0 to NumPad9.
You will capture key events using a KeyboardState object. At each frame, this
object is updated by polling the keyboard with the GetState() method:
KeyboardState keyboardState = Keyboard.GetState();
Individual key events are distinguished with the IsKeyDown() method using a
Keys identifier as a parameter:
bool KeyboardState.IsKeyDown(Keys Keys.Identifier);
H
ANDLING MOUSE INPUT
In many PC versions of major game titles, and even for the 3D graphics engine used in
this book, the mouse can be used to control the player’s direction. The Input
namespace enables handling of mouse-based events. Mouse movements and click
events are detected with a MouseState object. Every frame, the state of the mouse is
refreshed with the GetState() method, which retrieves information about the cur-
sor’s position and the press state of the mouse buttons:
MouseState mouseState = Mouse.GetState();
With these continuous updates, the MouseState object’s X and Y properties
track the cursor’s position in the game window:
int MouseState.X
int MouseState.Y
Press and release states of each mouse button are retrieved from the
ButtonState property of each button. Most mice have a
MouseState.LeftButton and MouseState.RightButton property, and
some have a MouseState.MiddleButton property. The ButtonState attrib-
ute stores either a Pressed value, if the button is pressed, or a Released value, if it
is not.
H
ANDLING CONTROLLER INPUT
In addition to the keyboard and mouse, the Input namespace also handles events
for the game controller. The game controller itself provides several options to obtain
CHAPTER 23
Input Devices
user input through presses and shifts of the thumbstick, as well as presses to the
DPad, buttons, left and right bumpers, and triggers. Figure 23-1 shows the name of
each control.
Game Pad States
The GamePadState object for the controller allows you to check the state of each
control on each game controller at every frame. Because it is possible to have up to
four game controllers connected to your Xbox 360, the GamePadState object is of-
ten declared as an array with a size of four:
private GamePadState[] gamePadState = new GamePadState[4];
Although the array has room for up to four controllers, if only one controller
is connected, this controller will use the first object in the array; it is
referenced with zero as the index.
MICROSOFT XNA GAME STUDIO CREATOR’S GUIDE
380
FIGURE 23-1
Names of individual controls on the controller
Left Shoulder
Back
Left Trigger
Right Shoulder
Right Trigger
B
A
Right Stick
DPad
Left Stick
Start
X
Y
381
At every frame, the states for each game pad are retrieved with the GetState()
method and PlayerIndex attribute to identify the controller:
gamePadState[0] = GamePad.GetState(PlayerIndex.One);
gamePadState[1] = GamePad.GetState(PlayerIndex.Two);
gamePadState[2] = GamePad.GetState(PlayerIndex.Three);
gamePadState[3] = GamePad.GetState(PlayerIndex.Four);
Handling Pressed and Released States
Most of the controls on the game controller use a ButtonState.Pressed and a
ButtonState.Released attribute to indicate whether or not the control is
pressed. Table 23-2 is a complete listing of controls that store either a Pressed or
Released property.
Thumbsticks
Another way to enable user control is to use thumbsticks. They can be pushed up,
down, and sideways to help with tasks such as controlling the player’s view or guid-
ing the direction of game characters. Each thumbstick stores a float to measure the
deviation from its central resting position. The X and Y values range from -1 to +1,
where 0 is the center position. These are the four possible thumbstick properties:
float ThumbSticks.Left.X
float ThumbSticks.Left.Y
float ThumbSticks.Right.X
float ThumbSticks.Right.Y
CHAPTER 23
Input Devices
Buttons.A
Buttons.Right Shoulder DPad.Down
Buttons.B
Buttons.RightStick DPad.Left
Buttons.Back
Buttons.Start DPad.Right
Buttons.LeftShoulder
Buttons.X DPad.Up
Buttons.LeftStick
Buttons.Y
Game pad controls
TABLE 23-2
Triggers
You can enable intuitive features such as acceleration or rapid firing with the Xbox
360 controller triggers. On every controller there is one left and one right trigger.
Each trigger returns a float that ranges from 0 (for released) to 1 (for fully pressed).
float GamePadState.Triggers.Right
float GamePadState.Triggers.Left
Adjusting the Input Device Responsiveness
The responsiveness needed for input controls can vary depending on the purpose of
the control. The IsKeyDown() method and ButtonState.Pressed property
can be used to check whether a key, mouse button, or controller’s DPad, button, or
thumbstick is pressed. Similarly, the Left and Right properties of a trigger and the
X and Y properties of a thumbstick will return nonzero values when moved away
from their default positions. Most of the time, an immediate response at every frame
is useful for events such as rapid fire or speed control. In other situations, press events
might be used to toggle through a list of properties to choose a game character, select
a map, change weapons, or even enter a name through an input device. When tog-
gling states, tens or even hundreds of true IsKeyDown() events or
ButtonState.Pressed states are registered between the time that the user first
presses the control and releases it. For cases like these, it is helpful to compare the cur-
rent key or button state with the previous one. The following code snippet shows
how current and previous states are used to allow a player to alter the display values
between “On” and “Off”:
if (kbstate.IsKeyDown(Keys.T) && kbstatePrevious.IsKeyUp(Keys.T))
if (keyT == "On") // alternate On or Off status
keyT = "Off"; // for keydown events
else
keyT = "On";
Adding a Rumble
The ability to make a controller rumble is a popular feature among gamers. Whether
the player has crashed into a wall or is checked into the boards, sending a rumble
through their controller will add to the effect. A rumble can be sent to the left and
right sides of the game controller with the method SetVibration(). The vibration
takes three parameters to identify the control and to set the strength of the rumble.
The rumble strength is measured with a float that ranges from 0 to 1.
GamePad.SetVibration(int controllerNumber, float LRumble, float RRumble);
MICROSOFT XNA GAME STUDIO CREATOR’S GUIDE
382
383
Input Example
This example demonstrates the handling of input from the keyboard, mouse, and game
pad by drawing current information on their press, release, shift, and move states in the
window. The cursor and mouse-based input will only appear in Windows, though, be-
cause the Xbox 360 is not designed to use mouse input.
To begin with a project that has fonts enabled, this example uses the “Font Exam-
ple: Displaying Text in the Game Window” solution from Chapter 13. Some adjust-
ments are required to prepare this solution to display the status of all input controls
presented during this demonstration. The call to DrawGround() from the Draw()
method should be disabled to clear the screen for drawing text only:
// DrawGround();
Also, because more data is being presented in this example, to view all of the text
output, you need to change the size definition in the MyFont.spritefont file. You can
do this by replacing the <Size> element with the following:
<Size>10</Size>
Handling Keyboard Input
Sometimes you will not have your game controller with you, or your intended audi-
ence may only have a keyboard and mouse as input devices. For this reason, when
running your games on the PC, your code should always consider the keyboard as an
alternative for user input.
To handle the input events, a reference to the Microsoft.Xna.Frame-
work.Input namespace is required at the top of the Game1.cs file where the game
class is located. For this case, the reference is already present, so you don’t need to
add it.
using Microsoft.Xna.Framework.Input;
This first portion of the demonstration shows whether or not the 0 on the key-
board, the 0 on the number pad, and the A key are pressed. To store a user-friendly
description of each key state, strings are declared for each key to later display the
key’s current press or release status in the game window:
private String numPad0, key0, keyA, keyT;
To ensure accurate reporting of the input device status each frame, a function is re-
quired to poll the input device. In this routine, a KeyboardState object is refreshed
CHAPTER 23
Input Devices
each frame. A KeyboardState object declaration is needed at the top of the game
class for this:
KeyboardState kbstate;
We will update the KeyboardState object with the GetState() method.
Once the entire keyboard state has been updated, it is possible for you to check
whether each key is pressed. If a key is pressed, the string that was defined earlier to
display the key state for the key is set to Pressed. If the key is not pressed, the string
retains a default value of Released. This value is set at the beginning of the algo-
rithm. To implement this routine, you will add the UpdateInputEvents()
method to your game class:
void UpdateInputEvents(){
kbstate = Keyboard.GetState();
numPad0 = key0 = keyA = "released"; // refresh each frame
if (kbstate.IsKeyDown(Keys.A)) // A pressed
keyA = "pressed";
if (kbstate.IsKeyDown(Keys.D0)) // 0 pressed
key0 = "pressed";
if (kbstate.IsKeyDown(Keys.NumPad0)) // 0 on numberpad pressed
numPad0 = "pressed";
}
To ensure continuous updates to the KeyboardState object,
UpdateInputEvents() is called from the Update() method at every frame:
UpdateInputEvents();
Now that you have implemented continuous tracking of the A, 0 (keyboard), and
0 (number pad) keys, their status can be reported in the game window.
ShowString() is a simple method that implements the SpriteBatch’s Draw-
String() method. The ShowString() method accepts the display string and the
X,Y coordinates where that string is to be drawn. It then sets the output color when
drawing the string. In this example, ShowString() needs to be placed in the game
class to display the status of all input devices:
private void ShowString(String output, int X, int Y){
spriteBatch.DrawString(spriteFont, output,
new Vector2((float)X, (float)Y), Color.Red);
}
MICROSOFT XNA GAME STUDIO CREATOR’S GUIDE
384
385
CHAPTER 23
Input Devices
This example uses a revision of the DrawFonts() method to trigger the display
of the input device states. DrawFonts() first initializes the X and Y values within
the title-safe region where new text is to be drawn. (The title-safe area has already
been calculated in the code solution used to start this example and is explained in
Chapter 13.) Then the ShowString() method is called to show the text in the win-
dow. To view the text output, you must replace the existing DrawFonts() method
in the game class with this code:
private void DrawFonts(){
Rectangle drawArea;
drawArea = TitleSafeRegion("Test string", spriteFont); // start pixel
int X = (int)drawArea.X; // starting X
int Y = (int)drawArea.Y; // starting Y
ShowString("Keyboard ", X, Y += 20);
ShowString(" a: " + keyA, X, Y += 20);
ShowString(" 0: " + key0, X, Y += 20);
ShowString(" numberpad 0: " + numPad0,X, Y += 20);
}
The sprite batch will be used later to draw a cursor in addition to the font output.
Also, the revised DrawFonts() method has a different signature than the original
version. To ensure that you draw with the correct method and to set up the sprite
batch so you can draw a cursor without having to reset the render states again, re-
place the existing DrawFonts() call from Draw() with these instructions:
// Start drawing font sprites. See Chapter 12 for a more
// efficient way to manually save and restore render states.
spriteBatch.Begin(SpriteBlendMode.AlphaBlend, // enable transparency
SpriteSortMode.Immediate, // use manual order
SaveStateMode.SaveState); // store 3D settings
DrawFonts();
// all 2D drawing above this line
spriteBatch.End();
Using Input Devices for Toggle Events
The method you just implemented for displaying the press or release status of the A, 0
(keyboard), and 0 (number pad) keys treats each frame as a separate event. However,
sometimes a player may use a button, control, or key to select an option. When the user
presses a key, button, or control to select an option, several frames will pass before the
user is able to release it. You can easily track whether a brand new press event has
occurred by checking for a press event in the current frame just after a release state was
registered for the same button or key in the preceding frame for the same key.
To demonstrate the handling of a press and release event that occurs over several
frames, you will check for occurrences where the
T key’s state is pressed and its previ-
ous state is released. This condition must be true before toggling to allow the user to
change between On and Off settings. You will use a string to store the value of On or
Off for display purposes. In addition to a string declaration, you should add two
other variables for storing the game time and the time of the last keypress to the mod-
ule level of the game class:
KeyboardState kbstatePrevious;
Every frame, you need to track the previous KeyboardState values to compare
current states with these values during the previous frame. Assigning the existing
KeyboardState value to the kbstatePrevious object retains the most recent
states. After storing the last states, you can then update kbstate. To ensure that
these assignments are done in the proper sequence, add this instruction at the very be-
ginning of UpdateInputEvents():
kbstatePrevious = kbstate;
Once current and previous KeyboardState values are tracked, you need to add
the following code to the end of the UpdateInputEvents() method to alter the
output between On and Off whenever the user presses the
T key:
if (kbstate.IsKeyDown(Keys.T) && kbstatePrevious.IsKeyUp(Keys.T))
if (keyT == "On") // alternate On or Off status
keyT = "Off"; // for keydown events only
else
keyT = "On";
You have already added the code required to enable a successful toggle, so the sta-
tus of the toggle state can now be displayed in the window. Code to display the status
of the On or Off setting belongs at the bottom of the DrawFonts() method just be-
fore the base.Draw() instruction. Placing the code at the end of the
DrawFonts() method will ensure that the Y position for the text output updates
properly each frame on the PC.
ShowString(" toggle t: " + keyT, X, Y += 20);
If you were to run the program now (on the PC), you would be able to press and re-
lease the T key to switch back and forth between On and Off display settings in the
window.
MICROSOFT XNA GAME STUDIO CREATOR’S GUIDE
386
387
CHAPTER 23
Input Devices
Handling Mouse Button and Move Events
At some point, you may want to handle mouse button events to enable features such
as rapid fire when running your game on a PC. Handling the mouse move and but-
ton-click events is even easier than handling keyboard events. To enable mouse event
handling, you need a declaration for the MouseState object in the module declara-
tion area of the game class. This has already been added to the base code, so you do
not need to add it again for this example. You will notice code that handles all mouse
input is enclosed using an #if #endif condition to ensure that mouse-handling
code is only executed on the PC. This check is necessary because the Xbox 360 does
not include instructions to handle the mouse, and your code will not compile for the
Xbox 360 without this condition. This declaration is already in your code:
#if !XBOX
MouseState mouse;
#endif
To show the left and right mouse-button press or release states, you will display
text output in the game window. A string declaration at the module level of the game
class enables storage of mouse-button press states; later, you can use these states to
draw text to the window.
private String mouseLeft, mouseRight;
Every frame, the mouse state must be updated to refresh the button-click values
and the X and Y coordinates for the mouse. To ensure regular updates, check that the
assignment of the mouse state is maintained in the ChangeView() method. This
code is already included in the base code, so you do not need to add it in again.
#if !XBOX
mouse = Mouse.GetState();
#endif
Now that the MouseState object is refreshed every frame, it is possible for you to
update the string values that store the state of the left and right mouse buttons. This
code checks whether either button is pressed and updates the appropriate string ac-
cordingly. To perform the check for the left and right mouse buttons and store their
states each frame, add this code to the UpdateInputEvents() method:
mouseLeft = mouseRight = "released";
#if !XBOX
if (mouse.LeftButton == ButtonState.Pressed)
mouseLeft = "pressed";
if (mouse.RightButton == ButtonState.Pressed)
mouseRight = "pressed";
#endif
In this book’s base code project, code is already in place to allow a player the abil-
ity to control direction with the cursor and mouse. In the ChangeView() method,
there are instructions to set the cursor position back to the middle of the window at
each frame. Resetting the cursor position every frame allows the camera to measure
the mouse deviation from the center of the window, which can then be used to adjust
the view each frame. For this example, the SetPosition() instruction must be dis-
abled in the ChangeView() method; otherwise, you will not be able to move your
mouse. You can do so by deleting the following line of code inside ChangeView():
Mouse.SetPosition(widthMiddle, heightMiddle);
You should also add code to center the mouse over the window when the program
begins. You can do this by adding the next four instructions to Initialize():
#if !Xbox
Mouse.SetPosition(Window.ClientBounds.Width/2,
Window.ClientBounds.Height/2);
#endif
Add this code block to the end of the DrawFonts() method. This will output the
mouse button states on the PC window:
ShowString("Mouse " , X, Y += 20);
ShowString(" right button: " + mouseRight, X, Y += 20);
ShowString(" left button: " + mouseLeft, X, Y += 20);
Because the MouseState is already being updated each frame, you can add code
inside DrawFonts() to extract the X and Y coordinates of the cursor and convert
them to string values for display in the game window:
#if !Xbox
ShowString(" x: " + mouse.X.ToString(), X, Y+= 20);
ShowString(" y: " + mouse.Y.ToString(), X, Y+= 20);
#endif
If you were to run the program now, the mouse coordinates would change as you
moved the mouse. Pressing the mouse buttons would trigger the display of a
Pressed listing on the game window.
MICROSOFT XNA GAME STUDIO CREATOR’S GUIDE
388
389
Input Devices
389
Adding a Mouse Cursor
To further demonstrate mouse move events, you will add a cursor to visualize the ef-
fect of shifting the mouse. By default, the cursor will not appear in the game window
mainly because XNA is geared to run video games, where there often is no cursor. To
view the cursor on the PC, you can simply add IsMouseVisible = true in the
main Game class to make the Windows cursor visible. However, for this example,
you’ll create your own.
You will create the cursor using a sprite made from a mouse image. Declarations
are required in the module declaration area to load and draw the cursor image as a
sprite:
private Texture2D cursorTexture;
To load the cursor image with your other images, place the cursor.dds file in the
Images folder for your project. You can find this cursor in the Images folder on this
book’s website. Add the reference to the cursor file in the Solution Explorer so the
ContentManager object can find it. Then, inside LoadContent(), place your
code to load the image when the program begins:
cursorTexture = Content.Load<Texture2D>("Images\\cursor");
Once the cursor image and sprite object have been defined and loaded, drawing
the cursor as a sprite is easy. You will extract the X and Y coordinates of the mouse
from the MouseState object. Adding the DrawCursor() method to your game
class will display the cursor wherever the mouse is directed over the window:
void DrawCursor(){
#if !XBOX
mouse = Mouse.GetState();
spriteBatch.Draw(
cursorTexture, // texture
new Rectangle(mouse.X,mouse.Y, // starting window pixel
cursorTexture.Width, // area used on window
cursorTexture.Height),
// you can set this third parameter to NULL to repeat the
// rectangle values from above
new Rectangle(0, 0, // starting pixel in sprite
cursorTexture.Width, // area used in sprite
cursorTexture.Height),
CHAPTER 23
Input Devices
MICROSOFT XNA GAME STUDIO CREATOR’S GUIDE
390
Color.White); // color
#endif
}
The cursor display needs to be triggered from the Draw() method to show the
cursor on the window before spriteBatch.End() is called:
DrawCursor();
To see the states for the keyboard and mouse and to see the cursor move as you
move the mouse, compile and run your project.
Handling the Controller
Now that keyboard and mouse handling have been demonstrated, we will shift focus
to the game controller. Many people find the game controller better suited to gaming
than a keyboard and mouse. Therefore, it’s important for Windows games to sup-
port both options in case the player has a controller plugged into their PC.
As previously mentioned, it is possible to have up to four controllers attached to
the machine, so the controller object is usually declared as a four-element array.
Adding this instruction to the top of the game class allows access to the
GamePadState object for each controller throughout the program.
private GamePadState[] gamePadState = new GamePadState[4];
Before handling game controller states, you first need to determine whether the
game controller is actually connected. String variables, declared in the module decla-
ration area, allow you to store and display the connected status of the controllers
within the game window:
private String[] gamePadConnected = new String[4];
All controller states, including the IsConnected property, are retrieved by call-
ing the GetState() method for each controller. This code can be implemented
from the Update() method:
gamePadState[0] = GamePad.GetState(PlayerIndex.One);
gamePadState[1] = GamePad.GetState(PlayerIndex.Two);
gamePadState[2] = GamePad.GetState(PlayerIndex.Three);
gamePadState[3] = GamePad.GetState(PlayerIndex.Four);
After you check whether a controller is connected, the “connected” or “not con-
nected” status is stored in a string. The default value is “not connected,” but if the
game pad’s IsConnected property is true, a “connected” value is stored in this
391
string variable. Adding this code block, after the game controller’s states are re-
trieved in UpdateInputEvents(), will ensure that you accurately record the con-
troller’s connection state for each frame:
for (int i = 0; i < 4; i++)
if (gamePadState[i].IsConnected == true)
gamePadConnected[i] = "connected";
else
gamePadConnected[i] = "not connected";
Now that the controller’s connection status is updated every frame, this informa-
tion can be displayed in the game window. Adding the following lines of code to
DrawFonts() will display the status that has been stored in the string variables in
the game window:
ShowString("Controller " , X, Y +=20);
for(int i=0; i<4; i++)
ShowString(" " + i.ToString() + ": "
+ gamePadConnected[i], X, Y +=20);
If you run the program at this point, the connection states for each of the four con-
trollers in the array will appear. The listing will show a “connected” or “not con-
nected” value in the game window.
Game Pad Buttons
The process of checking whether buttons on the game controller are pressed is similar
to checking whether the mouse buttons or keyboard keys are pressed. For this por-
tion of the example, during each update, checks will be made to determine whether
the A, Back, and Start buttons on the game controller are selected. Similar to the key-
board and mouse button examples, you will use string variables to store either a
Pressed or Released value. Adding string variable declarations at the module
level will enable more than one method in the class to access these values:
private String gpA, gpBack, gpStart;
After the game controller state has been updated, the status of the game controller
buttons is checked inside the UpdateInputEvents() method. If a Pressed state
is found for A, Back, or Start, the value pressed is stored in the corresponding
string variable:
gpA = gpBack = gpStart = "released";
if (gamePadState[0].Buttons.A == ButtonState.Pressed)
gpA = "pressed";
CHAPTER 23
Input Devices
MICROSOFT XNA GAME STUDIO CREATOR’S GUIDE
392
if (gamePadState[0].Buttons.Back == ButtonState.Pressed)
gpBack = "pressed";
if (gamePadState[0].Buttons.Start == ButtonState.Pressed)
gpStart = "pressed";
The results from the button state test can now be drawn to the window using the
values stored in the string variables. These instructions for displaying the text must
be called at the end of the DrawFonts() method:
ShowString("Gamepad Button ", X, Y += 20);
ShowString(" a: " + gpA, X, Y += 20);
ShowString(" back: " + gpBack, X, Y += 20);
ShowString(" start: " + gpStart,X, Y += 20);
When you run this version of the code, it will show the Pressed or Released
status of the A, Back, and Start buttons on the game controller.
Left Shoulder and Right Shoulder (Bumpers)
Shoulders (or bumpers) are another form of button that return a Pressed or Re-
leased state. Declaring these variables in the module declaration area allows you to
store the status of the shoulder buttons:
private String leftShoulder, rightShoulder;
Inside UpdateInputEvents(), checks can be made to determine whether a
shoulder button is pressed. The status is assigned accordingly.
leftShoulder = rightShoulder = "released";
if (gamePadState[0].Buttons.LeftShoulder == ButtonState.Pressed)
leftShoulder = "pressed";
if (gamePadState[0].Buttons.RightShoulder== ButtonState.Pressed)
rightShoulder = "pressed";
Once the shoulder states have been evaluated and stored in a string, the results can
be shown in the game window. But first, you will use some extra code at the end of
the DrawFonts() method to position the new text listings in a second column that
follows:
X = Window.ClientBounds.Width/2;
Y = (int)drawArea.Y;
You should also add the shoulder state display instructions to the end of the
DrawFonts() method so that the shoulder states appear in the window: