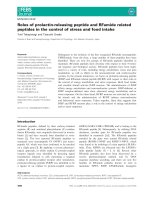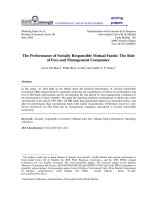The Art of Poser and Photoshop- P3 pot
Bạn đang xem bản rút gọn của tài liệu. Xem và tải ngay bản đầy đủ của tài liệu tại đây (2.58 MB, 30 trang )
8. Having watermark capabilities is well overdue. From the Watermark options shown
in Figure 1.82, you can include your name or the name of your company as a water-
mark on your thumbnails.
The Art of Poser and Photoshop: The Official Guide48
Figure 1.82
View of the
Watermark
options
Figure 1.83 shows the final view. It is important to keep in mind that each time
you make a change, you must click the Refresh Preview button to update the
Output Preview window (see Figure 1.83A).
Figure 1.83
Click the
Refresh
Preview button
to preview the
final changes
Chapter 1 ■ Poser and Photoshop Interface Overview 49
Figure 1.84
Saving the
PDF file to a
location on
your hard drive
9. To save your PDF document, you simply click the Save button (see Figure 1.83B)
in the bottom-right corner of the screen and save your content to a location on your
hard drive. See Figure 1.84.
Using the Wacom Line of Products
Working with digital media by its very nature has not always been as intuitive as working
with traditional media. With traditional media, you can be tactile with the piece that you
are creating. For example, when sculpting or painting, it is important that the artist’s
hands are in contact with the object he or she is sculpting or painting. The mouse is a
less-intuitive connection to a digital creation. It’s sometimes helpful, then, to consider
other means of interacting with your computer.
Wacom is one company that has addressed this need. This entire book was created using
the Wacom Cintiq 12WX, shown in Figure 1.85.
This is an ideal product for those artists who need a direct eye and hand connection with
the visual elements on their screen. This is a great product for the digital artists who are
inclined to do onsite painting. Just plug it into your laptop and you can begin creating
The Art of Poser and Photoshop: The Official Guide50
almost instantly. The Cintiq 12WX is extremely lightweight and portable and affords the
same functionality as its larger 21-inch brother, the Cintiq 21UX (see Figure 1.86). The
21-inch is ideal for the desktop computer. Its larger footprint gives you great flexibility
when zooming in to enhance your detail within smaller locations of your image.
If your budget does not allow for the Cintiq series, consider the Intuos line, shown in
Figure 1.87. There are various sizes from 4×6 inches all the way up to 12×19 inches. Just
choose the size that you feel most comfortable working with and keep in mind the space
limitations of your desktop.
Figure 1.85
Wacom Cintiq
12WX
Chapter 1 ■ Poser and Photoshop Interface Overview 51
Figure 1.86
Wacom Cintiq
21UX
Figure 1.87
Wacom Intuos
line
The Poser Pro Interface
The challenge that most artists have with 3D software is that it does not always address
the sensibilities of the traditional artist. Software of this nature has typically been so
complicated and technical that it has not always drawn the attention of individuals who
have a low tolerance for technical programs. Artists typically are more interested in cre-
ating from the get-go with tools that make sense for their particular workflow. Poser Pro
is one such program that addresses the artist directly. It’s fun, intuitive, and its interface
encourages artists to create and experiment. Whereas Photoshop uses an X (horizontal)
and a Y (vertical) axis to apply most of its tools, Poser introduces a Z axis (depth into
the scene), which means you can work in a 3D environment.
One of the more difficult aspects of 3D artistry is organic modeling. This modeling
process entails the creation of fluid shapes that mold and react to one another in a real-
istic manner. E-frontier has done a superb job in creating a 3D program that specifi-
cally addresses the creation and modeling of human and organic characters.
Poser’s Layout
The program has a simple layout (see Figure 1.88). In the center screen, you see the 3D
scene layout consisting of the 3D model called an actor (A). To the left of the actor are
the camera (B) and lighting controls (C) and the user-interface presets (D). Along the
lower edge of the interface are the animation controls (E), where you can make your
character run, jump, play, or interact with anything in your scene. Using these controls
you will not only have the ability to animate the actor’s movements but also animate
the character’s phonetics (moving the mouth to sync with dialogue in a soundtrack).
In the upper-left corner are your submenus for accessing other options for the program’s
functionality. In addition you have the rooms (F) for accessing the functionality asso-
ciated with Poser. Each room is accessible through a tab; they are called Material, Face,
Hair, Cloth, Setup, and Content. They will be covered in later chapters. Each body part
of the actor can be morphed and animated, and has its own parameters and properties
(G) appearing on the right side of the actor. On the top of the screen (F) are the work-
rooms (F), which are individual interfaces that allow you to pose your actors, create tex-
tures, animate facial features, apply hair, make adjustments to the bones, and access
online content from the Content Paradise website. I will go into each of these work-
rooms in later tutorials.
To the right of the parameters, you can access several libraries that include figures, poses,
facial expressions, hairstyles, hand poses, props, lights, and cameras.
You can view thumbnail views of your libraries by clicking the Expansion icon in the
top-right corner. See Figure 1.89.
The Art of Poser and Photoshop: The Official Guide52
Chapter 1 ■ Poser and Photoshop Interface Overview 53
Figure 1.88
Poser Pro inter-
face
Figure 1.89
Thumbnail
view of the
libraries
To the left of your animation scene, you will see parameters that allow you to access not
only different camera styles but also navigation controls. From here you can rotate your
scene, pan to the right or left (X axis), pan up or down (Y axis), or zoom in and out (Z
axis). In addition you can quickly switch to a particular camera by clicking on the Hand
symbol. This symbol uses a separate camera that is focused on the hands of the charac-
ter to make it easier for you to pose every aspect of the hand. You can also click on the
Head symbol to toggle through the various types of camera views.
It is important to note that the advantage of cameras like the Hand camera is that it will
zoom in on the hand and rotate around it so that you can focus just on that body part
only. This works the same for all of the cameras that focus on a particular body part,
including the Face camera. The Pose camera focuses on and rotates around the whole
character. It is also important to note that you can render an image through any cam-
era view. This gives you some flexibility in developing your vision of the final scene.
Figure 1.90 lists each of the controls.
The Art of Poser and Photoshop: The Official Guide54
Figure 1.90
Pose and
Camera control
quick access
Material Room
Any model will seem dull until you give it life with textures. Textures are created with
programs like Photoshop. To apply these textures in Poser Pro, you use the Material
room (see Figure 1.91). By default when you open Poser Pro, the Simon actor should
be placed in your interface. If not, access your libraries to the right of the interface and
select Simon G2 Casual. You should now see him with a red shirt, blue jeans, and casual
shoes.
Let’s do some quick exploring to see what you can do within the Material room.
1. Activate your Material Select tool and click on Simon’s red shirt. Note that the sim-
ple materials view automatically shows you the UV map of the T-shirt. Most tex-
tures on 3D models are created with two-dimensional programs like Photoshop.
What you see is the three-dimensional shirt flatten out into a two-dimensional view.
With access to the UV map, you can make any changes to the clothing (see Figure
1.92). You will explore this more later.
2. Next, click on Simon’s head to view the UV map of his face, as shown in Figure
1.93.
Chapter 1 ■ Poser and Photoshop Interface Overview 55
Figure 1.91
Click on the
Material tab
above the
animation
interface
Figure 1.92
Viewing the
UV map of
Simon’s T-shirt
Figure 1.93
Viewing the
UV map of
Simon’s facial
features
3. Select the Advanced tab. From here, you can change a variety of parameters, includ-
ing specular features, highlights, ambient colors, transparency, and bump maps, to
name a few. See Figure 1.94.
The Art of Poser and Photoshop: The Official Guide56
Figure 1.94
The UV map
of Simon’s
facial features
from the
Advanced
menu
4. Click the Hair (Figure 1.95) and Cloth (Figure 1.96) tabs to see what parameters
you can modify in these rooms. You will play with these later in other tutorials.
5. Now, select the Setup room. This is where you can modify the bone structure when
animating your character, as shown in Figure 1.97.
6. Finally, if you want to add other content to Poser, such as other types of characters
or additional props, you do so from the Content room. From this room (shown in
Figure 1.98), you have access to both free and paid content.
Chapter 1 ■ Poser and Photoshop Interface Overview 57
Figure 1.95
The Hair room
Figure 1.96
The Cloth
room
The Art of Poser and Photoshop: The Official Guide58
Figure 1.97
Viewing the
Setup room
Figure 1.98
Viewing the
Content room
Camera Views
When modeling or animating in Poser Pro, you’ll find it beneficial to toggle through
the various camera views. For example, when you are modeling a hand, you will need
to switch over to the Hand view. When you are modeling the face, the Face camera is
going to be of great benefit. When dealing with the character’s body, you will find the
Posing camera to be very helpful; however, if you have a variety of props in the scene,
you might want to use the Main camera.
Figure 1.99 shows a list of all the available cameras. To access the different cameras, you
just click on the Camera Controls drop-down menu and select a camera that you like
to work with. This example shows the Posing camera in action.
From time to time, you’ll find it easier to work in an orthographic view such as the left,
top, or front view. Figures 1.100 through 1.102 show examples of those views.
Chapter 1 ■ Poser and Photoshop Interface Overview 59
Figure 1.99
Access your
cameras
through the
Camera
Controls menu
The Art of Poser and Photoshop: The Official Guide60
Figure 1.100
Left camera
view
Figure 1.101
Top camera
view
Chapter 1 ■ Poser and Photoshop Interface Overview 61
Figure 1.102
Front camera
view
Figure 1.103
List of view
ports
Poser allows you to work with a variety of view ports (see Figure 1.103), based on the
workflow that works best for you. In the bottom-left corner of the interface, you can
select from a list of these view ports. Figure 1.104 is an example of a four-port view.
By default, Poser comes with a neutral brown interface, but you can change that at any
time. If you navigate to the bottom-right corner of the animation interface, you will see
four circular symbols. These icons allow you to alter your color by clicking and drag-
ging within a color picker. Figures 1.105 and 1.106 show you an example.
The Art of Poser and Photoshop: The Official Guide62
Figure 1.104
Example of a
four-port view
Figure 1.105
Click on the
appropriate
symbol to
change the
color of its
associated view
Chapter 1 ■ Poser and Photoshop Interface Overview 63
Figure 1.106
The back-
ground was
altered to an
orange color
Figure 1.107 Full Textured view Figure 1.108 Smooth Lined view Figure 1.109 Smooth Shaded view
Character Display Style
You do not always have to view the character in full textured mode. You can change this
feature rather easily by using the Document Display Style option, located above the ani-
mation controls.
Figures 1.107 through 1.112 show the results of some of the display styles.
Figure 1.110 Cartoon with Line
view
The Art of Poser and Photoshop: The Official Guide64
Figure 1.111 Hidden Line view Figure 1.112 Outline Line view
Figure 1.113 Apply the Rotate
tool
Figure 1.114 Apply the Twist
tool
Figure 1.115 Apply the Translate
Pull tool
Positioning the Model
Note the editing tools located above the animation’s interface. They give you the abil-
ity to move, rotate, pan, or zoom around your model. In this example you’re going to
quickly rotate and move the entire model as a single unit. To do this, simply click and
hold one of the tools and drag your mouse left to right or up and down to apply the
parameters to the entire object. Figures 1.113 through 1.116 show examples of rotate,
twist, move, and zoom.
Figures 1.117 and 1.118 show how you can select any body part and individually alter
it with the same tools. Make sure that you click and release on the body part that you
Chapter 1 ■ Poser and Photoshop Interface Overview 65
Figure 1.116 Apply the Translate
In/Out tool
Figure 1.117 The Scale tool
applied to Simon’s bicep
Figure 1.118 The Taper tool
applied to Simon’s bicep
want to transform. Instead of clicking and holding on that tool, as you did in the pre-
vious exercise, you have to click and drag the body part to the right or left or up and
down to make the desired change. In the example shown in Figures 1.117 and 1.118,
the right bicep is chosen and the Scale and Taper tools have been applied.
Camera Views for Selected Body Parts
Now let’s take a look at what you can do when you select individual body parts in Poser
Pro.
1. Select the Face camera. You should now be viewing the model through a separate
camera that is locked in on the head of the figure, as shown in Figure 1.119.
2. Select the Face room. From here, you can alter the facial expressions and facial fea-
tures of your character. You can adjust the smile, the blinking rate, and the shape
of the head through morph targets. The Face Shaping tool is critical to modifying
the look of the head.
Another nice feature of the Face room, shown in Figure 1.120, is that you can photo-
graph a front and side view of a person’s head and apply the images as image maps to
the Poser character. This technique gives you a more photographic look and feel to your
character. You will experiment with this technique in a later tutorial.
The Art of Poser and Photoshop: The Official Guide66
Figure 1.119
The Face cam-
era’s viewpoint
Figure 1.120
View of the
Face room
Basic Posing Concepts
Each Poser character gives you the ability to manually select the part of the body that
you want to move or animate. Once you’ve selected a body part, make sure that you
have the Parameters options visible so that you can animate any one of its options. If
you are new at posing in Poser Pro, try the presets.
1. Close the character that you’re currently working on. Go to the Library and open
the Sydney G2 character from the Figures > Poser submenu. Note that you can
access any Poser character that predates Poser Pro from its respective subfolders. See
Figure 1.121.
Chapter 1 ■ Poser and Photoshop Interface Overview 67
Figure 1.121
Importing the
Sydney G2
character
2. Click on Sydney’s right forearm. To the right of the posing environment, you will
automatically see the options for this particular part of the body. In this example
the Bend dial is selected to bend the forearm toward the camera. The use of such
dials is very helpful when building your poses. Each dial affects only a particular
direction, which makes the process of posing an actor more intuitive. See Figure
1.122.
3. Navigate to the editing tools above the 3D interface. Select the Direct Editing tool,
as shown in Figure 1.123. This tool will display the axis for the heading, bank, and
pitch for that particular joint. This will be helpful in giving you a visual aid for
modeling your body parts in either of those directions. Simply click and hold any
of the circular axes and move your mouse to create a new pose. Note that the cen-
ter of the axis is the rotation point of the chosen joint.
The Art of Poser and Photoshop: The Official Guide68
Figure 1.122
Use the posing
dials to more
effectively cre-
ate poses
Figure 1.123
Use the Direct
Editing tool
to pose your
character
4. Choose the different body parts with the Direct Editing tool still activated.
Practice posing different joints. Start with something simple at first so you can get
used to the tool. In Figure 1.124, the shoulder, biceps, forearm, and hand were all
repositioned.
Chapter 1 ■ Poser and Photoshop Interface Overview 69
Figure 1.124
Use the Direct
Editing tool to
pose the shoul-
der, biceps,
forearm, and
hand
5. On the Camera Controls panel, select the Right Hand camera (see Figure 1.125).
6. Make sure that your parameters for the right hand are activated. You do this by
clicking on the drop-down menu located in the top-left corner of the Parameters
tab, as shown in Figure 1.126.
7. Now, take a look at the Hand controls located below the Transformed dials. These
options allow you to make finer adjustments to the hand. From these controls, you
can pose each finger separately or all the fingers at once. You can also create a fist
(as in Figure 1.127) or pose the thumb. Practice with the settings to get used to how
to create expressive hand poses, as shown in Figure 1.128. Start with a fist and play
around with individual fingers.
8. Next, select the bicep. Note the small cubes on the end of the rotation axes. These
cubes represent the ability to scale the selected geometry. With the bicep currently
selected, click and hold one of the cubes and drag your mouse to resize the bicep.
Figure 1.129 shows the result.
The Art of Poser and Photoshop: The Official Guide70
Figure 1.125
Activate the
Right Hand
camera
Figure 1.126
Activate the
right hand’s
parameters
Chapter 1 ■ Poser and Photoshop Interface Overview 71
Figure 1.127
Experiment
with the hand
controls to
make a fist
Figure 1.128
Experiment
with the hand
controls to get
more expressive
poses
As you can see, you can rotate and scale any body part using the Direct Editing tool.
Posing with Inverse Kinematics
Whenever you open a current model in Poser Pro, inverse kinematics is by default active.
Inverse kinematics is a way of creating natural movement by attaching the feet firmly to
the ground plane so that when you move any portion of the body it will naturally con-
form to the placement of the feet.
1. Restore Sydney G2 to her original pose (choose Edit > Restore > All), as shown in
Figure 1.130.
2. Select the hip and pull it upward and to the left. Note how the feet and any part of
the body between the feet and the hip continue to point toward the ground plane.
See Figure 1.131. If you choose to move your actor without the effect of inverse
kinematics, click and hold on your Translate tool and position your character any-
where in the 3D space. See Figure 1.132.
The Art of Poser and Photoshop: The Official Guide72
Figure 1.129
Resize the
bicep with the
Direct Editing
tool