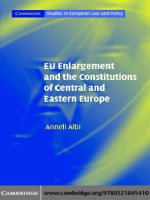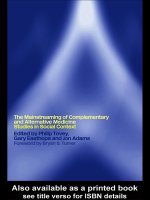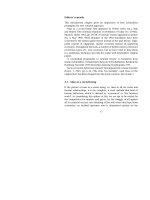The Art of Poser and Photoshop- P13 pdf
Bạn đang xem bản rút gọn của tài liệu. Xem và tải ngay bản đầy đủ của tài liệu tại đây (2.56 MB, 30 trang )
You also have an option of representing the selected areas with black, as shown in
Figure 7.34. Just as you can represent these areas with black, you can also represent
the unselected areas with white. See Figure 7.35. It will also give you a simple mask
where the areas that are selected are in white and the areas that are not selected will
be in black, as shown in Figure 7.36. Refine Edge can also displayed as marching
ants, as illustrated in Figure 7.37. Work in any view that suits you best and adjust
the Radius to increase the size of the selection, or adjust the Contrast to define a
sharper edge. You have options that will also adjust the smoothness of the edge to
allow you to have a greater or lesser feathered edge. Use the Contract/Expand slider
for small adjustments to the size of the selection. When you’re satisfied with the
outline of a selection, commit the changes by clicking OK. You’ll see that the march-
ing ants have inherited the parameters that you set in the Refine Edge dialog box.
4. Simply press the Delete key and the background will go away. See Figure 7.38.
5. Follow Steps 2 through 4 for the left profile, as shown in Figure 7.39.
The Art of Poser and Photoshop: The Official Guide348
Figure 7.34
Refine Edge
also represents
the areas that
are not selected
with a black
color
Chapter 7 ■ UV Mapping in Poser Pro 349
Figure 7.35
Refine Edge
also represents
the areas that
are not selected
with white
Figure 7.36
Refine Edge
can also display
a simple mask
The Art of Poser and Photoshop: The Official Guide350
Figure 7.37
Refine Edge
can also dis-
played as
marching ants
Figure 7.38
Remove the
background
from the image
6. You are going to use the JamesG2Head.jpg file as the template for creating the new
texture that represents the face of the model on the digital images. Note that the
UV map for James G2 is mostly dominated by a single, pinkish color. This is
because this image is being used as the color map. The color map provides a con-
sistent hue that will produce an even surface on the character. That is what you’re
going to achieve by the end of this chapter. For now, you will use this UV map as
a template to assist you in creating your own UV image map from photographic
textures provided in the tutorials/ch7 folder. With the James UV map in the back-
ground, add a couple adjustment layers to alter the color to black and white. Increase
the contrast so that the dark outlines on the map are more prominent. Use Figure
7.40 as a guide to how your layers should look.
The first adjustment layer is Hue/Saturation. Simply move the Saturation slider all
the way to the left to remove all color from the image, thus making it black and
white (see Figure 7.42). In addition, use levels to create greater contrast (see Figure
7.41). Change the blend mode to Darker Color so that the darker tonalities will
stand out on top of the front view of the digital image that you will next place
underneath the UV map. Now you can see the contour of the UV in relation to the
face on digital image. You can use the original UV map for the James model as a
template for creating the new digital portrait. See Figure 7.41.
Chapter 7 ■ UV Mapping in Poser Pro 351
Figure 7.39
Delete the
background
from the left
profile
The Art of Poser and Photoshop: The Official Guide352
Figure 7.40
Apply the
Hue/Saturation
adjustment
layer and pull
out all the
saturation so
that the image
is more mono-
chromatic
Figure 7.41 View of the Levels adjustment layer to
increase the contrast of the black-and-white UV map
Figure 7.42 View of the Hue/Saturation adjustment
layer to make the UV map a black-and-white image
7. Make sure that your rulers are turned on in Photoshop (choose View > Rulers).
Click inside the vertical ruler and drag to produce the light blue guides to divide
the face evenly in half. Do the same with a horizontal guide, but this time place it
right above the eyebrows of the James UV map. You will place the eyebrows in
exactly the same position and resize the frontal view of the digital image to the exact
proportions of the UV map. This way there will be no confusion as to where things
will go when the image is mapped back onto the James G2 figure. See Figure 7.43.
Chapter 7 ■ UV Mapping in Poser Pro 353
Figure 7.43
Apply your
guides to the
UV map
8. Activate the Free Transform tool (choose Ctrl+T/Command+T) and make sure that
the rotation point is placed at the top of the brow on the horizontal line. Hold down
the Shift+Alt/Shift+Option keys and click and drag the top or bottom point located
in the center of the bounding box. This will resize your image toward the rotational
point, which is located in the center the forehead. So, resize it so that the lips and
eyes accurately line up with one another, as shown in Figure 7.44.
9. Do the same exact thing, but this time resize your image vertically so that the outer
edges of the eyes and lips line up correctly. Keep in mind that everybody’s facial fea-
tures are different, so some allowances have to be made. Do the best you can; you’ll
make corrections later on. See Figure 7.45. Figure 7.46 shows a completed view of
the resizing. When you’re done, simply press Enter to commit the changes.
10. Set up additional guides that will assist you in lining up the side view of the face to
complete the rest of the UV mapping, as shown in Figure 7.47. It might be a good
idea to turn off the adjustment layers and change the blend mode to Normal so that
you can better see the contour of the original James G2 UV map. Keep in mind
that you are setting up these guides in relation to the James G2 map and not the
digital image so that when you’re done with this tutorial, the new UV map will map
seamlessly to the James character. If you lower the transparency on the James G2
map, you can preview how well your digital image registers with the G2 template,
as shown in Figure 7.48.
11. Now it’s time to place the front view of the digital image on top of the G2 tem-
plates. After placing it on top, make an observation as to where things are located.
See Figure 7.49.
The Art of Poser and Photoshop: The Official Guide354
Figure 7.44
Resize your
image to line
up with the lips
and eyes
Chapter 7 ■ UV Mapping in Poser Pro 355
Figure 7.45 Vertically resize your image to
match the UV template
Figure 7.46 Completed view of the resizing
Figure 7.47
Create addi-
tional guides to
assist with fur-
ther mapping
The Art of Poser and Photoshop: The Official Guide356
Figure 7.48
Lower the G2
template’s
opacity to com-
pare the resiz-
ing results
Figure 7.49
Create addi-
tional guides to
assist with fur-
ther mapping
Integrating the Side View Into the UV Map
This is where all the fun begins. You’ll take the side figure and use retouching techniques
that are common to the digital-restoration industry to integrate the two digital images
that will represent the UV map placed back onto the model. You’ll use a few techniques
for this, including the use of layer masks, the Clone Stamp tool, and the Patch tool.
Let’s begin.
1. Turn off the front view of the digital image so that you’ll be able to view the origi-
nal G2 UV map, as shown in Figure 7.50.
Chapter 7 ■ UV Mapping in Poser Pro 357
Figure 7.50
View of the
original G2
UV map
2. Select the outside of the UV map using any of the selection tools and stroke it with
black on a new layer that sits above all of the images. This outline will assist you in
positioning the profile. In addition, place your left profile on the layer above the
front view. Change the UV map’s blend mode to Screen and change its Opacity set-
ting to around 50%, as shown in Figure 7.51. That way, while it’s sitting on top of
your digital images, you’ll still be able to see some sort of details from the template
to assist you in resizing the side view.
3. Begin resizing your image in the same manner that you did for the front view. Use
Figures 7.52 through 7.54 as guides.
4. To create the right side of the profile, simply duplicate the left profile layer and flip
it horizontally (choose Edit > Transform > Flip Horizontally). Line this copy up
with the other side of the face to get something like Figure 7.55.
The Art of Poser and Photoshop: The Official Guide358
Figure 7.51
Change the
template’s
blend mode to
Screen and
lower its
Opacity setting
Figure 7.52
Resize your
image
horizontally
Chapter 7 ■ UV Mapping in Poser Pro 359
Figure 7.53
Resize your
image vertically
Figure 7.54
Final view of
the resized
image
5. You’re going to use layer masking as well as the Clone Stamp tool to integrate all of
these images into one complete image map. As you’re creating, the goal is to make
sure that all edges take on the look and feel of skin. You’re going to create a model
that is bald. You will not use any hair, so an additional photograph of the model’s
skin is necessary. Go to the tutorials/ch7 folder and select portrait skin.tif. Place
this file beneath your three portraits. This image was captured by photographing
the larger area of the model’s back. The surface area had enough information that
was similar to the detail on the face. It is ideal to use for this tutorial. The size of
the skin image is half the size of the width of the file, so place it in one half of the
file, duplicate it, and flip it horizontally so that you get a fairly symmetrical com-
position. Make sure that the files overlap so that when you apply the next step they
will blend seamlessly. See Figure 7.56.
6. Use a layer mask on the top layer to hide the scene in the center of the composi-
tion. Use Figure 7.57 as an example.
7. Note that the tonality is not even in the texture. Some areas are light and some areas
are dark, so this is a good opportunity to use the Patch tool. Merge the two layers
together. Select the Patch tool and simply draw a selection around the area that is
dark. Click and drag over an area that is even. See Figure 7.58. You will automati-
cally see a preview within the area that you have selected. Once you have chosen
the texture that you want to use as a replacement, simply release your mouse and
let Photoshop do the rest. Use your Patch tool (see Figure 7.59) to clean up the
other areas of the image so that the final result is a much more even texture.
The Art of Poser and Photoshop: The Official Guide360
Figure 7.55
Create the right
side of the face
Chapter 7 ■ UV Mapping in Poser Pro 361
Figure 7.56
Place skin
beneath the
portraits
Figure 7.57
Take out the
seam with the
use of a layer
mask
The Art of Poser and Photoshop: The Official Guide362
Figure 7.58
Use the Patch
tool to smooth
out the tonality
Figure 7.59
View of the
Patch tool
8. It is always helpful to make sure your models with Caucasian ancestry have a slight
pinkish color. To assist with this, just duplicate the skin layer and change its blend
mode to Screen. There is already some pink in the file, so the Screen blend mode
will not only assist in brightening up the image but also will allow some of the pink-
ish color to stand out. See Figure 7.60.
9. Once again, merge these layers so that you can work on a single bright, pinkish skin
layer. Now, you can use the Clone Stamp tool to clean up any imperfections on the
new layer. When you have completed this task, make sure that the skin layer is
placed beneath the three portraits. See Figures 7.61 and 7.62.
Chapter 7 ■ UV Mapping in Poser Pro 363
Figure 7.60
Duplicate the
skin layer and
change its
blend mode to
Screen
Figure 7.61 Select the Clone Stamp tool Figure 7.62 Apply the Clone Stamp technique to the merged layer
10. Turn off all of the UV maps so that only the digital images can be viewed, as shown
in Figure 7.63. Make sure that the front profile is sitting on top of the side views.
Associate a mask with the forward view.
The Art of Poser and Photoshop: The Official Guide364
Figure 7.63
Display the
digital images
only
11. Edit your layer mask so that the visual aspects of the front view appear to morph
with the two side profiles. Make sure that you’re using a soft-edge brush and being
gentle when applying pressure with your Wacom pen. See Figure 7.64.
12. Continue to edit the mask and use Figures 7.65 through 7.67 to assist you in the
process. Take your time and don’t rush this part of the tutorial. It is important that
you apply subtle changes so that you can see the possibilities more effectively. Make
sure that you apply masks to both the side views and take out the visual elements
so that the ears and front features appear to blend with the skin underneath them.
13. You need to flatten out the detail a little; you will do this by continuing to edit the
mask so that the skin underneath blends into the details from the layers above.
Figures 7.68 through 7.70 show an example of how the details underneath the eyes
and above the eyebrows are blended with the skin texture beneath.
14. Now you need to give some attention to the ears. Zoom in on the right ear, as shown
in Figure 7.71.
Chapter 7 ■ UV Mapping in Poser Pro 365
Figure 7.64
Apply a mask
to the front
view
Figure 7.65
Apply a mask
to the front
view to remove
the hair
The Art of Poser and Photoshop: The Official Guide366
Figure 7.66
Apply a mask
to the front
view to blend
the skin
Figure 7.67
A close-up view
of the image
Chapter 7 ■ UV Mapping in Poser Pro 367
Figure 7.68
Edit the mask
to blend the
skin texture
with the
right eye
Figure 7.69
Add the mask
to blend the
skin texture
with the areas
above the
eyebrow
The Art of Poser and Photoshop: The Official Guide368
Figure 7.70
Final view of
the face
blended with
the skin
Figure 7.71
Close-up view
of the right ear
15. Temporarily turn on the UV map template and draw an outline around the ear
detail on a new layer. See Figure 7.72.
16. Use the Lasso tool to outline the right ear. Copy the contents of the visual layers
onto the Clipboard (Ctrl+Shift+C/Command+Shift+C) and paste them into a new
layer (Ctrl+V/Command+V). Next, resize the layer to fit within the outline that
you drew. See Figure 7.73.
17. Just as you did for the face, get the ear layer mask and edit it so that it looks some-
thing like Figure 7.74.
18. Using the same technique, take out the detail in the areas near the eyelashes and
allow the skin underneath the layers to wash away the darker detail that is repre-
sented by the shadows and the eyelashes. See Figure 7.75.
Chapter 7 ■ UV Mapping in Poser Pro 369
Figure 7.72
Draw in an
outline over the
right ear
The Art of Poser and Photoshop: The Official Guide370
Figure 7.73
Copy and paste
the right ear
and resize it to
match the out-
line
Figure 7.74
Blend the ear
with the skin
using the layer
mask
Chapter 7 ■ UV Mapping in Poser Pro 371
Figure 7.75
Take away the
eyelash detail
using the layer
mask
Figure 7.76
Create the out-
line around the
lips of the orig-
inal UV map
19. Follow Steps 15 through 18 to integrate the lip detail into the map. Figures 7.76
through 7.79 show a visual example of the process. Copy and paste the lips from
the front view image onto a new layer. Use the Warp tool (choose Edit > Transform
> Warp) to shape the lips to match the outline that represents the original shape of
the UV map.
The Art of Poser and Photoshop: The Official Guide372
Figure 7.77
Use the Warp
tool to shape
the lips to the
original UV
template
Figure 7.78
Apply a mask
to blend the
lips into the
rest of the
imagery