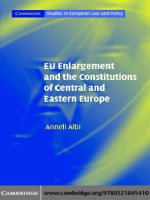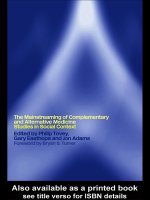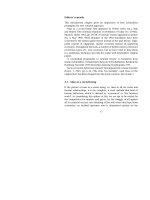The Art of Poser and Photoshop- P15 pdf
Bạn đang xem bản rút gọn của tài liệu. Xem và tải ngay bản đầy đủ của tài liệu tại đây (3.14 MB, 30 trang )
The Art of Poser and Photoshop: The Official Guide408
Figure 8.32
Establish the
shadows on the
character
Figure 8.33
Import a new
object from
Poser
Chapter 8 ■ HDRI Lighting 409
Figure 8.34
Edit the texture
and save it to
update the
3D file
Figure 8.35
Results of the
3D file after
editing its
textures
13. Reduce the size of the second character and place it into the background, as shown
in Figure 8.36.
The Art of Poser and Photoshop: The Official Guide410
Figure 8.36
Reduce the size
of the second
character and
place it in the
background
14. Alter your background layer into a smart filter (choose Filters > Smart Filter) and
apply a Gaussian blur (choose Blur > Gaussian Blur), as shown in Figure 8.37. The
goal is to establish a shallow depth of field so that you can focus your attention on
the character in the foreground. This also creates a greater sense of depth.
15. Repeat Step 14, applying the same technique to the duplicated background layer
currently designated as layer 1 in Figure 8.38.
16. You need the foreground elements to be in sharp focus, so apply a gradient mask
to the smart filter in layer 1 so that the gradient starts with black to the left and
ends with white to the right. This will give the effect of the depth of focus falling
off toward the background, as shown in Figure 8.39.
17. Because the figure in the background is standing in sunlight, you need to brighten
him up a bit by applying a Levels adjustment layer as a clipping path. See Figure
8.40.
Chapter 8 ■ HDRI Lighting 411
Figure 8.37
Apply a smart
filter to the
background
and add a
Gaussian blur
Figure 8.38
Apply a smart
filter to the
background
and add a
Gaussian blur
to layer 1
The Art of Poser and Photoshop: The Official Guide412
Figure 8.39
Apply a gradi-
ent to the
smart filter in
layer 1
Figure 8.40
Apply a Levels
adjustment
layer to the
figure in the
background
Select the layer that represents the figure in the background as well as its Levels
adjustment layer and convert it into a smart object. Simply right-click on the
selected layers and choose Convert to Smart Object from the submenu, as shown
in Figure 8.41.
Chapter 8 ■ HDRI Lighting 413
Figure 8.41
Convert the
selected layers
to smart
objects
18. Once you have created the smart object, apply a Gaussian blur so that the figure
appears to integrate into the out-of-focus areas of the background content. See
Figure 8.42.
19. The rear character appears to be floating off of the ground because there is no
shadow to provide a visual anchoring point. So, click and release on the layer to cre-
ate a selection from the pixels on the layer. See Figure 8.43.
20. With this selection still active, create a new layer and fill it with black. Next, use
the Transform tools to place the layer on the ground to the right of the rear char-
acter. Also, make sure that the layer is placed below the rear background character.
Finally, change the blend mode to Multiply. See Figure 8.44.
21. Shadows are not always completely opaque, so adjust the opacity to around 57%.
Experiment to find a setting that works best for you. See Figure 8.45.
22. Add another layer underneath the foreground character layer. Change the blend
mode to Multiply and use the Paintbrush tool to paint the shadows underneath the
feet of the character. See Figure 8.46.
The Art of Poser and Photoshop: The Official Guide414
Figure 8.42
Apply a
Gaussian blur
to the back-
ground
character
Figure 8.43
Create a selec-
tion of the
background
character
Chapter 8 ■ HDRI Lighting 415
Figure 8.44
Fill the selec-
tion from the
background
character with
black
Figure 8.45
Reduce the
opacity of the
shadow layer
Editing the Texture Maps in Photoshop
You have spent a lot of time creating and editing texture maps in Poser. You have also
spent some time creating custom maps in Photoshop. Now you’re going to learn how
to edit the texture maps that have already been applied to the 3D model through
Photoshop’s 3D layers.
1. Make sure that the foreground figure is selected and take a look at the various tex-
ture layers expanded beneath the layer. You can edit any one of these layers simply
by double-clicking on them. Double-click on the layer called efg2c-khakipants,
shown in Figure 8.47.
2. Photoshop will now display the actual texture being used on the 3D model. Let’s
give the pants some darker tones by duplicating the layer and changing the layer’s
blend mode to Multiply. See Figures 8.48 and 8.49.
3. Add some stripes down the sides of the legs with the Pen tool. Apply the Pen tool
so that you’re creating an outline around the outer edge of the pant legs. Create a
layer that is filled with a reddish brown color and use the vector shapes as a vector
mask (choose Layer > Vector Mask > Current Path). See Figure 8.50. Figure 8.51
shows an updated model.
The Art of Poser and Photoshop: The Official Guide416
Figure 8.46
Add shadows
for the fore-
ground
character
Chapter 8 ■ HDRI Lighting 417
Figure 8.47
Double-click
on the texture
layer titled
efg2c-khakipants
Figure 8.48
Duplicate the
layer and
change its
blend mode to
Multiply
The Art of Poser and Photoshop: The Official Guide418
Figure 8.49
View of the
final results of
the pants layer
Figure 8.50
Apply a vector
mask to create
the outlines of
the pants
Chapter 8 ■ HDRI Lighting 419
Figure 8.51
Final results of
the edited tex-
ture on the
pants
4. Go back to the pants texture and add a layer style to the vector mask. This way, you
can apply a thin yellow pinstripe by using the Stroke commands. Simply double-
click on the layer and the Layer Style dialog box will become accessible. Use Figure
8.52 as a guide. Figure 8.53 displays the results of the yellow pinstripes outlining
the vector mask. Figure 8.54 displays how the texture will look when applied to the
3D model.
5. The shoes appear to be a little too colorful for the theme of the concept. So, edit
the shoe texture by applying a Hue/Saturation adjustment layer and removing all
of the saturation to get a black-and-white image. In addition, create a black filled
layer and reduce its opacity so that it creates a gray wash over the entire image. Save
this to view the update on the model. See Figures 8.55 and 8.56.
The Art of Poser and Photoshop: The Official Guide420
Figure 8.52
View of the
Layer Style
dialog box
Figure 8.53
Outline the
vector mask
Chapter 8 ■ HDRI Lighting 421
Figure 8.54
View of the
final texture
applied to the
model
Figure 8.55
Apply Hue/
Saturation and
desaturate the
image and then
add a black
filled layer to
darken the
detail
6. Next, access the efg2cgreenshirt texture layer for the foreground character, as shown
in Figure 8.57. Apply the same type of stripes that you created in Figure 8.53 along
the seams and sleeves. Figure 8.58 shows the stripes and Figure 8.59 shows the
updated results.
7. Apply a Hue/Saturation adjustment layer and desaturate the shirt so that it takes
on a grayish tone, as shown in Figure 8.60. To give the uniform a little more con-
trast, apply a Levels adjustment layer to the color and reduce the contrast and den-
sity. Use Figure 8.61 as an example. Figure 8.62 shows the results.
8. Now go back to your texture layer for the character and double-click on the efg2c-
green shirt texture layer. See Figure 8.63. Desaturate the shirt just as you did in
Figure 8.60. In addition, use the Clone Stamp tool to take out the silkscreen on the
front of the chest. See Figure 8.64. Add some deeper tones by applying a Levels
adjustment layer, as shown in Figure 8.65. Figure 8.66 shows the updated image.
The Art of Poser and Photoshop: The Official Guide422
Figure 8.56
View of the
updated shoe
Chapter 8 ■ HDRI Lighting 423
Figure 8.57
Open the tex-
ture for the
efg2cgreenshirt
Figure 8.58
Apply this
stripe detail to
the shirt and
sleeves
The Art of Poser and Photoshop: The Official Guide424
Figure 8.59
View of the
updated results
Figure 8.60
Desaturate the
shirt
Chapter 8 ■ HDRI Lighting 425
Figure 8.61
Apply a Levels
adjustment
layer to the
color
Figure 8.62
View of the
results after
editing the
color
Figure 8.63
Open the efg2c
green shirt
texture layer
9. You have used several elements to control the attention of the viewer. One is by
placing the main character in the forefront of the scene and adding depth by plac-
ing another character in the rear of the scene. You also used selective blurring to
bring focus to the foreground character. Now you’re going to use color to achieve
the same result. Create a new layer and fill it with a shade of blue. Change its blend
mode to Overlay. Give this a layer mask and paint out the blue effect on the areas
where sunlight is shining on the foreground figure. See Figure 8.67.
Now that you have the basic concept down, you can add some more detail in the next
section.
The Art of Poser and Photoshop: The Official Guide426
Figure 8.64
Desaturate the
shirt and
remove the
detail
Chapter 8 ■ HDRI Lighting 427
Figure 8.65
Deepen the
tones with
levels
Figure 8.66
View of the
updated image
Adding Some Finishing Details
Oftentimes you will find that if you establish the overall scene first, it is easier to add
detail later. Once you have established your basic vision, your mind becomes free to
think about other ways to make the scene look more complete. So far, you have only
established the overall concept. Now it’s time to add the finishing touches. You’re going
to insert a ringed planet in the background to add some compositional interest in the
top-right corner of the composition. Then, you’ll modify the clothing on the charac-
ter to make it look more like a futuristic spacesuit. Finally, you will add some improved
depth by painting in sun rays coming through the windows behind the characters.
Let’s begin.
1. Create a new layer (choose Ctrl+Alt+Shift+N/Command+Alt+Shift+N) and use
your Elliptical Selection tool to create a circle in the center of the document (see
Figure 8.68). Fill the circle with a shade of blue of your choice (see Figure 8.69).
2. Use your foreground color and your background color to establish two shades of
blue. Apply Difference Clouds (choose Filters > Render > Difference Clouds) sev-
eral times by pressing Ctrl+F/Command+F until you get something that looks like
Figure 8.70. This is the beginning of establishing a terrain for the planet.
The Art of Poser and Photoshop: The Official Guide428
Figure 8.67
Add a blue hue
across the
entire image
Chapter 8 ■ HDRI Lighting 429
Figure 8.68 Create a new document and apply an
elliptical selection
Figure 8.69 Fill the selection with a shade of blue of
your choice
Figure 8.70
Apply the
Difference
Clouds com-
mand to the
blue circle
3. Now is time to give the planet’s terrain some texture. Use Lighting Effects (choose
Filters > Render > Lighting Effects) to do this. Start with the controls shown in
Figure 8.71 and then experiment with your own ideas. This panel is using the chan-
nels to establish the peaks and valleys of the terrain. On the bottom of the inter-
face, you will see a slider where Flat is to the left and Mountainous is to the right.
This example uses the blue channel because it appeared to have the best separation
between the shadows and highlight details. Once again, experiment with this and
watch the preview to get the results you’re looking for. Because the sunlight is com-
ing from the upper-left corner, make sure that you simulate this by placing the direc-
tional handle toward the upper-left corner. When you’re done, click OK. You
should notice a pretty cool texture on the circle.
The Art of Poser and Photoshop: The Official Guide430
Figure 8.71
Apply lighting
effects to create
your planet’s
terrain texture
4. Since the planet is spherical in shape, use Spherize to distort the texture toward a
rounded shape, as shown in Figure 8.72. Make sure that you have a selection around
your planet. The fastest way to accomplish this is to simply click and release on the
planet layer while holding down the Ctrl/Command key to produce a selection of
the object that is on the transparent layer.
5. Now you’re going to produce the rings for the planet. Simply use a rectangular selec-
tion and create a thin rectangle cutting across the center of your document, as
shown in Figure 8.73. Use the Gradient tool to create a system of colored lines that
have transparent divisions in between. Keep in mind that the bottom nodes are for
establishing your color gradient and the top nodes establish your transparency.
Experiment with this and place transparent lines wherever you choose. Use as many
nodes as necessary to control where those transparent lines begin and end. There
are no rules for this; just play and discover what happens.
6. So that the rings don’t look so sharp, add a slight motion blur (choose Filters > Blur
> Motion Blur) to get a better blend. See Figure 8.74.
Chapter 8 ■ HDRI Lighting 431
Figure 8.72
Apply the
Spherize filter
to create a 3D
effect on your
planet
The Art of Poser and Photoshop: The Official Guide432
Figure 8.73
Create a gradi-
ent for the ini-
tial ring
Figure 8.74
Add a motion
blur
7. Next, duplicate the gradient layer you just created and add some noise (choose
Filters > Noise > Add Noise); give it an amount of approximately 284%. Make sure
that the Monochromatic check box is selected. This will give you the larger black-
and-white texture that looks like grain. See Figure 8.75.
8. You will now use this texture to create a new channel and use this channel to apply
the texture via a layer mask. You’ll use this layer to add some texture to the ring via
a layer mask.