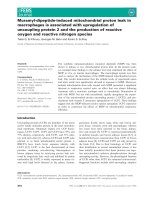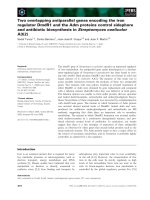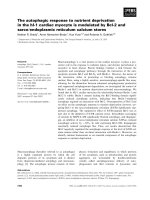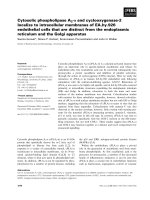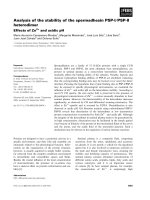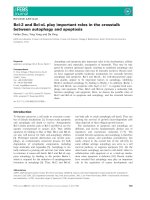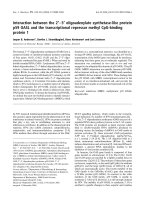Tutorial: ISE 12.2 and the Spartan3e Board
Bạn đang xem bản rút gọn của tài liệu. Xem và tải ngay bản đầy đủ của tài liệu tại đây (6.99 MB, 41 trang )
Tutorial: ISE 12.2 and the Spartan3e Board
v12.2.1 – August 2010
This tutorial will show you how to:
• Use a combination of schematics and Verilog to specify a design
• Simulate that design
• Define pin constraints for the FPGA (.ucf file)
• Synthesize the design for the FPGA board
• Generate a bit file
• Load that bit file onto the Spartan3e board in your lab kit
I assume that you’re using a DSL lab machine, or that you’ve installed Xilinx ISE
12.2 on your own machine. This tutorial is specifically for the Spartan3e board.
The programming procedure is different than for the older Spartan2 boards from
Xess.
Setting up a New Project and specifying a circuit
in Verilog
1. Start the ISE 12.2 tool from Xilinx.
2. Create a new project. The Create New Project wizard will prompt you for a
location for your project. Note that by default this will be in the ISE folder
the very first time you start up. You’ll probably want to change this to
something in your own folder tree.
3. On the second page of the Create New Project dialog, make sure that
you use the Spartan3e Device Family, XC3S500 Device, FG320
Package, -5 Speed Grade. You can also specify HDL as the Top-Level
Source Type with XST as the Synthesis Tool, ISE as the Simulator, and
Verilog as the language. These aren’t critical, but they do save time
later.
You’ll see a confirmation screen after setting things up:
4. You can skip the other parts of the dialog, or you can use them to create
new Verilog file templates for your project. I usually just skip them and
create my own files later.
5. Now you want to open a new source file. Use the Project►NewSource
menu choice. This first one will be a Verilog file so make sure you’ve
selected Verilog Module as the type and give it a name. I’m calling my
example mynand.
6. When you press Next you’ll get a dialog box that lets you define the inputs
and outputs of your new module. I’m adding two inputs (A and B), and one
output named Y. Remember that Verilog is case sensitive!
7. When you Finish, you’ll have a template for a Verilog module that you can
fill in with your Verilog code. It looks like this (note that you can also fill in
the spots in the comment header with more information):
8. Now you can fill in the rest of the Verilog module to implement some
Boolean function. I’ll implement a NAND for this example. You can use
any of the Verilog techniques that you know about. (see the Brown &
Vranesic text from 3700, for example, or any number of Verilog tutorials
on the web.) Note that ISE 10.1 uses Verilog 2001 syntax where the
inputs and outputs are defined right in the argument definition line. I’ll use
a continuous assignment statement: assign Y = ~(A & B); as shown
below, then I’ll save the file.
9. In order to use this Verilog code in a schematic, you’ll need to create a
schematic symbol. Select the mynand.v file in the Sources window, then
in the Processes window select Create Schematic Symbol under the
Design Utilities.
10. You now have a piece of Verilog that you can simulate and synthesize as
is, or you can also use it in a schematic as a component.
Creating a Schematic
Your project can be totally Verilog, or totally schematics, or a mixture of the two.
This example will feature a mix, just to show you how it can be done.
1. Start by going to Project►NewSource and this time choosing schematic
as the type. I’m calling this fulladd. You can probably guess where this is
going…
2. In the schematic window you’ll see a frame in which you can put your
schematic components. You can select components by selecting the
Symbols tab in the Sources pane. The first one I like to add is under
General Category and is the Title component for the schematic. You can
fill in the fields of the Title by double clicking on it. Then I’ll add three
copies of mynand from my example library, and two copies of the xor2
component from the Logic Category.
3. Now I’ll use the wiring tool to connect up the components to make a Full
Adder.
4. I’ll use the I/O Marker tool to add markers on the signals that I’d like to
export from this circuit.
Double click on the I/O Markers to change their names
The circuit with the I/O Marker looks like this:
5. Save the schematic. You are now ready to simulate the circuit that
consists of part schematics (using xor2 from the Xilinx library), and part
Verilog (your mynand.v code). If you go back to the Sources pane and
expand the fulladd schematic you will see that it includes three copies of
mynand.v.
Simulating your Circuit:
Now that you have a saved source file (fulladd is the top file in this case), you
can simulate its behavior. We’ll use the ISE simulator with a testbench to drive
the simulation. Note that the testbench files that drive the simulations are also
Verilog files.
To simulate the fulladd circuit:
1. Go to the top left pane (design) and change the View field to be
Simulation. This changes the view to include sources that are interesting
for simulation, and also changes the options in the bottom Processes
pane to show the simulation options.
2. You can go to the Project►NewSource menu again, or you can select
the Create New Source widget. This will bring up the New Source
Wizard. In that dialog type in the name of your testbench file, and make
sure to select Verilog Test Fixture in the list on the left. I will name my
testbench fulladd_tb (where the tb stands for testbench). The box looks
like:
3. The Next dialog asks you which source you want the testbench
constructed from. I’ll choose fulladd, of course. The code that gets
generated includes an instance of the fulladd schematic named UUT (for
Unit Under Test).
4. Note that the generated template has some code with an ‘ifdef for
initializing things. I don’t use the ‘ifdef code. Instead I write my own initial
block and driving code for testing the circuit. Remember that good
testbenches ALWAYS use $display statements and “if” checks so
that the testbench is self-checking! You could enumerate all eight
possibilities of the inputs and check the outputs. I’m going to get a tiny bit
tricky with a concatenation and a loop.
5. Once you fill in the testbench with Verilog code to drive the simulation, you
can check the syntax and run the simulation from the Processes tab.
The output will be displayed as waveforms, and the $display data will
show up in the console as shown (after zooming out to see all the
waveforms). You can see that not only do the waveforms show the results
of the simulation, but the $display statements have printed data, and
because the circuit is correctly functioning, no error statements were
printed.
6. I’ll change the circuit to have a mistake to show off my self-checking
testbench…
It’s easy to tell that something’s wrong!
Synthesizing your circuit to the Xilinx FPGA
Now that you have a correctly simulating Verilog module, you will have the ISE
(webPACK) tool synthesize your Verilog to something that can be mapped to the
Xilinx FPGA. That is, the Verilog code will be converted by ISE to some gates
that are on the FPGA. To be even more specific, ISE will convert the
schematic/Verilog project description into a set of configuration bits that are used
to program the Xilinx part. Those configuration bits are in a .bit file and are
downloaded to the Xilinx part in this section of the tutorial.
You will use your Spartan-3E board for this part of the tutorial. This is known as
the “Spartan 3E Starter Kit” and is a board produced by Xilinx. It is a very feature-
laden board with a Spartan 3e XC3S500E FPGA, 64Mbytes of SDRAM,
128Mbits of flash EPROM, A/D and D/A converters, RS232 drivers, VGA, PS/2,
USB, and Ethernet connectors, a 16 character two-line LCD, and a lot more. You
can get more info from Xilinx at
Specifically we will need to:
• Assign A, B, and Y to the correct pins on the FPGA that connect to the
switches and LEDs on the S3E board
• Synthesize the Verilog code into FPGA configuration
• Generate a programming file with all this information (.bit file)
• Use the impact tools from Xilinx (part of WebPACK) to configure the FPGA
through the USB connection.
1. Back in the Design pane, return to the Implementation view and select
your fulladd schematic. Now in the bottom (Processes) pane you will see
some options including User Constraints, Synthesize, and Implement
Design. The first thing we’ll do is assign pins using the User Constraints
tab. Expand that tab and select the I/O Pin Planning (PlanAhead) – Pre-
Synthesis choice. This will let us assign our signals to pins on the Xilinx
part using the PlanAhead tool.
Because we’re headed towards putting this on the Xilinx FPGA on the
Spartan-3E board, we need to set some constraints. In particular, we need
to tell ISE which pins on the Xilinx chip we want A, B, Cin assigned to so
that we can access those from switches, and where we want Cout and
Sum so we can see those on the LEDs on the Spartan-3E board.
This will open a whole new tool called PlanAhead which you can use to
set your pin constraints. You may have to agree to add a UCF (Universal
Constraints File) file to your project. You should agree to this.
2. The PlanAhead tools lets you set a number of different types of
constraints on how the circuit is mapped to the Xilinx part. For now we’ll
just use the pin constraints in the UCF file.
You can see a list of the I/O ports from your schematic in the RTL pane
(click on the I/I Ports tab in the upper left window). You can set which
Xilinx pin they are attached to using the Site field.
3. Clicking on each I/O Port in turn will open the I/O Port Properties pane
where you an update the Site field to say which Xilinx pin should be used
for that I/O signal.
4. How do you know which pins to assign the signals to in order to use the
switches and LEDs on the Spartan-3E board? You look in the Spartan-3E
Starter Kit Users Manual which is linked to the class web site, and also
available from Xilinx at
For now I’ll just tell you that the four sliding switches on the Spartan-3E
board are, from left to right as you’re looking at the board with the LCD at
the bottom, are on pins N17, H18, L14, and L13. Here’s the diagram from
the User Guide:
and the UCF info is:
This tells you how to fill out the information in PlanAhead for the switches.
I’ll put A, B and Cin on Sw3, Sw2, and Sw1.
5. Note that you’ll have to click on Configure in the I/O Port Properties to set
some of the parameters to be as specified in the User Guide.