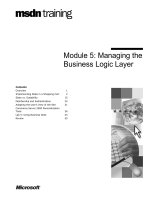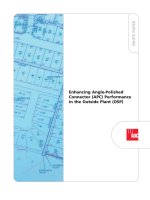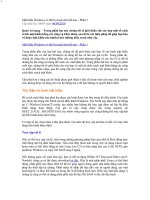iPhone The Missing Manul- P8 pptx
Bạn đang xem bản rút gọn của tài liệu. Xem và tải ngay bản đầy đủ của tài liệu tại đây (3.15 MB, 30 trang )
iTunes for iPhoners
199
From now on, if you don’t want the entire album, you can exclude the dud
songs by turning off their checkmarks. Then click Import CD in the bottom-
right corner of the screen.
You can c-click (Mac) or Ctrl+click (Windows) any box to turn all the checkboxes
on or off. This technique is ideal when you want only one or two songs in the list.
First, turn all checkboxes off, and then turn those two back on again.
In that same Preferences box, you can also choose the format (the file type)
and bit rate (the amount of audio data compressed into that format) for your
imported tracks. The factory setting is the AAC format at 128 kilobits per
second.
Most people think these settings make for fine-sounding music files, but you
can change your settings to, for example, MP3, which is another format that
lets you cram big music into small space. Upping the bit rate from 128 kbps
to 256 kbps makes for richer sounding music files—that also happen to take
up more room because the files are bigger (and space is at a premium on the
iPhone). The choice is yours.
As the import process starts, iTunes moves down the list of checked songs, rip-
ping each one to a file in your HomeÆMusicÆiTunesÆiTunes Music folder
(Mac) or My DocumentsÆMy MusicÆiTunesÆiTunes Music (Windows). An
orange squiggle next to a song name means the track is currently converting.
Feel free to switch into other programs, answer email, surf the Web, and do
other work while the ripping is under way.
Once the importing is finished, each imported song bears a green checkmark,
and iTunes signals its success with a melodious flourish. Now you have some
brand-new files in your iTunes library.
Chapter 10
200
If you always want all the songs on that stack of CDs next to your computer,
change the iTunes CD import preferences to “Import CD and Eject” to save yourself
some clicking. When you insert a CD, iTunes imports it and spits it out, ready for
the next one.
Podcasts
The iTunes Store houses thousands upon thousands of podcasts, those free
audio (and video!) recordings put out by everyone from big TV networks to a
guy in his barn with a microphone.
To explore podcasts, click Podcasts on the Store’s main page. Now you can
browse shows by category, search for podcast names by keyword, or click
around until you find something that sounds good.
Many podcasters produce regular installments of their shows, releasing new
episodes onto the Internet when
they’re ready. You can have iTunes
keep a look out for fresh editions of
your favorite podcasts and automat-
ically download them for you, where
you can find them in the Podcasts
area in the iTunes source list. All you
have to do is subscribe to the pod-
cast, which takes a couple of clicks
in the Store.
If you want to try out a podcast, click
the Get Episode link near its title to
download just that one show. If you
like it (or know that you’re going to
like it before you even download the
first episode), there’s also a Subscribe
button at the top of the page that
signs you up to receive all future
episodes.
You play a podcast just like any other
file in iTunes: Double-click the file name in the iTunes window and use the
playback controls in the upper-left corner. On the iPhone, podcasts show up
in their own list.
iTunes for iPhoners
201
Audiobooks
Some people like the sound of a good book, and iTunes has plenty to offer in
its Audiobooks area. You can find verbal versions of the latest bestsellers here
in the store; prices depend on the title, but are usually cheaper than buying
a hardback copy of the book—which would be four times the size of your
iPhone anyway.
If iTunes doesn’t offer the audiobook you’re interested in, you can find a larger
sample (over 35,000 of them) at Audible.com. This Web store sells all kinds of
audio books, recorded periodicals like The New York Times, and radio shows.
To purchase Audible’s wares, though, you need to go to the Web site and cre-
ate an Audible account.
If you use Windows, you can download from Audible.com a little program
called AudibleManager, which catapults your Audible downloads into iTunes
for you. On the Mac, Audible files land in iTunes automatically when you buy
them.
And when those files do land in iTunes, you can play them on your computer
or send them over to the iPhone with a quick sync.
Chapter 10
202
Playlists
A playlist is a list of songs that you’ve decided should go together. It can be
any group of songs arranged in any order, all according to your whims. For
example, if you’re having a party, you can make a playlist from the current Top
40 and dance music in your music library. Some people may question your
taste if you, say, alternate tracks from La Bohème with Queen’s A Night at the
Opera, but hey—it’s your playlist.
Playlists are especially important in the new world of iPhone, because they’re
the basic unit of music-loading. If you have a regular iPod, you can drag indi-
vidual songs onto its icon in iTunes, but the iPhone is different. You can put
music onto the iPhone only if they’re in playlists.
To create a playlist, press c-N (Mac) or Ctrl+N
(Windows). Or choose FileÆNew Playlist, or
click the
±
button below the Source list.
All freshly minted playlists start out with
the impersonal name “Untitled Playlist.”
Fortunately, the renaming rectangle is open
and highlighted. Just type a better name:
Cardio Workout, Shoe-Shopping Tunes, Hits
of the Highland Lute, or whatever you want to
call it. As you add them, your playlists alpha-
betize themselves in the Source window.
Once you’ve created this spanking new play-
list, you’re ready to add your songs or videos.
The quickest way is to drag their names directly onto the playlist’s icon.
Instead of making an empty playlist and then dragging songs into it, you can work
the other way. You can scroll through a big list of songs, selecting tracks as you
go by c-clicking on the Mac or Ctrl+clicking in Windows—and then, when you’re
finished, choose FileÆNew Playlist From Selection. All the songs you selected
immediately appear on a brand new playlist.
When you drag a song title onto a playlist, you’re not making a copy of the
song. In essence, you’re creating an alias or shortcut of the original, which
means you can have the same song on several different playlists.
iTunes for iPhoners
203
That nice iTunes even gives you some playlists of its own devising, like “Top 25
Most Played” and “Purchased” (a convenient place to find all your iTunes Store
goodies listed in one place).
Editing and Deleting Playlists
A playlist is easy to change. With just a little light mousework, you can:
Change the order of songs on the playlist. Click at the top of the first
column in the playlist window (the one with the numbers next to the
songs) and drag song titles up or down within the playlist window to
reorder them.
Add new songs to the
playlist. Tiptoe through your
iTunes library and drag more
songs into a playlist.
Delete songs from the
playlist. If your playlist
needs pruning, or that banjo
tune just doesn’t fit in with
the brass-band tracks, you
can ditch it quickly: Click the
song in the playlist window and hit Delete or Backspace to get rid of it.
When iTunes asks you to confirm your decision, click Yes.
Remember, deleting a song from a playlist doesn’t delete it from your
music library—it just removes the title from your playlist. (Only pressing
Delete or Backspace when the Library Music icon is selected gets rid of
the song for good.)
Delete the whole playlist. To delete an entire playlist, click it in the
Source list and press Delete (Backspace). Again, this zaps only the playlist
itself, not all the stored songs you had in it. (Those are still in your com-
puter’s iTunes folder.)
If you want to see how many playlists a certain song appears on, select the track,
c-click (Mac) or Ctrl+click (Windows), and choose “Show in Playlist” in the pop-up
menu.
•
•
•
•
Chapter 10
204
Authorizing Computers
When you create the account in iTunes (a requirement for having an iPhone;
see page 264), you automatically authorize that computer to play purchases
from the iTunes Store. Authorization is Apple’s way of making sure you don’t
go playing those music tracks on more than five computers, which would
greatly displease the record companies.
You can copy your purchases onto a
maximum of four other computers. To
authorize each one to play music from
your account, choose StoreÆAuthorize
Computer. (Don’t worry, you just have to
do this once per machine.)
When you’ve maxed out your limit and
can’t authorize any more computers, you
need to deauthorize one. On the com-
puter you wish to demote, choose StoreÆDeauthorize Computer.
Not all songs you buy from iTunes are copy-protected. The ones labeled as iTunes
Plus songs cost 30 cents more than regular songs ($1.30 total) and have slightly
higher audio quality—and they’re not copy-protected. You can play them on any
player that recognizes AAC files.
Then again, you can’t go nuts, uploading them all over the Internet. Your name
and email address are embedded in the file and quite visible to anyone (including
any Apple lawyer) who chooses the track, chooses FileÆGet Info, and clicks the
Summary tab.
Geeks’ Nook: File Formats
It’s a chronic headache in the modern age: There are just too many file formats
for digital audio and video. Only Apple players play the songs you buy from
iTunes. Conversely, you can’t play the copy-protected songs from any other
music store on an iPod or iPhone.
So what, exactly, can the iPhone play? Anything iTunes can play.
Which means:
Video formats like H.264 and MPEG-4 (files whose names end with .m4v,
.mp4, and .mov).
•
iTunes for iPhoners
205
Audio formats like MP3, AAC, protected AAC (that is, iTunes Store
songs), MP3, Audible (formats 1, 2, and 3), Apple Lossless, AIFF, and WAV.
A free software program called Handbrake ( available
for Macintosh or Windows, can convert DVD movies into the .mp4 files that can
play on your iPhone. And a $30 Apple program called QuickTime Player Pro, also
for Mac and Windows, can convert dozens of other formats into iTunes/iPhone-
compatible ones.
•
Chapter 10
206
Syncing the iPhone
207
Syncing the iPhone
W
hen you get right down to it, the iPhone is pretty much the
same idea as a PalmPilot: it’s a pocket-sized data bucket that
lets you carry around the most useful subset of the informa-
tion on your Mac or PC. In the iPhone’s case, that’s music, photos, movies,
calendar, address book, email settings, and Web bookmarks.
Transferring data between the iPhone and the computer is called synchro-
nization, or syncing. Syncing is sometimes a one-way street, and some-
times it’s bidirectional:
Contacts, calendars, and Web bookmarks get copied in both direc-
tions. After a sync, your computer and your phone contain exactly the
same information. So if you enter an appointment on the iPhone, it gets
copied to your computer—and vice versa. If you edit the same contact or
appointment on both machines at once, your computer asks you which
one “wins.”
Audio files, video files, photos on your computer, and email-account
information go only one way: ComputerÆiPhone.
Photos you take with the iPhone’s camera get copied the other way:
iPhoneÆcomputer.
This chapter covers the ins and outs—or, rather, backs and forths—of
iPhone syncing.
Automatic Syncing
So how do you sync? You put the iPhone into its cradle. That’s it. As long as the
cradle is plugged into your computer’s USB port, iTunes opens automatically
and the synchronization begins. iTunes controls all iPhone synchronization,
acing as a the software bridge between phone and computer.
•
•
•
11
Chapter 11
208
Your photo-editing program (like iPhoto or Photoshop Elements) probably springs
open every time you connect the iPhone, too. See page 215 for the solution.
When the iPhone and the computer are communicating, the iTunes window
and the iPhone screen both say “Sync in progress.”
Unlike an iPod, which gets very angry (and can potentially scramble your
data) if you interrupt while its “Do not disconnect” screen is up, the iPhone is
much more understanding about interruptions. If you need to use the iPhone
for a moment, just drag your finger across the “slide to cancel” slider on the
screen. The sync pauses. When you put the phone back in the cradle, the sync
intelligently resumes.
In fact, if someone dares to call you while you’re in mid-sync, the iPhone can-
cels the session itself so you can pick up the call. Just reconnect it to the com-
puter when you’re done chatting so it can finish syncing.
Apple says that a USB 2.0 connection is required for iPhone syncing, but that’s not
really true. You can sync on an old USB 1 computer, too. You’ll just wait a lot longer.
Manual Syncing, Four Ways
But what if you don’t want iTunes to fire up and start syncing every time you
connect your iPhone? What if, for example, you want to change the assort-
ment of music and video that’s about to get copied to it? Or what if you just
don’t like matters being taken out of your hands, because it reminds you too
much of robot overlords?
Syncing the iPhone
209
In that case, you can stop the autosyncing in four different ways:
Stop iTunes from syncing the iPhone just this time. As you put the
iPhone in its cradle, hold down the Shift+Control keys (Windows) or the
c-Option keys (Mac) until the iPhone pops up in the iTunes window.
Now you can see what’s on the iPhone and change what will be synced
to it—but no syncing takes place until you command it.
Stop iTunes from syncing automatically when you plug in the
iPhone. Connect the two, click the iPhone icon, click the Summary tab,
and turn off “Automatically sync when this iPhone is connected.” iTunes
will no longer open automatically when you connect the phone (and
therefore it won’t sync).
Stop iTunes from autosyncing any iPhone, ever. In iTunes, choose
EditÆPreferences (Windows) or iTunesÆPreferences (Mac). Click the
iPhone tab and turn on “Disable automatic syncing for all iPhones.” This
setting overrides the “Automatically sync” setting on the Summary screen
when the iPhone is connected.
Sync the iPhone manually. With the iPhone in the cradle, specify what
you want copied to it (using the various tabs in iTunes, as described
next); click the Summary tab; and then click Apply. (The button says Sync
instead if you haven’t changed any settings.)
Click Apply to enforce any changes you make in the syncing preferences.
An iPod has a setting that lets you manage your audio and video files manually, by
dragging them onto the iPod icon in the iTunes source list. The iPhone, however, is
fussier, and wont let you drag and drop files onto it. You must use the various sync
tabs described in the following pages.
•
•
•
•
Chapter 11
210
What’s On Your iPhone?
Once your iPhone is seated in the sync cradle, click its icon in the iTunes
source list. The middle part of the iTunes window now reveals six file-folder
tabs, representing the six categories of stuff you can sync to your iPhone.
Here’s what each one tells you:
Summary. This screen gives basic stats on your iPhone, like its serial
number, capacity, and phone number. Buttons in the middle let you
check for iPhone software updates or restore it to its out-of-the-box state
(page 271). At the bottom of the screen, you can specify how and what
you’d like to sync.
Info. The settings here control the syncing of your contacts, calendars,
email account settings, and bookmarks.
Music. You can opt to sync all your songs, music videos, and playlists
here—or, if your collection is larger than the iPhone’s capacity, just some
of them.
Photos. Here, you can get iPhone-friendly versions of your digital
pictures copied over from a folder on your hard drive—or from a photo-
management program like Photoshop Elements, Photoshop Album, or
iPhoto.
Podcasts. This screen lets you sync all—or just selected—podcasts. You
can even opt to get only the unplayed ones from iTunes.
Videos. You can choose both movies and TV shows from the iTunes
Store for syncing here, along with other compatible video files in your
library.
At the bottom of the screen, iTunes displays a colorful horizontal map that
shows you the amount and types of files: Audio, Video, Photos, and Other (for
your personal data). More importantly, it also shows you how much room
you have left to wedge even more stuff onto your little black-and-chrome
traveling companion.
The following pages detail how to sync each kind of iPhone-friendly mate-
rial onto your phone: music, audio books, podcasts, videos, photos, contacts,
calendars, bookmarks, and email account settings.
•
•
•
•
•
•
Syncing the iPhone
211
Syncing Music and Audio Books
The iTunes preferences give you two separate tabs for transferring your audio
files to the iPhone: Music and Podcasts. The iPhone must be connected to the
computer and showing in the iTunes window. Click the iPhone icon when
you see it.
To copy over the music and audio books you want to take along on your
phone, click the Music tab in the main part of the iTunes window. Next, turn
on Sync Music. Now you need to decide how much music to put on your
phone.
If you have a big iPhone and a small music library, you can opt to sync “All
songs and playlists” with one click.
If you have a big music collection and want to take only some of it along
for the iPhone ride, click “Selected playlists.” In the window below, turn
on the checkboxes for the playlists you want to transfer. If you don’t have
any playlists yet, flip back to Chapter 10 for instructions.
Audio books, like music videos, already live on their own self-titled playlists.
Click the appropriate checkbox to include them in your sync.
•
•
Chapter 11
212
Making It All Fit
Sooner or later, everybody has to confront the fact that the iPhone holds only
4 or 8 gigabytes of music and video. (Actually, only 3.3 or 7.3 gigs, because
the operating system itself eats up 700 megabytes!) That’s enough for 800 or
1,800 songs or so—assuming you don’t put any video or photos on there.
Your multimedia stash is probably bigger than that. If you just turn on all “Sync
All” checkboxes, then, you’ll get an error message telling you that it won’t all
fit on the iPhone.
One way to solve the problem is to tiptoe through the Music, Podcasts,
Photos, and Videos tabs, turning off checkboxes and trying to sync until the
“too much” error message goes away.
Another helpful approach is to use the smart playlist, a music playlist that
assembles itself based in criteria that you supply. For example:
➊ In iTunes, choose FileÆNew Smart Playlist. The Smart Playlist dialog
box appears.
➋ Specify the category. Use the pop-up menus to choose, for example,
a musical genre, or songs you’ve played recently, or haven’t played
recently, or that you’ve rated highly.
➌ Turn on the “Limit to” checkbox, and set up the constraints. For
example, you could limit the amount of music in this playlist to 2 giga-
bytes, chosen at random. That way, every time you sync, you’ll get a fresh
random supply of songs on your iPhone, with enough room left for some
videos.
➍ Click OK. The new Smart Playlist appears in your Source list, where you
can rename it.
Syncing the iPhone
213
Click it to look it over, if you like. Then, on the Music tab, choose this playlist for
syncing to the iPhone.
Syncing Podcasts
You get a special Podasts tab in iTunes just for your podcast management
on the iPhone. Once you click that Podcasts tab, you can choose to sync all
shows, selected shows, all unplayed episodes—or just a certain number of
episodes per sync. Individual checkboxes let you choose which podcast series
get to come along for the ride.
Syncing Video
When it assumes the role of an iPod, one of the things the iPhone does best
Chapter 11
214
is play video on its gorgeous, glossy screen. TV shows and movies purchased
from the iTunes Store look especially nice, since they’re formatted with iPods
in mind.
Syncing TV shows and movies works just like syncing music or podcasts.
Connect the iPhone and click its icon in iTunes. Click the Videos tab in the
main window, and then check the sync options and video files you want to
transfer in the list below. Finally, click Apply to sync up.
Syncing Photos (ComputerÆiPhone)
Why corner people with your wallet to look at your kid’s baby pictures, when
you can whip out your iPhone and dazzle them with a finger-tapping slide-
show? iTunes can sync the photos from your hard drive onto the iPhone, too.
If you use a compatible photo-management program, you can even select
individual albums of images that you’ve already assembled on your computer.
Your photo-filling options for the iPhone include:
Photoshop Elements 3.0 or later for Windows.
Photoshop Album 2.0 or later for Windows.
iPhoto 4.0.3 or later on the Mac.
Aperture, Apple’s high-end program for photography pros with muscu-
lar Macs.
Any folder of photos on your hard drive, like My Pictures (in Windows),
Pictures (on the Mac), or any folder you like.
The common JPEG files generated by just about every digital camera work
just fine for iPhone photos. The GIF and PNG files used by Web pages work,
too.
You can sync photos from only one computer. If you later attempt to snag some
snaps from a second machine, iTunes warns you that you must first erase all the
images that came from the original computer.
When you’re ready to sync your photos, connect the iPhone, click the iPhone
icon in the iTunes source list, and then click the Photos tab in the main part of
the window. Turn on “Sync photos,” and then indicate where you’d like to sync
them from (Photoshop Elements, iPhoto, or whatever).
•
•
•
•
•
Syncing the iPhone
215
If you want only some of the albums from your photo-shoebox software, turn
on their checkboxes. Once you make your selections and click Apply in the
lower-right corner of the iTunes window, the program bustles around “opti-
mizing” copies of your photos to make them look great on the iPhone (for
example, downsizing them from 10-megapixel overkill to something more
appropriate for a 0.15-megapixel screen) and then ports them over.
After the sync is complete, you’ll be able to wave your iPhone around, and
people will beg to see your photos.
Syncing Photos (iPhoneÆComputer)
The previous discussion describes copying photos only in one direction:
ComputerÆiPhone. But here’s one of those rare instances when you can actu-
ally create data on the iPhone so that you can later transfer it to the computer:
photos you take with the iPhone’s own camera. You can rest easy, knowing
that they can be copied back to your computer for safekeeping, with only
one click.
Now, it’s important to understand that iTunes is not involved in this process. It
doesn’t know anything about photos coming from the iPhone; its job is just
to copy pictures to the iPhone.
So what’s handling the iPhoneÆcomputer transfer? Your operating system. It
sees the iPhone as though it’s a digital camera, and suggests importing them
just as it would from a camera’s memory card.
Here’s how it goes: put the iPhone into its cradle. What you’ll see is probably
something like this:
On the Macintosh, iPhoto opens. This free photo-organizing/editing
software comes on every Mac. Shortly after it notices that the iPhone is
on the premises, it goes into Import mode.
•
Chapter 11
216
Turn on “Delete photos after importing” if you’d like the iPhone’s camera-
phone memory cleared out after the transfer.
Either way, click Import on the Mac screen to begin the transfer.
In Windows. When you attach a camera (or an iPhone), a dialog box
pops up that asks how you want them handled. It lists any photo-man-
agement program you might have installed (Picasa, Photoshop Elements,
Photoshop Album, and so
on), as well as Windows’ own
camera-management soft-
ware (“Scanner and Camera
Wizard” in Windows XP;
“using Windows” in Vista).
Click the program you want
to handle importing the
iPhone pictures. You’ll prob-
ably also want to turn on
“Always use this program for
this action,” so the next time,
it’ll happen automatically
without your having to fool
around with a dialog box.
Shutting Up the Importing Process
Then again, some iPhone owners would rather not see some lumbering
photo-management program firing itself up every time they connect the
phone. You, too, might wish there were a way to stop iPhoto or Windows from
bugging you every time you connect the iPhone.
That, too, is easy enough to change—if you know where to look.
Windows XP. With the iPhone connected, choose StartÆMy Computer.
Right-click the iPhone’s icon. From the shortcut menu, choose Properties.
Click the Events tab; click “Take no action.” Click OK.
Windows Vista. When the AutoPlay dialog box appears, click “Set
AutoPlay defaults in Control Panel.” (Or, if the AutoPlay dialog box is no
longer on the screen, choose StartÆControl PanelÆAutoPlay.)
•
•
•
Syncing the iPhone
217
Scroll all the way to the bottom, until you see the iPhone icon. From the
pop-up menu, choose “Take no action.” Click Save.
Macintosh. Open ApplicationsÆImage Capture. Choose Image
CaptureÆPreferences. Click CDs & DVDs. Where it says “When a camera
is connected, open:”, choose “No application.” Click OK.
From now on, no photo-importing message will appear when you set the
iPhone in the cradle. (You can always import its photos manually, of course.)
•
Windows Vista
Windows XP
Chapter 11
218
Syncing Contacts
If you’ve been adding to your address book for years in a program like Microsoft
Outlook or Mac OS X’s Address Book, you’re just a sync away from porting all
that accumulated data right over to your iPhone. Once there, info like phone
numbers and email addresses show up as links, so you can reach out and tap
someone.
Here’s how to sync up your contacts with the iPhone. The steps are slightly
different depending on which program you keep them in.
Outlook 2003 and 2007
With the iPhone plugged into the computer, click its icon in the iTunes source
list, then click the Info tab in the main part of the window. Turn on Sync con-
tacts from:, and, from the pop-up menu, choose Outlook. Finally, click Apply.
Note that some of the more obscure data fields Outlook lets you use, like
“Radio” and “Telex,” won’t show up on the iPhone. All the major data points,
however, like name, email address, and (most importantly) phone number,
do.
If Outlook gives you grief and error messages, you might be missing the nec-
essary plug-in. Visit for Apple’s tips on getting it to
play nice with the iPhone.
Outlook Express
Microsoft’s free email app for Windows stores your contacts in a file called the
Windows Address Book. With the iPhone plugged into the computer, click its
icon in the iTunes source list, and then click the Info tab in the main part of
the window.
Turn on Sync contacts from:, choose Windows Address Book from the pop-up
menu, and click Apply.
Syncing the iPhone
219
Windows Mail
Windows Mail, included with Windows Vista, is essentially a renamed version of
Outlook Express. You set it up to sync with the iPhone’s Contacts program just
as described in the previous paragraphs—except in iTunes, choose Windows
Contacts, rather than Windows Address Book, before clicking Apply.
Yahoo Address Book
The Yahoo Address Book is the address book component of a free Yahoo
Mail account. It’s therefore an online address book, which has certain advan-
tages—like your ability to access it from any computer on the Internet.
Plug the iPhone into the computer, click its icon in the iTunes source list, and
then click the Info tab in the main part of the window. Turn on Sync contacts
from:, and choose Yahoo Address Book from the pop-up menu. (On the Mac,
just turn on Yahoo Address Book; no menu is needed.)
Since Yahoo is an online address book, you need an Internet connection and
your Yahoo ID and password to sync it with the iPhone. Click Configure, and
then type your Yahoo ID and password. When finished, click OK. Now click
Apply in the bottom corner of the iTunes window to get syncing.
Because it’s online, syncing your Yahoo address book has a couple of other
quirks. They’re a little bit tweaky and geeky, but here they are for the record:
Ordinarily, if you sync your iPhone with one contacts program and later
try to sync with another one, iTunes asks if you want to replace the origi-
nal list of contacts or merge the new ones with the ones already on the
iPhone.
But when you choose Yahoo’s address book as the new source, you’re
off ered only the Merge option.
Usually, if you delete a name from your Mac or PC address book, it gets
deleted from the iPhone the next time you sync. But if you delete a
contact from the Yahoo Address Book that happens to contain a Yahoo
Messenger ID in its fields, it won’t disappear from the iPhone. To delete
such a contact, you have to log onto your Yahoo account online and
delete it from the Yahoo address book itself.
Mac OS X Address Book
Apple products generally love each other, and the built-in contact keeper
that comes with Mac OS X is a breeze to sync up with your iPhone. With the
iPhone plugged into the computer, click its icon in the iTunes source list, and
•
•
Chapter 11
220
then click the Info tab in the main part of the window. Turn on Turn on Sync
contacts from:, and pick Address Book from the pop-up menu.
If you’ve gathered sets of people together as groups in your address book,
you can also transfer them to the iPhone in their groups by turning on selected
groups and checking off the ones you want. When finished, click Apply to sync
things up.
Entourage 2004
Entourage, Microsoft’s email program for the Mac, also plays nice with the
iPhone, as long as you introduce it properly first.
In Entourage, choose EntourageÆPreferences. Under General Preferences,
choose Sync Services. Turn on Synchronize services with Address Book and
.Mac.
Click OK, and then plug the iPhone into the computer. Click its icon in the
iTunes source list, and then click the Info tab in the main part of the window.
Turn on Sync contacts from:, and, from the pop-up menu, choose Address Book.
Finally, click Apply to sync.
Other Programs
Even if you still keep your contacts in a Jurassic-era program like Palm Desktop
4.1, you may still be able to get them into the iPhone/iTunes sync dance. If
you can export your contacts as vCards (a contacts-exchange format with the
extension .vcf), you can import them into the Windows Address Book or the
Mac’s Address Book.
In Palm Desktop 4.1 for the Mac, for instance, choose FileÆExportÆ Addresses,
select vCard for the export format, and then click OK. Export the file to your
desktop, open the Mac Address Book, and then import the same file.
Syncing the iPhone
221
It’s trickier on the PC version of Palm Desktop 4.1, since you can only export
one contact at a time. But a handy little freeware program called Palm2iPod
can do it all for you. It’s available from the “Missing CD-ROM” page at www.
missingmanuals.com.
Now you can sync to your heart’s delight.
Syncing Bookmarks
Bookmarks—those helpful little point-and-click shortcuts that have saved us
all countless hours of mistyping Web site addresses—are a reflection of your
personality, because they generally tend to be sites that are important to you.
Fortunately, they can make the trip to your iPhone, too. In fact, any bookmarks
you create on the iPhone can eventually be copied back to your computer,
too; it’s a two-way street.
iTunes can transfer your bookmarks from Internet Explorer or Safari (Windows),
or from the Safari browser on a Mac. Just plug in the iPhone, click its icon in
iTunes, and click the Info tab. Scroll down past Contacts and Calendars and
Mail Accounts until you get to the section called Web Browser. Then:
In Windows, turn on Sync bookmarks from:, and then choose either Safari
or Internet Explorer from the pop-up menu. Click Apply to sync.
On the Mac, turn on Sync Safari bookmarks and click Apply.
Special Instructions for Firefox Fans
If Mozilla’s Firefox browser is your preferred window to the Web, you can still
get those foxy favorites moved over to the iPhone. But you’ll have to do it the
long way—by importing bookmarks from Firefox into Safari. And while this
setup will get your bookmarks onto the iPhone, it won’t establish a living,
two-way sync; new bookmarks you add on the iPhone won’t get synced back
to Firefox.
Windows. Download a free copy of Safari www.apple.com/safari, start it
up, and let it import your Firefox bookmarks during the setup process.
•
•
•
Chapter 11
222
Once it does, press Ctrl+Alt+B to show all your bookmarks, weed out the
ones you don’t want, and then set the iPhone to sync with Safari.
Macintosh. You already have a copy of Safari. If you have your whole
bookmarked life in Firefox, grit your teeth and open that dusty Safari any-
way, then choose the FileÆImport Bookmarks. Navigate to your Firefox
bookmarks file, which is usually in your Home folderÆLibraryÆApplica-
tion SupportÆFirefoxÆProfilesÆweird scrambled-named folder like
e9v01wmx.default folder. Inside, double-click the file called bookmarks.
html.
You’ve just imported your Firefox bookmarks. Now, in Safari, press c-Op-
tion-B to show all your bookmarks on screen. Delete the ones you don’t
want on the iPhone, and then set the iPhone to sync with Safari.
Actually, most other browsers can export their bookmarks. You can use that
option to export your bookmarks file to your desktop, and then use Safari’s
FileÆImport Bookmarks menu to pull it from there.
Syncing Your Calendar
With its snazzy-looking calendar program tidily synced with your computer,
the iPhone can keep you on schedule—and even remind you when you have
to call a few people.
Out of the box, the iPhone’s calendar works with Outlook 2003 and 2007 for
Windows, and iCal and Entourage 2004 on the Mac.
The iPhone’s calendar program isn’t especially full-featured, however. For
example, it doesn’t have to-do lists, which should be on the to-do lists of the
folks at Apple’s iPhone Software Headquarters. The iPhone can’t handle mul-
tiple categories, either—different colors so you can tell what part of your life
is on what schedule. Otherwise, it’s very pretty and it does generally keep you
on track.
Here again, setting up the sync depends on the calendar program you’re now
using on your computer.
If you have Windows Vista, you have a built-in calendar program—Windows
Calendar—but no way to sync it with the iPhone. The reason, according to Apple,
is that Microsoft has not made public the format of its calendar program.
•
Syncing the iPhone
223
Outlook 2003/2007 Calendar (Windows)
Plug your iPhone into the PC and wait for it to pop up in iTunes. Click its icon
in the iTunes source list. Next, click the Info tab in the main part of the iTunes
window. In the Calendars area, turn on “Sync calendars from Outlook.”
You can also choose how many days’ worth of old events you want to have on
your pocket calendar, since you probably rarely need to reference, say, your
calendar from 2002. Turn on “Do not sync events older than [blank] days,” and
then specify the number of days’ worth of old appointments you want to have
on hand.
Events that you tap into the iPhone get carried back to Outlook when you
reconnect to the computer and sync up.
iCal (Macintosh)
Mac OS X comes with a nimble little datebook called iCal, which syncs right
up with the iPhone. To use it, plug your iPhone into the Mac and wait for it to
pop up in iTunes. Click its icon in the iTunes source list. Click the Info tab in
the main part of the iTunes window. In the Calendars area, turn on “Sync iCal
calendars.”
If you have several different calendars (color-coded categories) in iCal—Work,
Home, Book Club and so on—you can turn on “Selected calendars” and
choose the ones you want to copy to the iPhone. Be warned, though: The
color coding in iCal all turns into basic gray on the iPhone, so you can’t tell
what appointment is from which calendar.