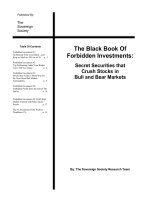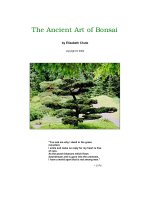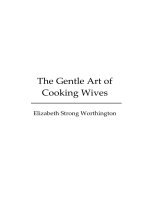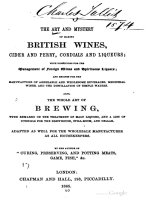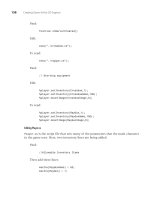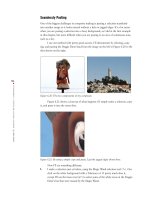The Black Art of Xbox Mods- P7 ppsx
Bạn đang xem bản rút gọn của tài liệu. Xem và tải ngay bản đầy đủ của tài liệu tại đây (1.21 MB, 30 trang )
166
CHAPTER
8 EvolutionX Dashboard
option
is
to just install a hard drive with 137GB or less storage
space-which
is,
I'll admit, a ton
of
space for storing music
ftles,
video ftles, and programs.
lOQOCoiofs
lmed
M7
_Custom.bin
BIOS
Type
Xl\>
EvoUionX
M7
(1.00.5101.01)
:
Copy
"IJ5
to
CJipbo«dl
I, ,
:.:J
-I
BIOS
"'OS:
GOiECCF91BIJAS112A8AC3213Ea:-4K
r
Xlip
ft<t/oo#s
TCl',l<lles
Power
LEO
Color
Red5t.aoM
]
G<oenSlll9O'
!
I-I
~
AnImation
po
XLoqo
("
pod
rSlaool
I
f;1
stOll"
XlmerW&Is
P'
Tr~demarl'
Symbol
P
SplashlOQO
r
Green
[;i st
aoe
2
P'5t&Qe2
-j
P'
D\ID
Onve
Cheel
r
BFM
FIao
("
o onoe
WStooe3
Ir staoo 3
r r
Embed
Eeprom
("
Off
f;1
Slaoe;
rstllQO;
)(t~Glow
r.
Cyde
I
I-I
Boot:
Pa,ttIons
~nd
Executebles
"'
"XBOX"Text
O\ID
I
default,"l:be
Icurrent
BIOS
~
I I
-I
1st
:J
c:\
I
evoxdash,,,be
Sl3vePl'eset
I
~
I
I
Fan
Speed
2nd
:;J
c:\ I
xboxdash,ibe
rr
Embed
HD
I~ey
1
IsO
%
3<d
~
c:\ I
I
P"
LBMB
~t
and
Mault p,ytitial
Tet»e
OptJOnS
Ipaltitlon6
Tal.eslJP
to
137GB
I
Partition
7
TbI~
R~t
r l\JlOreHllfdDriVePattiionT&iIe
FtIeSlze
r.256I
('
SIlk
r 1024k
Fle""",atJons
==.J
ti1pack
••
I
~
~
5aveAs
·I~
FIGURE
8.11
Customizing the
Xbox
BIOS
with
XBtool.
Feel
free to modify the BIOS
ftle
in different
ways
and then try them
out
using the Xenium
0/5
Launch menu. And get
this-you
can even install multiple versions
of
the same BIOS with dif-
ferent options! Did you notice that in the
M7
_Custom. bin
file
I created (back in Figure 8.1l), the
evoxdash. xbe
ftle
is
specified
as
the first default executable?
You
can use this technique to con-
figure the
same BIOS (such
as
EvoX
M7)
to
lalillch multiple Dashboards. Chapter 9 covers the
Avalaunch Dashboard, and Chapter
10
covers Xbox Media Center, yet another Dashboard
that
is
more focused on media playback. In these upcoming chapters, I will show you how to use XBtool
to configure the same BIOS used by
EvoX
to fire up these other Dashboards automatically. The
alternative-without
setting them
as
launch
items-is
to run one
of
the alternates from within
EvoX,
which defeats the purpose
of
having a multifaceted list
of
launch items, made possible by
Xenium's large flash
memory
bank (2MB doesn't seem like much,
but
the BIOS
files
are only
256KB
each).
After you have the configuration you want, just click the
Save
As
button
to save the BIOS to a new
ftle;
then copy it over to the Xbox hard drive and install it
as
a new launch item.
Using
the
EvoX Dash 167
Using
the
EvoX
Dash
The best overall feature
of
EvoX
is
the ease with which it can be customized.
The
interface uses a
simple menu system with a scrolling highlight
bar
that you move
up
or
down
with the D-pad.
You
can edit the EvoX
menu
by simply modifying the evox.
ini
me.
Tweaking
EvoX
Dash
Let's take a look at the evox.
ini
file
to
see what kinds
of
options are available. Figure 8.12 shows
the evox.
ini
me loaded into Notepad. Most
of
these
options
cannot be edited from within EvoX,
so you'll need to modify
them
on
your PC
and
then copy the
evox.
ini
me over to
your
Xbox
again whenever you need to modify it. Alternatively, you can
open
the evox.
ini
file
directly
on
your Xbox ifyou have 5MB enabled (as a network share).
[Mise]
AutoLaunctY.iames •
140
AutoLaunchOvo •
NO
ovopl ayer •
"f
:\apps\dvd2.
O\default.
(be"
AutoLaunchAudio
-
NO
#Aud1oplayer -
"c:\xbo"dash.
>be"
MSDashBoard •
"c=\: bo
dash.
),be"
useFor;ve
• Yes
USeGDr1ve • Yes
5 i
nName
•
ybox
Mods
useItems
•
No
ScreenSaver
• 5
Fahrenheit
• Yes
shadeL
eve
1 -
90
EnableSHA.PT • Yes
HDD_
T
emp_I
0 •
194
chameleonLed - 15
TSR_Type • 1
IGR -
NO
amepegion • 0
(NetW'Ori ]
~~~~~~~~wor
I
Ip
subnermasl
oefaultgateway
DN51
DNS~
setupDel
a¥
sl i
prfNOL
1
nl
•
Yes
•
Yes
·192.168.0.60
•
255.255.~55.0
·192.168.0.1
·0.0.0.0
·0.0.0.0
• 0
•
NO
FIGURE
8.12
The
EvoX
settings file.
In addition to all the settings here, you can also create simple scripts
that
will
run
based
on
a cer-
tain menu item.
You
can do quite a bit with EvoX just using the built-in scripting language (you
can even format a partition using a simple
command,
so be careful when playing
around
with the
EvoX script). For more details
on
the script
commands
available, check the
documentation
on
o.
The really
important
thing
to
do in the evox.
ini
file
is
configure the network settings for your
Xbox to match
your
LAN situation.
You
may
want
to set
StaticIP
=
No
to use DHCP, which will
auto-assign an IP address to your Xbox. I prefer to use a static IP
most
of
the time,
as
you can see
in Figure 8.12. After you have verified that the network settings will work
on
your
LAN, save the
168
CHAPTER
8 EvolutionX Dashboard
file
and transfer it
to
your Xbox.
If
you have already installed everything
per
the preceding sec-
tion, you can launch
EvoX
from the Xenium
0/5
Launch menu, or you can select Reboot from
the
EvoX
main menu. That selection will restart the
EvoX
Dash and pull in the
evox.
ini
me
again.
The
EvoX
Dash
Interface
The
EvoX
interface has a main
menu
with seven items on it
by
default:
Launch DVD, Trainers, MS
Dashboard, Reboot, Power Off,
System Utils, and Launch Menu.
You
can edit this
menu
by modifying
evox.
ini.
Let's take a look at each
item in the menu.
NOTE
You
probably
don't
need
to
be
reminded
of
some-
thing
so
trivial,
but
in the
EvoX
menus,
button
A
selects,
while
button
B returns.
Launch
DVD
The Launch DVD item (see Figure 8.13)
will
perform a different task based
on
what type
of
disc
is
in
the DVD-ROM drive.
If
an audio CD
is
in the drive, Launch DVD will execute the standard
Xbox
CD
player (part
of
the Microsoft Dashboard), after which you will have to power down and
turn on the Xbox again to get back to
EvoX.
(The Xbox Media Center can play CDs and DVDs
natively-more
on that in Chapter 12.)
FIGURE
8.13
CDs, DVDs, and games can be played
from
EvoX.
Using
the
EvoX
Dash
169
If
you have a DVD movie in the drive, Launch DVD will also
run
the default Xbox DVD player
from the Microsoft Dashboard. More than likely, you'll use this
option
to
run
a game you have
inserted into the drive.
You
can configure EvoX to auto-launch any
of
these types
of
media when
a disc
is
inserted.
Trainers
The Trainers submenu (shown in Figure 8.14) will include a list
of
every
trainer
EvoX finds in the
TRAINERS
folder (which you
mayor
may
not
have copied to the
C:
partition earlier).
You
can
download new trainers for various games from Xbox fan sites such as x-
scene.com. The "official" EvoX Dash trainer archive
is
located at .
FIGURE
8.14
Trainers
allow
you
to
"cheat" in some games.
MS
Dashboard
The
MS
Dashboard option will
jump
out
of
EvoX and run the Microsoft Dashboard, the stan-
dard interface for the Xbox without a
mod
chip. I won't go into the problematic issues
of
logging
on to the Xbox
Live
network with a
mod
chip because a lot
of
modders have been banned from
playing on
Live
with a
modded
Xbox.
If
you do want to
go
to the Xbox
Live
configuration screen,
this
is
one
way
to
do
so.
Reboot
and
Power
Off
The Reboot option (shown in Figure 8.15) will reboot EvoX,
not
the entire Xbox.
You
can use this
option any time you have transferred new software
or
media to the Xbox hard drive and want
EvoX
to "pick it up" for use. This
is
especially true when you add a new homebrew application
or
game to the hard drive
and
want EvoX to display the new items in
the
Launch menu. The Power
Off option
is
self-explanatory.
170
CHAPTER
8 EvolutionX Dashboard
FIGURE
8.15
You
can qUickly reboot
EvoX
to rebuild the menu.
System
Utils
The System Utils
menu,
shown
in
Figure 8.16, contains
four
items
by
default: Settings, Flash
BIOS, Backup,
and
Skins. I
won't
get
into
the
Flash
and
Backup choices because those are features
best left alone,
but
the
Settings
and
Skins
options
are very interesting. Select the Settings
option
to bring up the Settings/Info screen
shown
in Figure 8.17.
When
you first install EvoX Dash, you should
run
the
Backup
option
once
to
preserve
the
settings.
FIGURE
8.16
The System
Uti
Is
menu.
Using
the
EvoX Dash 171
FIGURE
8.17
The
Settings/Info
screen displays
info
about
your
Xbox.
You
can scroll down the list
of
information about your Xbox, which
is
a dynamic
listing-mean-
ing that the information
is
refreshed continually.
If
you are transferring files to the Xbox hard
drive using
FTP
or
5MB, you can
go
here to look at the free space
on
each partition while the files
are being copied to
see
the changes.
A lot
of
the items in this listing can be edited
if
you select one,
but
many are just read-only. For
instance, you can enable
or
disable the servers (FTP, 5MB, Telnet) from the Settings/Info screen,
but you can't change the video standard. (If you do make any changes, you will need to scroll
down to the bottom
of
the list to choose the
Save
And Exit option,
or
your changes will be
ignored). Look at Figure 8.18, which shows the free space
on
the hard drive partitions.
You
can see another interesting
part
of
the Settings list, the temperature readings in your Xbox
case, in Figure 8.19.
If
you want to experiment with some active cooling options for your Xbox,
such
as
a side-vent cooler (available from . among other sources),
you can attach the cooler to your Xbox and watch the temperature
change-rather
quickly I
might add.
By
opening the Xbox case and setting a standard PC cooling fan pointing down right
on top
of
the CPU, you can get the CPU temperature down to less than 100 degrees.
Unfortunately, there
is
no elegant way to apply active cooling to an Xbox because the case
is
so
cramped.
The other item on the Settings menu, Skins,
is
covered
in
"Creating Your
Own
EvoX
Skins" later
in the chapter.
172
CHAPTER
8 EvolutionX Dashboard
FIGURE
8.18
The free space available on
the
hard
drive
partitions.
FIGURE
8.19
Three
temperature
values are displayed.
launch
Menu
The Launch menu (shown in Figure 8.20)
is
the most useful
part
of
EvoX;
it
lets you run any cus-
tom software you have installed on your Xbox hard drive.
EvoX
automatically scans the
C,
E,
and
F partitions for three folders:
Games,
Apps, and
Emulators.
If
any
of
these folders are found
on
any
of
the aforementioned partitions,
EvoX
will add any programs
it
finds to the associated
menu.
It
is
up to you to create these folders when you install software on your Xbox hard drive.
Creating
Your
Own
EvoX Skins
173
FIGURE
8.20
The Launch menu in
EvoX.
Creating
Your
Own
EvoX
Skins
Have you been wondering how I created the custom skin shown in the figures in this chapter? I'll
show you in this section how to create your own custom Xbox skin.
EvoX
Dash comes with some sample skins you can use.
To
browse the list
of
available skins, go to
the System Utils
menu
and
select Skins. The resulting screen
is
shown in Figure 8.21, with the first
skin selected (called Original).
FIGURE
8.21
The Skin menu in EvoX.
174
CHAPTER
8
EvolutionX
Dashboard
You
can
scroll
up
and
down
the
list
of
skins
and
select each
one
to
see
what
it looks like.
Note
that
EvoX skins can have a
graphic
background
as well as text items
showing
various
data
about
the
Xbox,
and
you
can
also
insert
your
own
"launching"
bitmap
that
is displayed
whenever
a
launch
item
is
executed.
EvoX skins are stored in a folder called
Skin
(note
it
is
singular)
on
the
root
of
the
C:
partition.
Each skin
should
be
in its
own
subfolder,
with
one
or
two JPEG files for
the
background
and
load-
ing images, as well as a
skin.
ini
file
that
describes the skin.
Here
is
what a skin file looks like:
#
Skinned
By:Jonathan
S.
Harbour
SkinName
"Xbox
Mods","Xbox
Mods"
[Skin_Xbox
Mods]
Text
35,25,1,0xf2ff06,0,"EvolutionX
<Version>"
Text
35,43,1,0xf2ff06,0,"BIOS:
<BIOSVer>"
Text
35,61,1
,0xf2ff06,0,
"OVO:
<CO>"
Text
35,79,1,0xf2ff06,0,"CPU:
<Temp2>"
Text
35,97,1,0xf2ff06,0,"GPU:
<Temp1>"
Text
35,115,1,0xf2ff06,0,"HO:
<Temp3>"
Text
412,25,1,0xf2ff06,0,"<Time>"
Text
412,43,1,0xf2ff06,0,"IP:
<IP>"
Text
412,61,1,0xf2ff06,0,"C:
<SpaceC>"
Text
412,79,1,0xf2ff06,0,"E:
<SpaceE>"
Text
412,97,1,0xf2ff06,0,"F:
<SpaceF>"
Text
412,115,1,0xf2ff06,0,"G:
<SpaceG>"
LogoType
= 4
Main
=
"\skin\Xbox
Mods\xboxmods1.jpg"
Launch =
"\skin\Xbox
Mods\xboxmods2.jpg"
BarColor1
= 0x004080
BarColor2
= 0x0080FF
BarAlpha
=
.5
MenuColor1 0xFFFFFF
MenuColor2
= 0x004000
You
can edit the
skin.
ini
file directly, which
is
rather
hit-and-miss,
or
you
can
use a skin
editor
program
called EvoX Skin
Creator
(shown
in
Figure 8.22),
written
by
Anand
Patel. You
can
download
this
program
from .
On
the
primary
tab in
the
program,
you
can
select
background
and
loading images used by the skin.
Creating
Your
Own
EvoX
Skins
175
Skin lnformetlon
I
~~~
I
! YourNeme:
"'IJo: n: o: 'h: on_S: : H: o,: b: ou: ,
'1
Shn
Name
I
<bo··
Mods
WOIkino
Locel
Duectory_
~:Im\
FIGURE
8.22
The
EvoX
Skin Creator program allows you
to
create
custom
skins.
Most
of
your work on an EvoX skin
will
be
done
in
the Layout tab
of
the program, shown in
Figure 8.23.
Genetol
S
:olem
Sldn s
<BIOSVer)
•
BIOS
Veuion
,CD, -
OVD-ROM
«ALF> •
ClIfriar)e
Aeh.n
<lP>
alP
AdO'e:::
marne>
•
Remo(e
X
Ve':Klfl
'RON
'
-1110TOOL51
<Space(> •
S~
Free
on
Dnve
C
<5paceE>
.Sp.!tCeFreeonDrrveE
<5paceF'>
•
Sp~
Free
on
O,ive
F
<5paceG>
•
Space
F,ee
on
Drive
G
<Space)(>
• Space
Free
on
DllveX
(Sp~eY)
•
Sp.!ICe
Free
on
Drrve
Y
<5p&CeD
•
Space
Free
on
DriveZ
(Tme>
• Tme
and
Dale
<Vemon>·
EvWiionXVers:ion
I
~~=~:~~=~~~fatlle
IL
=_ '1
I
<Temp»
•
He,d
Drive
Tempero!llure
TextL4ye,.~
IMenu Option: I
TeA
IEvolul,on)
-=Ver:lon:>
I
Color
~D
~
I
Oelele
I
.~
Y~
AJphoOAJ,gn
ILe.
:::oJ
~~
I
Movel_Up
IMovel.".,Oown I
idMltffiLlJd'I;.i.
BIOS
<810SVe,>
DVD cCO>
CPU
cTemp2>
.
x Y
AI
h8 Color
All
n
~~_~IItI!
35
43
1
121106
Leh
35
61
1 f:!fl06 Left
35
79
I
12tl06
Lel1
TextT e
Norm,,1
Norm,,1
Normal
FIGURE
8.23
Editing the
text
layers
of
an
EvoX skin.
176
CHAPTER
8 EvolutionX Dashboard
You
can get a general idea
of
what your skin will look like by using the Preview tab (shown in
Figure 8.24), which shows an estimation
of
what your skin will
look
like in the real EvoX.
You
will
need to be conservative with the positioning
of
text items because the TV screen
is
never exactly
like the screen you see in this program. I have noticed that a widescreen TV can display almost
the entire background image and placement
of
text layers,
but
a
normal
4:3
TV will crop
on
the
left, right, and bottom.
You
can figure
out
what works and what doesn't through trial and error,
and you will get the hang
of
it.
Menu Item
FIGURE
8.24
Editing the
text
layers of
an
EvoX
skin.
When editing, I've found
that
it helps to just leave the Xbox on. I'll make changes to a skin, save
it, copy it to the Xbox,
and
then reboot
EvoX
to
see
the result. When you see what options are
available, you'll have a lot
of
fun creating your own custom skins
about
your favorite subjects. I
personally just really like to have a light-colored skin with
as
much information about
my
Xbox
as
possible, which
is
why my Xbox Mods skin displays temperature, free space, IP address,
and
so
on, right there
on
the main
menu
of
EvoX.
After you have created a new skin, you'll want to make a new folder for it, copy the images
and
skin.
ini
file to the new folder, and then copy that folder to
C:
\SKIN.
You
can then reboot EvoX
so it will see the new skin.
At
that point, you can
go
into System Utils, Skins and scroll down to
find your new skin,
as
I have down in Figure 8.25.
A good resource for pre-made skins
is
located at .
If
you create a
really cool skin, you may want to submit your skin to this archive for others to use.
Summary
177
FIGURE
8.25
The
new
Xbox
Mods
skin
is
now
available in EvoX.
Summary
This chapter provided a complete overview
of
EvoX,
the combination BIOS and Dashboard
replacement for your Xbox, giving it a lot more power and functionality.
You
learned how to
install a new BIOS, install the new Dashboard, and customize and use EvoX, which was really
designed for madding. In the next two chapters, I will
go
over two
more
Dashboard replacements
that you may find interesting
in addition to
EvoX!
Avalaunch
Dashboard
This
chapter
will
show
you
how
to
install
and
use
the
Avalaunch Dash,
an
alternative
Dash
that
is
similar
to
EvoX
but
with a
different
set
of
features
and
a
menu
system
that
is
more
friendly.
Avalaunch
is
a multi-
threaded
Dash,
which
means
that
it
supports
multi-
tasking.
You
can
copy
files
with
the
File
Manager
while
browsing
other
parts
of
the
Dash
at
the
same
time.
I'll
go
over
the
major
features
of
the
Avalaunch
Dash
in
this
chapter.
Note
that
it
is
a
pre-alpha
version
at
this
point,
so
a
few
things
are
likely
to
change
by
the
time
you
read
this
chapter.
Installing
Avalaunch
Acquiring Avalaunch
is
similar to what you will have to do
to find EvolutionX because it
is
not
advertised online,
not
offered for sale, and
not
available for download.
You
will
have to search for Avalaunch
on
a BitTorrent site
as
your best
choice. The
home
page
on
the Web for Avalaunch
is
. where you can read up
on
the latest news
about
this Dash.
When you have a copy
of
Avalaunch
on
your PC. extract the
archive
file
(usually a ZIP),
and
you will
most
likely find a
default.
xbe flie (the executable for Avalaunch) as well
as
a
settings
file
called
avalaunch.
xml.
Two
folders should also
be included with Avalaunch:
MEDIA
and SHOUTCAST.
Here are the key points
covered
in
this chapter:
• Installing Avalaunch
• Avalaunch features
• Running games and
applications
• Using the File Manager
• Configuring the Dash
180
CHAPTER
9 Avalaunch Dashboard
Now let's go over the procedure to install Avalaunch on your Xbox.
You
can copy the Dash to
your
Xbox hard drive
and
run it directly from EvolutionX,
but
that's
not
a very good way to launch it.
Instead, you really should install Avalaunch
as
a launch item
in
your Xenium
DIS
Launch
menu
(or applicable
menu
in your mod chip, if different).
Customizing
a BIOS
for
Avalaunch
Okay, first things first:
You
need to customize a BIOS so that it will
run
Avalaunch from
the
Xenium
DIS
Launch menu.
If
you don't already have XBtool (which was discLlssed
in
the pre-
ceding chapter), browse some
of
the Xbox fan websites to locate XBtool and download it (the
homepage
is
at program allows you to cus-
tomize an Xbox BIOS (in
other
words, you are Madding the BIOS.
You
will also need a BIOS
image
file
for this procedure. I recommend the EvolutionX M7 BIOS because it works well with
XBtool, but if you own a revision 1.6 you'll need to use EvoX M8 and EVTool instead, because
M7 doesn't work on the 1.6. Feel free to use a different BIOS if you wish; I based this tutorial
on
what works and
is
simple to use
but
am aware that you can customize other BIOSes just
as
well.
You
can locate the EvolutionX M7 from the same location you found the EvolutionX Dash
or
Avala
unch, usually
as
a
torrent
link.
When you
run
XBtool, click the
Open
button to locate a BIOS me that you
want
to edit. The only
setting that I want you to pay attention to
is
the group
of
fields called Boot Partitions
and
Executables, shown
in
Figure 9.1.
-
-
-
lOQOCobs
l~Evodol7EFR.bi"l
BIOS
Type
Xlip
EvotilonX
M7
(I
,00.5101.01)
CopyrrDSloOpboard
I
I'·~
:::J
·1
BIOS
1fOS:
97A7BA03EEFCIOCAAAlHEE736458E04A
r
XllP~
TOO;"
~lEOCoiof
Reodstaoes
Greenstaoes
I
I-I
P
AnimotIOn
PXlOCJO
r
Red
r
I
r
XlnoerW~
P
TradenwkSymboi
P
SpIashlOQO
rG<een
r r
~
P
DVD
Ofive
(ned
r BFMFI"9
(00<"'96
r;
P
r
r
Embed
Eeprom
r
Off
l-
f.'
Xll'VlerGlow
r
Cycle
I
I-I
Boot.
Parbt~
and
Execut<!lbl~
Presets"
":1lOX"Tell:t
(il/O Idefault.xbe
II
!CUllentBIOS
:::J
II
II-I
1st
~
c:\ I
<'lvelaunch\deflluILxbe
5avePreset
I
F ,5pee<j
2nd
:J
C,\
I
r EmbedHOI'ey
[50%
3<d:J
"II
Ipaltition
6
TaI.e$
up
to
137GB
I
ParllUon
7
TaJ.es
Pest
r
IfTIOte
twd
OrNe
Pa-tiJon
T~
F~eSize
(02S6I<
r
SIlk
r t024I.
F~e
Operations
='=:J
",-",
I
~
~I[SOV··'
·I
~
FIGURE
9.1
Madding
an EvaX
M7
BIOS.
Installing
Avalaunch 181
I have edited the first item in the
boot
order
and
filled in
avalaunch\default.
xbe for the file-
name
of
the executable. The DVD field stays
at
default.
xbe, while the second
and
third
fields
are left blank. The purpose
of
this change
is
to
point
the BIOS
bootstrap
routine
to execute the
default.
xbe
file
inside
c:
\
avalaunch
instead
of
running
default.
xbe in the root
of
the drive.
If
you prefer, you can
just
as
easily rename Avalaunch's
default.
xbe to something like
avalaunch.
xbe
and
then
point
the BIOS to
that
fIle,
stored
on
the
root
of
C.
You
have a lot
of
options with it, so do what you
want
in that regard. I decided
that
I wanted to
put
"alternate"
Dashboards in their own subfolders, where EvolutionX
is
basically the only Dash
on
the root
of
C.
Even
in
that case, it
might
make
more
sense to
put
EvolutionX in its
own
subfolder
as
well
because you may end up with several Dashboards for your Xbox, each with different features
that
you may find useful now
and
then.
Copying
the
Avalaunch Files
to
Your Xbox
Although it's
not
necessary, I usually leave the modified BIOS file with the Dash
fIles,
so in this
case, I've saved the new version
of
this M7 BIOS
(which
is
configured
to
run
c: \
avalaunch
\
default.
xbe)
in
the folder containing the Avalaunch files. Figure 9.2 shows the
folder at this point.
Eie
tat
:;Jew
F!lVO'''''' look
11e~
~
Bad, •
.:hJ~Se"'d>
.:::'FoIdo<,
<J
jo
0,;
)<
tel
ill·
avalaunch
N.me
:: Jmedi~
:J
snoUtC1I5t
~AvalJ·17.bin
~~alaunch."IfJ
select
¥litem
to
view
its
description,
~default.).be
see
also:
r·l~
RocUl'O"r.t;$
r1·
f~~tw:d
P!¥~
~
SCe
T e
File
Folder
FtleFolder
256
tB
BIN
File
10
t B
),J>ll
Document
1,764
tB
XEE
File
9/28/200411:21
Ar<1
9128/2OCH
11
:21
AI"
9/28/200-1
11:09
AM
8/IB/200410:16PM
2!IO/ZOCH
12:58
At,)
Sobject(,)
1.98MB g "'y
Computer
FIGURE
9.2
Folder containing files for running Avalaunch, including the
BIOS.
Copy this entire folder to
your
Xbox's C drive, using either 5MB
or
FTP, which are available from
the Xenium
0/5.
Because you'll need to add Avalaunch to the Xenium
0/5
Launch
menu
anyway,
it makes sense to
boot
up with Xenium
0/5
(instead
of
EvolutionX,
if
you already have
that
Dash
installed). After you have copied the files, you should have a folder called
c:
\
avalaunch
on
your
Xbox hard drive.
Adding
Avalaunch
to
the
Xenium
0/5
Launch
Menu
If
your
Xbox
is
turned
on
(such as in EvolutionX),
turn
it off
now
and
then press the eject
but-
ton to bring
up
the Xenium
0/5.
Open
the Launch menu,
as
shown in Figure 9.3,
and
select Add
A New Item.
182
CHAPTER
Avalaunch
Dashboard
FIGURE
9.3
The Xenium
0/5
Launch menu.
You
will then see the screen shown in Figure 9.4, asking for the source
of
the launch item. Select
the item called Flash.
FIGURE
9.4
Adding
a new
BIOS
to
the Launch menu.
Next, you will see the screen shown
in
Figure 9.5, asking for the location
of
the source file con-
taining the BIOS image you want to add
as
a launch item.
Installing
Avalaunch
183
FIGURE
9.5
Selecting the partition where the
BIOS
file
is
located.
Browse
the
C:\ drive
and
select c: \
avalaunch,
as shown in Figure 9.6.
FIGURE
9.6
Browsing to the
C:
\avalaunch
folder.
You
should see
the
Avalaunch files you copied to the
hard
drive,
including
the
new hacked BIOS
file, which I have
named
Aval_M7.
bin,
as
shown
in
Figure 9.7.
Then
select
the
BIOS flie
you
wish
to use.
184
CHAPTER
9 Avalaunch
Dashboard
FIGURE
9.7
Selecting the
BIOS
file
to add to the Launch menu.
The Xenium O/S will
try
to identify the BIOS
and
fill in the
name
for you,
but
some
BIOS flies
don't
have a
proper
name, so you
may
have to type in the
name
yourself. Since this
M7
file
is
used
to launch
the
Avalaunch Dash anyway, I have renamed it
to
Avalaunch, as shown in Figure 9.8.
FIGURE
9.8
Renaming the new launch item.
Next, choose a color for the
programmable
LED, and it will show
that
color when you
run
this
launch item (see Figure 9.9).
Installing
Avalaunch 185
FIGURE
9.9
Choosing
a
color
for
the
programmable
LED.
You
should then see an "Adding Launch Item!" message come up
on
the screen (see Figure 9.10).
While this message
is
being displayed, the Xenium O/S
is
copying the binary BIOS
file
into its
onboard memory, which means that the
Aval_M7
.
bin
file
is
no
longer needed after it has been
installed in the Xenium.
FIGURE
9.10
The
BIOS
file
is
added
to
the
Xenium's
memory.
You
will then have a new item
in
the Launch menu that you can use to
run
Avalaunch directly.
Give
it a try to make sllre the launch item
is
working properly.
186
CHAPTER
9 Avalaunch Dashboard
Running Avalaunch
Avalaunch
is
more convenient than the
EvoX
Dash, in my opinion, because the main functional-
ity that
you
need regularly
is
right there on the main menu,
as
shown in Figure 9.11.
FIGURE
9.11
The main
menu
in
the
Avalaunch Dash.
Avalaunch
Features
One thing you will notice right away about Avalaunch
is
that
it
is
"wired." In other words, it was
written to work on the Internet. The most notable feature
of
Avalaunch
is
that it has an auto-
update feature that will download the latest version
of
itself from a list
of
servers
on
the Net. The
interface
is
also very user friendly, with a scrolling news display that
is
retrieved online. Rather
than the usual long scrolling list
of
options in EvolutionX, Avalaunch uses a master-detail inter-
face,
and many items have icons. Avalaunch includes a full-featured File Manager. Let me
give
you
a guided tour
so
you can
see
the versatility
of
this Dash.
The
Main
Menu
The main menu
of
Avalaunch includes the following items; I will
go
over each item in the sec-
tions that follow:
•
XBox
Media Player
• Games
• Applications
• Emulators
Running Avalaunch 187
• File Manager
• IRC Client
• Telnet Client
• Settings
• Reboot
• Shutdown
The basic functionality
of
the main Launch menus (Games, Applications, Emulators)
is
the same
in Avalaunch
as
it
is
in EvolutionX. The C,
E,
F,
and
G drives are all scanned for folders with these
names, and any programs found therein are added to the respective menus.
XBox
Media
Player
Avalaunch includes a link to XBox Media Player, the old
name
ofXbox
Media Center (XBMC), a
full Dash that
is
covered in the next chapter.
You
can find more
information
at
x-
mediacenter.com.
Games
The Games menu brings up a listing
of
all
the games found on your Xbox hard drive (from the
C,
E,
F,
and G drives). The Avalaunch developers were very creative by reading the icon
out
of
the
XBE
fue for each game in
order
to display the icon
in
the
menu
(shown in Figure 9.12).
FIGURE
9.12
The list
of
games
found
on
the
hard
drive
includes icons.
188
CHAPTER
9 Avalaunch Dashboard
When you select a game from the list, a cube
is
displayed to the right showing the icon in 3D!
From this list, you can select an item
to
launch it, or you can press the Start
button
to bring up a
menu
of
options for that game (see Figure 9.13).
At
this point, it
really
gets interesting!
FIGURE
9.13
Press
Start
to
bring
up
a menu
of
options
for
a selected game.
Editing a Game's
Title
From the context menu, you can launch a game, edit the title (shown in the list), download saved
games, and view the properties. Let's take a look at the title editor first. Select Edit
XBE
Title to
bring up the screen shown in Figure 9.14.
FIGURE
9.14
Editing the
title
of
a game.
Running Avalaunch 189
Here's an important tip that will save you some frustration: After you have finished editing the
title, you must press the Y
button
to save and exit the virtual keyboard. Pressing Bjust cancels the
change, whereas pressing Ysaves it.
Downloading
Saved Games
Back at the context menu, select the Download
Save
Game option. This amazing feature (see
Figure 9.15) epitomizes the level
of
detail
put
into this Dash. Imagine that! The Dash looks up the
game online for saved game files, displays a list, and lets you download savegames right
on
the
spot. Awesome
is
hardly descriptive enough!
FIGURE
9.15
Viewing the list of available savegames online.
When you select a savegame from the list, Avalaunch will download the savegame file (showing
the download progress
on
the bottom-right corner
of
the screen)
and
store it with your other
saves for that game on the hard drive where the game expects to find it (see Figure 9.16).
Viewing
the
Game's
Properties
Again, returning to the context
menu
(which you bring up
by
pressing Start
on
a game in the
Games list), select the Properties option to display the properties for a game,
as
shown in
Figure 9.17.
Installing
Games
You
may
be
wondering how
to
install your Xbox games onto your
hard
drive.
You
will need a
larger drive for starters (see Chapter 12, "Upgrading the Xbox
Hard
Drive") because the stock
Xbox hard drive has only
aboLlt
3-4GB free, which
is
enough for maybe one game install. The
easiest way
to
install your retail Xbox game collection onto your new high-capacity hard drive
is
190
CHAPTER
9 Avalaunch Dashboard
to use a program called dvd2xbox, available
as
a download from within Avalaunch (I'll cover the
Download
menu
shortly),
or
you can fInd it at any
number
of
Xbox fan sites.
As
I explained in
Chapter
1,
"Welcome to the Xbox Scene," you have a right to install your retail Xbox games on the
hard drive to speed up load time and make it more convenient to play your games, as long
as
your
one
license
is
not
illegally shared.
In
addition, installing your games allows you to keep your retail
game library in good condition by shelving the discs rather than constantly inserting and remov-
ing them from the Xbox DVD-ROM tray; this kind
of
use will graduallywear
out
a disc over time
due to micro scratches.
'JIliu
Ohl'll
~'l
I
FIGURE
9.16
The
savegame
file
is
being
downloaded
from
an
online
server.
, • , r \
1111,'
U,
IUIJ.
i
FIGURE
9.17
The
properties
screen
for
a game stored on the hard
drive.