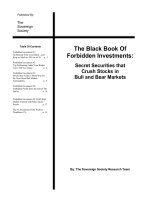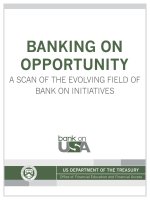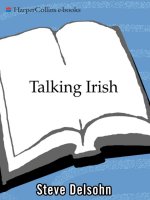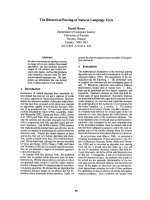The Black Art of Xbox Mods- P8 docx
Bạn đang xem bản rút gọn của tài liệu. Xem và tải ngay bản đầy đủ của tài liệu tại đây (1.12 MB, 30 trang )
196
CHAPTER
9 Avalaunch Dashboard
• Illl t I
9:l.
OU.O,
If'
~u
I.
'Il
I
tf'
JtlihJ'lJ
life tllthl'il
~
J
hth
I'
I
UtI.HUIl
Itl
FIGURE
9.25
The Telnet
client
built
into
Avalaunch.
IJtI,HlIIlIIJ
FIGURE
9.26
The Telnet Settings screen.
Network
The first Settings screen, Network, shows information about the network connection (see Figure
9.27).
As
you can see, there are several subscreens for
IP,
FTP,
IRe,
and
other settings.
You
can use the D-pad to navigate from the items
in
each Settings screen
and
back to the tabbed
list
of
subitems in each Settings screen. From the
IP
Settings screen, you can edit almost every
Running
Avalaunch 197
aspect
of
your Xbox's network configuration, from the IP address to the
DHCP
connection.
As
you can see, Avalaunch can even connect to an SNTP server to keep the system time up-to-date.
\lIlul
FIGURE
9.27
The
Network
IP
Settings screen.
On
the FTP Settings screen, you can change the options for the FTP server built into Avalaunch,
as
shown
in
Figure 9.28.
FIGURE
9.28
The
Network
FTP
Settings screen.
You
can also explore other options
in
the Network settings screen, but I want to
jump
down to
the Download options.
As
you can
see
in Figure 9.29, you can download frequently used
198
CHAPTER
9 Avalaunch Dashboard
programs directly from within Avalaunch (without having to transfer these programs to the Xbox
from your PC).
FIGURE
9.29
The list of downloads available.
Main
Options
The Main Options screen, shown in Figure 9.30, contains a lot
of
tabs for the main options.
The
first tab
is
AV
Settings, from which you can view and change the audio/video settings used by
Avalaunch, and which affect the basic operation
of
your Xbox,
as
tl1ese
settings are written to the
EEprom. From here, you can toggle options such
as
widescreen display, 1080i
support,
DTS,
and
so on.
Be
very
careful when making any changes to the system with this menu.
You
can very easily screw
up your Xbox
by
saving incorrect settings to the EEPROM and render your Xbox unusable! It
is
best to leave this
menu
alone unless you really know what you are doing.
The next tab, Hardware Info,
is
shown in Figure 9.31. This screen provides a lot
of
useful infor-
mation, such
as
the Xbox serial number, kernel version,
and
other
interesting details (none
of
which are editable).
The Misc Info screen, shown in Figure 9.32, displays status information about your Xbox
as
well
as
some additional hardware details, such
as
the IDE devices
and
temperature. This screen also
includes a very nice graphical, historical display
of
the system temperature.
Running
Avalaunch 199
FIGURE
9.30
The Main Options screen has a
multitabbed
display.
n
1'1
,'jUJU
h1111
IIlJ1
IlilJl
lu~IJ
lItJtil
UllllurlJ
(JUIIIUJ
0
dr
J
FIGURE
9.31
The Hardware Info screen.
The Harddisk Tools screen, shown in Figure 9.33, includes options
that
let you lock
or
unlock the
drive, and toggle
support
for the F and G partitions.
One
interesting thing about this screen
is
that it displays the hard drive lock key (or password), which
is
a very
important
piece
of
infor-
mation. Without the valid
key,
your Xbox will
not
use the hard drive. The Xenium O/S will auto-
matically read the old key and use it
to
lock the new hard drive when you perform a drive
upgrade.
200
CHAPTER
Avalaunch
Dashboard
uHh
I
1I1111'./lJIII
hlfll
1I/11dlllJh
t'llliJ
[Jlllllullllrl,IJ
OillllUJ
II
111
tJ
FIGURE
9.32
The Mise
Info
screen.
IlUIIl
IJlltlrJrll
UlllIlIJJ
uti,
J
FIGURE
9.33
The
Harddisk
Tools screen.
The Boot Options screen, shown in Figure 9.34, displays information specific to Avalaunch
that
you can use to configure the Dash operation (such
as
screensaver, auto-update, and so on).
The Games extras screen (not shown) displays options on any future game data downloads
that
will be available from within Avalaunch.
Running
Avalaunch
201
1111'1111
FIGURE
9.34
The Boot
Options
screen.
Skins
The Skin Settings screen, shown in Figure 9.35, displays options for changing the custom skin
used by
Avalaunch-and
a lot
of
skins are available.
LtlCl1
I"
Olililiu
·1111
lJlJ
I I
FIGURE
9.35
The Skin Settings screen.
You
can browse the local skins that have been downloaded already,
or
you can browse the skins
available
on
several servers hosting Xbox skins,
as
shown in Figure 9.36.
202
CHAPTER
9 Avalaunch Dashboard
I
III
,UI\llIIlf
1111
hldu
1lI1i
JUI',U,
JIIII J Hill'
[lleul
111111
FIGURE
9.36
The Online Skins screen.
Selecting a server will bring up a list
of
skins available
on
that
server, as shown in Figure 9.37.
11111
uhill'
[lludl hilll
M'
'OUlU
II
'I"
!J
FIGURE
9.37
List
of
custom
Avalaunch skins available
for
download.
Sounds
The
Sound Settings screen has two tabs: Background Music
and
Voice over
IP
(VoIP). The
Background Music screen (shown
in
Figure 9.38)
is
a feature that will play MP3 music in the
background when Avalaunch starts, just
as
sort
of
an interesting
option
(though
not
very useful
without the ability
to
choose which files to play). VoIP
is
a fun
option
to
play with if you have
Running
Avalaunch
203
your
Xbox Live headset handy, in which case you
can
chat
with
other
Avalaunch users
without
using Xbox Live. Save
some
money
on
long
distance telephone calls!
flll/lIllllll
II
llJ!
I
III
1IIJU
IIIU,llltlll
rll'
IlIUJlu
,
p,
1l1~'1
FIGURE
9.38
The Background Music Settings screen.
Languages
The
Languages Settings screen,
shown
in Figure 9.39, lets you choose
the
language used for
the
text in Avalaunch.
n),1
1
,UIlIlI
llllt,l
l1.iJIJIlI
l~
,I
dlillu/llrlll.
IIIUU
1111101111
lltI
0,
R,
II'J
IJ
JJ11,TtJ(
IJU(il1
U I
Jh
FIGURE
9.39
The Language Settings screen.
204
CHAPTER
9 Avalaunch
Dashboard
Quickstart
The Quickstart screen, shown in Figure 9.40, lets you configure some
of
the controller
buttons
as
Quickstart
commands
so that if you hold that particular
button
while Avalaunch
is
first starting
up, the associated
XBE
file
is
run. The Left Trigger, shown here, will automatically
run
the last
program that was
run
via Ql1ickstart.
111;1111
Itlli'
lit
;.lltJlItIlI
tJ
.ullu,1
.(
Il.lhlll
\
,Wh1J1
FIGURE
9.40
The
Quickstart
Settings
screen.
About
Avalaunch
The About Avalal1nch option brings up a mostly blank screen
that
displays the Avalaunch version
number
and
"Team Avalaunch."
Update
Dashboard
The Update Dashboard option
is
perhaps the
most
interesting
part
of
the settings
in
Avalaunch.
This screen, shown in Figure 9.41, shows the version
numbers
of
the components
of
Avalaunch
currently installed, and whether an update
is
available (so an Internet connection
is
required here,
obviously).
You
can select an item from the list if you wish to update that
component
with a
newer version.
Reboot
The Reboot option will cause Avalaunch to reboot (to reload any changed settings, such
as
in
one
of
the program menus) back to the
main
menu.
Summary
205
FIGURE
9.41
The
Update Dashboard screen.
Shutdown
The Shutdown
option
will cause
your
Xbox to power down,
as
if
you
had
pressed
the
front power
button.
Summary
This chapter presented you with
an
in-depth look at the versatile
and
fully featured Avalaunch
Dash for Xbox. This powerful Dash lets
yOll
do
just
about
everything you need to
do
with
your
Xbox from the GUI
point
of
view,
short
of
installing
an
alternative
0/5
(such
as
Linux).
10
Xbox
Media
Center
Xbox
Media Center
(XBMC)
is
a custom Dashboard
for
the Xbox
that
provides
an
attractive,
easy-to-use inter-
face
for
the playback
of
multimedia.
It turns
your
Xbox
into
an
entertainment
center capable
of
playing audio
and video files
of
various
formats
through
your
TV and
stereo system.
As
a Dashboard, Xbox Media Center
is
best installed
as
a launch
item
so
it
will
start up auto-
matically
when the Xbox
is
turned
on. This chapter
will
explore
most
of
the features
that
make Xbox Media
Center a well-rounded, indispensable, cutting-edge
Dashboard.
Overview
of
Xbox
Media
Center
One
might argue that it
is
always wise to save the best for
last. When it comes to Xbox Dashboards, Xbox Media
Center
is
in a class
all
by itself. I wouldn't say that Xbox
Media Center
is
better than either
EvoX
or Avalaunch,
but
it
is
certainlyloaded with a feature set
that
draws a compelling
argument
in
its favor. When you look
at
some
of
the features
put
into these Dashboards, it
is
really extraordinary how the
developers have gone
all
out
to
make an excellent product.
You
can
feel
the dedication and, well, love for this hobby
in
every menu
and
in every nuance
of
the program.
Xbox Media Center (shown in Figure 10.1)
is
really just
another program with an .
xbe
extension,
as
is
the case with
Here are the key points
covered in
this
chapter:
•
Overview
of
Xbox
Media Center
•
Installing
Xbox
Media
Center
• Running Xbox Media
Center
208
CHAPTER
10
Xbox Media Center
EvoX
and Avalaunch (which were covered in the preceding two chapters).
To
call these programs
"Dashboards" simply means
that
they are the front-end GUIs that are used most often and are
as
such, for
all
practical purposes, the O/S. InXbox terms, the Dashboard
is
the O/S because it allows
you
to
run programs stored in the system, which
is
the primary goal
of
an O/S.
FIGURE
10.1
The
main menu
of
Xbox Media Center.
Xbox Media Center
is
designed to do many
of
the things that EvoX
and
Avalaunch can do,
but
is
tailored for media
file
playback, with built-in support for numerous video codecs (such
as
Divx
and Xvid). XBMC was designed to be easy to use, with a simple interface that can be controlled
with the Xbox DVD remote control (however, a controller will still work).
The home for Xbox Media Center
is
. where you can go to read
the user manual, among other things.
Installing
Xbox
Media
Center
You
install XBMC using the same process you used to install
EvoX
and
Avalaunch. Basically, you
hack a BIOS
so
that it will run the appropriate
XBE
file that you will install on the hard drive.
You
then
use
the mod chip's O/S to add the BIOS me
as
a launch item (or
as
the sole BIOS
if
your
mod chip supports only a single BIOS bank), thus allowing you to configure the Dashboard
as
the default start item when you
turn
on
the Xbox. Imagine
running
XBMC in your Xbox, which
is
connected to your entertainment center and big-screen
TV;
now you're starting to get the idea!
XBMC
is
in the same boat with
EvoX
and Avalaunch
as
far
as
availability. You'll need to search
Xbox fan sites and BitTorrent sites for an XBMC torrent file
to
acquire XBMC.
You
will also need
a
BIOS
file
that will work with XBtool, such
as
EvoX
M7
(or the
M8
if
you have an Xbox 1.6).
NOTE
XBMC
will
run
fine
from
any
folder
with
the
default
XboxMediaCenter. xml
configuration
file
untouched.
You
need
to
modify
it
only
when
you
want
to
run
XBMC
as
a
Dashboard.
Installing
Xbox
Media
Center
209
Installing
the
XBMC Files
Xbox Media
Center
has a
configuration
file called XboxMediaCenter.
xml
that
must
be
modified
for XBMC to
launch
as a
Dashboard.
Take a
look
at
the
top
of
the
configuration
file (it
is
best
to
edit this file with a simple text
editor
such
as
Notepad):
<xboxmediacenter>
<!
When
using
XBMC
as
dashboard,
define
home
directory
here
>
<!
- - and
move
the
XBMC
xbe
plus
this
xml
conf
ig
file
to
C:
\ - ->
<!
Example: <home>E:\Apps\XBMC\</home>
>
<home>-</home>
I would like to install XBMC
to
E:
\APPS
\XBMC
and
launch
it from there (so it will be available as
a launchable
Dashboard
as
well as
an
application
that
can
be
run
from
any
other
Dashboard),
so
I will simply edit the
home
setting in
the
can
fig file
to
look
like this:
<home>E:\APPS\XBMC\</home>
That
will get the
job
done!
If
you
don't
edit
the
XboxMediaCenter. xml
configuration
file, it
sim-
ply
won't
run
from the subfolder
(and
I
wouldn't
advise installing XBMC
on
the
root
because it
has
many
subfolders
that
will
clutter
your
root
partition).
The
default.
xbe
and
XboxMediaCenter.
xml
flies must be in the
root
folder
if
you
want
to
run
XBMC
as
a Dashboard. Therefore,
you
will
want
to
rename
default.
xbe to xbmc. xbe so it
won't
conflict
with
any
other
programs
in the root. XBMC expects
the
XML file
to
reside in
the
same
folder
as
the
XBE
file,
but
all
other
files are referenced from the
home
setting.
Copy
the XBMC folder to
E:
\APPS,
retaining
the
default.
xbe
and
XboxMediaCenter. xml files
within
the XBMC folder.
You
will
then
be
able to
run
XBMC from
another
Dashboard,
and
you will
then
place a
copy
of
the
renamed
xbmc. xbe
and
config file in c: \ so it
is
launchable as a
Dashboard.
vVhew,
confused yet?
If
all else fails,
you
can
always
just
run
XBMC from EvoX
or
Avalaunch as a regu-
lar application.
Installing
a
Hacked
BIOS
To
get things rolling with XBMC, you'll need to hack
another
BIOS file
and
then
install it in
the
Xenium
0/5
(or
whatever
mod
chip
you
are using, to be fair; please
understand
that
I
don't
have
the
time
or
space
to
cater to every
mod
chip, so substitute
"Xenium"
with
whatever
mod
chip
you
are using).
210
CHAPTER
10
Xbox
Media
Center
Because I have covered this process twice already, I refer you to the preceding two chapters for
step-by-step instructions (with figures)
on
how to add an item to the Launch menu. That
way,
I
can skim over it in this chapter. (For specifics, refer to ''Adding Avalaunch to the Xenium O/S
Launch Menu"
in
Chapter
9,
"Avalaul1ch Dashboard").
You
will want to use XBtool again to modify your favorite BIOS me, specifying that it should exe-
cute a certain
XBE
file
on
the hard
drive-which
will be C: \
xbmc.
xbe in this case. Figure 10.2
shows XBtool with the changes made to an
EvoX
M7 BIOS me (which I find to be a good cus-
tomizable BIOS to use,
but
again, you can use whatever BIOS you wish).
Boot
PwtiUons
Md
Execut:atJes
lOQO
Colors
Xlip
i.'
X
lip
Hohli9hts
I
1·1
XI~rWak
I
1·1
X
Inner
G'0'n'
I
1·1
"X8O>:"T~t
I
1·1
I
loaded
XBI<1C_M7.bln
- -
~
[810S
Type
I
Evolu"onX
'17
(1.00,5101
,O!l
Copyr"D5toC~Pbo"d'
I"'ultl
:::OJ
BIQsrl{)5: 330C6A64137D47-l7F917CCAS2t930SBA_ _ r
_,,_,,_'1
!_(Jo_'H_,l
.
T~:.,tkln
~
XLOQO
P~:~EDCoior
r~dStageSl-1
r;ee,n.~~eSl
r
TrademarkSymboi
P"
spl.lsh
Logo
r
Grl!en
~ .
~
L P'
,
_;!
_
P'
DVD
Drive Check r
BFH
~~
(."
OrliOQe
P'
P'
r r En'bedE.",om
~
Off
r i
17
•••
4 I
~
,
Presets
D'/O IdeI.ult.>be
"t
:J
q I,bmc,bej
2nd
:J
C'\
rl
3<d
:J
q I J r EmbedHD' ,
J
P'
LaMa
SUppolt
and
Default
Partition
Table
Optklns
I
File
Size
~
[Fife
Operllt/ons
Ip6'tltlOn6Tii~esuPtoI3iG8/Po!lrtJtl('ln7Tale5R~5t
:::::J
I
~
~~;
~
~c~~"
I
~
r TgroreHardDrive Partitbn
Table
I r
1024k
~
~
~
-
~!:!<l!
FIGURE
10.2
Modding a
BIOS
file
with
XBtool
to auto·launch
Xbox
Media
Center.
When you have a BIOS
file
to use, you'll need to copy it over to your Xbox using 5MB
or
FTP.
Be
sure to copy the Xbox Media Center files to E: \APPS\XBMC and make sure
default.
xbe
exists in
that folder so it will run!
Of
course,
feel
free to change this folder
name
if
you wish,
as
long
as
it
matches what you specified in the BIOS
ftle.
If you don't ever plan to
run
XBMC from another
Dashboard, you can go ahead and
put
it in c: \
XBMC.
After you have copied XBMC to the Xbox hard drive, including the hacked BIOS me (which I
called
XBMC_M7. bin for easy reference), you can fire up the Xenium O/S and enter the Launch
menu,
as
shown in Figure 10.3.
Because I have covered this procedure so many times before, I'll skim over the details this time
and simply explain what to do.
If
you have any difficulty, refer to the preceding two chapters for
Running Xbox
Media
Center
21
1
more detailed instructions
on
installing a new item on the Xenium O/S Launch menu.
If
you are
using a different mod chip, you will need to refer to the documentation for that
mod
chip
on
how
to install a
BIOS
image. If you are using a mod chip with just a
single
BIOS (and no room for mul-
tiple
BIOS
images), I strongly suggest you not install this hacked BIOS
file
for running XBMC;
you may want to install
EvoX
or Avalaunch instead and then open XBMC
as
an application from
within one
of
those Dashboards. Refer to the website for your
mod
chip manufacturer for
instructions on how to
use
the
mod
chip, how to configure the BIOS, and so on.
FIGURE
10.3
Adding a new item to the Launch menu.
Select
Add
A New Item from the menu, select Flash, and then browse for the XBMC_M7.
bin
file
(or whatever
BIOS
file
you are going to use). After you select the
BIOS
file,
you can enter a name
for the launch item and choose a custom color for the programmable
LED;
then the Xenium O/S
will copy the binary image into flash memory. After you have added the new launch item for
XBMC,
your Launch menu should look something like Figure
IDA.
You
can now
run
XBMC
from the Launch menu. If you plan to use XBMC
as
your main
Dashboard, you may want to set it
as
the default launch item at this time.
Running
Xbox
Media
Center
XBMC
was
designed to
be
operated with the Xbox DVD remote control.
All
of
the menus work
with the controller D-pad, which the remote control's arrow buttons simulate.
You
access each
menu with the Select button on the remote
and
exit with the Back button.
212
CHAPTER
10
Xbox Media Center
FIGURE
10.4
XBMC
has been added
to
the Launch menu.
The
Main
Menu
The following seven items appear
in
the XBMC main menu:
•
My
Programs
•
My
Files
•
My
Pictures
•
My
Music
• MyVideos
• Weather
• Settings
I will
go
over each
of
these menu items and the services they provide in the following sections.
My
Programs
Selecting My Programs from the main menu will bring up the My Programs screen,
as
shown in
Figure 10.5.
By
default, My Programs displays only the programs that it finds
on
the root
of
any partition. It
would be best to create a shortcut to programs
you use frequently,
but
that
is
not
very realistic in
a dynamic system like your Xbox. You'll want to go into the Settings screen
under
My Programs
to change a
few
settings so that you will be able to browse the entire file system rather
than
just
the root. Figure 10.6 shows the Settings, My Programs screen.
Running Xbox
Media
Center
213
FIGURE
10.5
My Programs
is
actually
a file system browser.
FIGURE
10.6
The settings
for
My Programs.
I have disabled
all
of
the options in this screen so that all flies are displayed in the My Programs
screen. Returning to My Programs from the main menu, you can now select a drive partition to
see
a complete list
of
flies
and
folders,
as
shown
in
Figure 10.7.
You
can change the view from List to Icons to
Big
Icons to change the way flies are displayed.
When you're using the remote control, it
is
probably easiest to use icons because you will proba-
bly
not
be
sitting close enough to the TV screen to read the small text in the simple list. Selecting
214
CHAPTER
10
Xbox
Media
Center
a folder from this screen will browse into that folder, and selecting a program (denoted with an
icon)
will
run the program (see Figure 10.8).
FIGURE
10.7
Browsing the file system in the My Programs screen.
FIGURE
10.8
Running a
program
from
the My Programs screen.
In most cases, you will have to reboot your Xbox to return to XBMC, which defeats the purpose
ofXBMC-operating
as
a media center (connected to your TV and stereo system). However, this
does
give
XBMC the flexibility
of
being able to function like a regular Dashboard at the same
time.
Running
Xbox
Media
Center
21
S
My
Files
The
My
Files screen might at first seem to be a duplicate
of
the My Programs
ftle
browser,
but
it
also allows you to browse the network shares
on
your
LAN
(see Figure 10.9).
FIGURE
10.9
Viewing
the
My
Files screen.
Browsing for
files
on the
LAN
is
as
easy
as
selecting the WORKGROUPS item in
My
Files,
as
shown
in
Figure 10.10.
FIGURE
10.10
The
WORKGROUPS
icon in
My
Files.
216
CHAPTER
10
Xbox
Media
Center
Selecting this item brings up a list
of
workgroups found
on
the LAN, such
as
the HARBOUR
workgroup shown in Figure 10.11. Selecting the icon will open the workgroup browser, allowing
you to see network shares.
FIGURE
10.11
Browsing
the
local
workgroups
on
the
network.
On
the next screen, you see the computers found within that workgroup,
as
shown in Figure
10.12. Selecting a computer name will open the shares for that computer.
FIGURE
10.12
The
computers
in the chosen
workgroup.
Running
Xbox
Media
Center
217
You
can also browse files
on
the local Xbox hard drive. Figure 10.13 shows some files
on
the F par-
tition.
You
can select a
fIle
by pressing Yto bring up options on
the
left side, where you can delete,
rename, copy,
or
move the
file.
So,
as you can see, XBMC does have
rudimentary
file management
support built in.
FIGURE
10.13
Selecting a file
brings
up
more
options.
My
Pictures
One
of
the least conspicuous
but
perhaps
most
useful features
of
XBMC
is
the
photo
browser,
available in the
My
Pictures screen (shown in Figure 10.14).
FIGURE
10.14
My Pictures
is
basically a
digital
photo
browser.
218
CHAPTER
10
Xbox
Media
Center
You
can browse the
file
system
on
your Xbox
or
network shares in
one
or
more workgroups.
Selecting the F drive reveals
that
I have a folder called
pictures
(see Figure 10.15) that contains
some images and photos.
FIGURE
10.15
Browsing the local
file
system for pictures.
When you find a folder containing your pictures, the screen will look like Figure 10.16 until you
select Create
Thumbs
to create thumbnails
of
the local
files.
FIGURE
10.16
The default display
will
show thumbnails after you create them.
When
you select Create Thumbs, all
of
the image files in the
current
folder are opened
and
thumbnails are generated (see Figure 10.17).
Running
Xbox
Media
Center
219
FIGURE
10.17
Generating
thumbnails
of
the image files in
the
current
folder.
If you have a lot
of
thumbnails, you may want
to
change the display to Icons (rather than
Big
Icons, which takes up a lot
of
screen space),
as
shown
in
Figure 10.18.
FIGURE
10.18
Viewing
the
thumbnails
of
pictures in
the
current
folder.
Selecting a thumbnail will display the full image
on
the screen (see Figure 10.19).
You
can then
use the Select button to zoom in
on
the image. Remember that XBMC was designed to work with
the remote,
so
you use the Select and Back buttons to navigate (just remember that when you get
frustrated over the B button
not
working the
way
you expect).
220
CHAPTER
10
Xbox
Media
Center
FIGURE
10.19
Displaying
a
photo
on the screen.
The Slideshow and Reverse Slideshow are very nice features, especially
if
you want to peruse your
digital photo collection
on
a big-screen
TV!
Not only does the slideshow display all
of
the photos
in a given folder, but it also presents them with interesting screen transitions.
Ifyou want to change the time
that
each picture
is
displayed
and
the speed
of
the transition, you
can change these values from the
My
Pictures Settings screen (in the Settings menu),
as
shown in
Figure 10.20.
FIGURE
10.20
Changing
the
settings
of
the
picture
viewer.