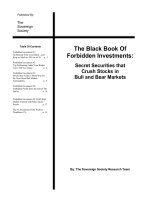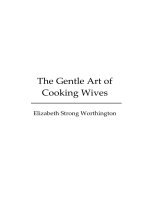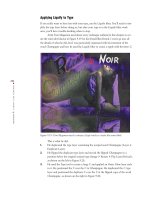The Black Art of Xbox Mods- P9 pdf
Bạn đang xem bản rút gọn của tài liệu. Xem và tải ngay bản đầy đủ của tài liệu tại đây (1.06 MB, 30 trang )
226
CHAPTER
10
Xbox
Media
Center
FIGURE
10.28
Locating videos on the Xbox hard
drive
is
as
easy
as
pointing
and
clicking.
~OD~
-~
FIGURE
10.29
The Xbox Media Center video
player
supports
a
wide
variety
of
video
formats.
Weather
The Weather screen
is
a nice
option
that rounds
out
this great Dashboard.
You
need to configure
the Weather settings so that this screen reflects your part
of
the world.
You
can use an interna-
tional region code
or
a ZIP code for your city to see the
current
weather forecast for your area.
Figure 10.32 shows
The Weather Channel
on
your
Xbox,
with
data
provided
by
theLcom.
Running
Xbox
Media
Center
227
FIGURE
10.30
You
can modify the video settings during playback.
FIGURE
10.31
You
can modify the video settings during playback.
To
set your local area, select Settings, Weather to configure up to three locales that you wish to
see
in the Weather screen. Using the Search option next to each locale (shown in Figure 10.33),
you are given a virtual keyboard with which to enter a search value.
You
can search by ZIP code, city name,
or
international code. Type in the
name
of
the city in
which you live using the virtual keyboard,
as
shown in Figure 10.34.
228
CHAPTER
10
Xbox
Media
Center
FIGURE
10.32
You
can view the current weather forecast for your local area.
FIGURE
10.33
You
can enter a search value to change the locale.
Typing
phoenix
into the search field brings up a list
of
matches from the weather database at
(see Figure
10.35).
You
can scroll
through
the list to find the city you are
looking for.
W11en
you select
one
of
the locations, it
is
entered into
that
position
(of
which there are three in
XBMC).
You
can then
return
to the main
menu
and open the Weather screen to view the new
locations you
have selected (see Figure 10.36).
Running
Xbox
Media
Center
229
FIGURE
10.34
Typing in
the
search
criteria
for
a locale.
FIGURE
10.35
The search
criteria
resulted in a list
of
matches.
Settings
At
this point, I believe you have seen enough
of
the options
in
XBMC to make your way through
the Setting screen without requiring an overview
of
it. The Settings screen (shown in Figure
10.37) includes many options for customizing the functionality
of
XBMC, so I encourage you to
browse each
of
the configuration pages within the Settings screen to see whether there are any
options that you would like to use to personalize XBMC for your needs.
230
CHAPTER
10
Xbox
Media
Center
FIGURE
10.36
Viewing
the
weather
forecast
for
the
newly
selected
location.
FIGURE
10.37
The Settings screen
is
the place where you
go
to
fully
customize
XBMC.
Summary
This chapter provided a complete overview of Xbox Media Center
as
both
an
application
and
installable Dashboard
that
can be booted up when the Xbox power
is
turned on. XBMC
is
a pow-
erful media playback application that excels at playing numerous types
of
audio and video
fJ !es.
In addition, XBMC comes with a digital photo viewer with thumbnail
and
slideshow features.
Major
Hardware
Mods
CHAPTER
11
Replacing the
Xbox
Case
CHAPTER
12
Upgrading the
Xbox
Hard Drive
CHAPTER
13
Lighting
Up
the Case
CHAPTER
14
Cooling Down Your Xbox
APPENDIX
A Xbox Resources
Replacing
the
Xbox Case
This
chapter gives
you
step-by-step
instructions
on
how
to
replace
your
Xbox case
with
a new case, which
might
be
a
factory
original, a special
edition
case,
or
even
an
aftermarket
case. Why
would
you
want
to
do
this? Well,
you
would
replace
it
if
your
Xbox case
became damaged, obviously,
but
you can do some
really fun
things
with
a clear case, such
as
adding
LEOs
and cold cathode
light
kits
to
make
your
Xbox
more fun.
Stock
Cases
In the following sections,
I'm
going to show you how to
replace your Xbox case with another stock case.
You
can find
replacement cases on eBay
as
well
as
on Xbox fan sites and
aftermarket reseller sites on the
Web.
You
might
want
to
replace your Xbox case just for cosmetic reasons, which was
certainly my goal.
It
is
a lot
of
fun to add
LEDs
and
cold
cathode light kits to your Xbox to liven up a
LAN
party!
After you have completely
torn
down your old Xbox, you
can proceed with the following instructions that will explain
how to remove the rest
of
the parts
in
your Xbox and install
them
in the new case.
You
do not need to remove the
moth-
erboard to install an aftermarket clear case, because these are
usually just a front panel and top cover.
Here are the key points
covered in this chapter:
• Swapping
your
case
for
a new one
• Swapping
out
to
an
aftermarket
case
• Creating a custom
system
jewel
234
CHAPTER
11 Replacing
the
Xbox Case
You
will need to remove the motherboard, of course, which
is
held down with
11
screws (10 for
revision
1.6
Xboxes),
as
well
as
the power supply. If you're lucky, your new case already has the
metal inner lining.
If
it does not, you will have to remove the metal lining (which helps with cool-
ing
but
is
primarily there to prevent electromagnetic interference either coming
from
the Xbox
or
entering into the Xbox from other sources).
Here, you'll learn to take your stock Xbox (see Figure 11.1) and transplant its components into
another stock case (see Figure 11.2). I am using the Halo Special Edition case to make this pro-
cedure more interesting. The Halo case
is
translucent,
so
it's a great choice for your modified
Xbox.
FIGURE
11.1
A typical stock
Xbox
case.
Tearing Down
the
Old Case
You
can refer to Chapter
2,
"DisassemblingYour Xbox,"
for
complete instructions on how to open
the case and completely disassemble your Xbox,
all
the
way
down to removing the motherboard.
I'll
go
over the basic procedure here,
but
you'll want
to
flip
back to Chapter 2 for details
if
you get
stuck at any point
of
taking apart your Xbox.
Quick Disassembly
Figure
11.3
shows the bottom
of
the stock case with the rubber pads removed.
Six
Torx screws
must be removed (two
of
which are behind labels).
Stock Cases 235
FIGURE
11.2
The new case that
will
replace the original case.
FIGURE
11.3
The bottom of the stock case.
Figure 11.4 shows the back
of
the stock Xbox. After you have removed the six screws, you can just
lift the case upward.
If
it seems stuck, you can use a small screwdriver at the
bottom
of
each side
to
pry
it up, after which the case cover should lift off easily.
236
CHAPTER
11 Replacing
the
Xbox Case
FIGURE
11.4
The case cover lifts off after the screws have been removed.
Figure 11.5 shows the inside
of
the stock Xbox after the case cover has been removed.
You
must
remove three more small screws,
and
then you can lift
out
the
hard
drive and DVD-ROM drive,
unplugging the IDE and power cables
as
you do so.
FIGURE
11.5
You
have gained access inside the
Xbox.
You
don't need to remove the hard drive
and
DVD-ROM drive from their plastic frames because
the frames will just be installed into the new case. For now, just remove all the cables
and
set the
drives aside.
You
will then
see
the motherboard and power supply,
as
shown in Figure 11.6.
Next, remove the power cord, front
button
cable, controller cables, and fan cable from the
moth-
erboard. Remove the screws holding down the motherboard and lift it out.
You
end up with
an
empty case (for the most part),
as
shown in Figure 11.7.
FIGURE
11.6
The "barebones" Xbox
with
the motherboard visible.
FIGURE
11.7
The
case
is
mostly
empty
at this point.
Stock Cases
237
238
CHAPTER
11 Replacing
the
Xbox
Case
Removing
the
Controller
Port
Assemblies
Okay,
now this
is
as
far
as
we
went in Chapter
2,
so
I'll show you how to remove the remaining
few
parts that you'll need to transplant into the new case. Figure 11.8 shows the controller ports
1 and 2 from the inside. Both ports share a connector on the motherboard. The controller
port
assemblies are held in place by two Torx screws that must be removed.
FIGURE
11.8
Controller
ports
1
and
2
share
a connector.
After removing the two screws, you can use a screwdriver to gently pry the controller ports from
the front
of
the case,
as
shown in Figure 11.9. The assembly
is
pried more up and
out
rather than
just straight back.
After you have loosened the controller ports, the entire controller assembly will come loose, leav-
ing the ports empty
(as
shown in Figure 11.10). The assembly itself
is
shown in Figure 11.11. This
will be installed into the new case.
Removing
the
Power
Supply
The power supply for the Xbox
is
located
on
the right side
of
the case next to tlle motherboard,
as
shown in Figure 11.12. This goes without saying, but please double-check that you have
removed the power cord from your Xbox before you try to remove the power supply,
okay?
Let's
not
introduce any new candidates for the Darwin Awards () by
electrocuting yourself. Always remove the power cord any time you open the case. And just to be
safe, after you have removed the power cord, press the power or eject button on the front
of
the
Xbox, which should drain the larger capacitors
on
the power supply unit.
You
can still get quite a
shock if a capacitor
is
fully charged even after the power cord
is
removed.
FIGURE
11.9
The
controller
ports
are
gently
pried
away
out
of
the
case.
FIGURE
11.10
The
controller
port
assembly
has
been
removed.
Stock Cases 239
240
CHAPTER
11 Replacing the Xbox Case
FIGURE
11.11
The
controller
port
assembly.
FIGURE
11.12
The Xbox
power
supply
is
held
in
place
by
two
Torx screws.
Two
Torx screws hold the power supply
in
place,
as
the arrows show. The complete power supply
is
shown in Figure 11.13 after it has been removed from the case.
Removing
the
Front
Button
Assembly
If
you are doing a stock case swap, you may not need to remove the front
button
assembly from
your old case because the new one very likely has the front power
button
and eject button, with
Stock Cases 241
a connector ready to be plugged into the motherboard. But if you happen to have found a
replacement case without the front buttons, you'll need to transplant them.
FIGURE
11.13
The
Xbox
power
supply
removed
from
the
case.
The only
way
that I've been able to determine to remove the front button assembly
is
to remove
the inner metal liner inside the Xbox case. There just doesn't seem to be any other way to get to
the assembly, which
is
located behind the metal liner. Fortunately, you can just pull it
out
with a
little tugging at each corner (see Figure 11.14).
FIGURE
11.14
The
inner
aluminum
liner
inside the
Xbox
case.
242
CHAPTER
11 Replacing
the
Xbox Case
Try
not
to
warp
or
bend the aluminum
as
you pull on each corner to coerce it
out
of
the case.
Figure
lLl5
shows the side
of
the case with the liner starting
to
come up.
FIGURE
11.15
The
sides
of
the
case
liner
are
the
best
places
to
lift.
Small pegs on the bottom
of
the case hold down the aluminum liner, and three pegs on the inner
side
of
the front panel also hold down the liner. Gently tug on the metal
to
pull it upward, little
by little.
You
will want to pull at each corner,
as
shown in Figure 11.16, and lift the back side
higher than the front side to clear the three pegs in the front that are holding the liner in
position.
After the liner has been removed, your Xbox case will be down to just the bottom and front
panel, with the power/eject button assembly still attached,
as
shown in Figure 11.17.
Now you are able to remove the front panel from the dwindling Xbox case. The front panel just
snaps
off,
from a tab
on
each side and one in the middle (inside tlle case). Simply pull
out
on
each end
of
the front panel to free it (see Figure 11.18).
W1len
you
have
the front panel off, you can then gently lift a small tab above the eject button to
remove the button assembly circuit board.
Two
tabs
on
top
of
the panel free the button cover,
as
shown in Figure 11.19.
FIGURE
11.16
Lift
out
the liner
by
lifting
the back side
of
the
liner
first.
FIGURE
11.17
The case liner has been removed.
Stock Cases 243
244
CHAPTER
11
Replacing
the
Xbox Case
FIGURE
11.18
The
front
panel pops
off
easily.
FIGURE
11.19
Detaching the
power
button
circuit
board
from
the
front
panel.
Stock Cases 245
Replacing
the
DVD-ROM
Tray
Panel
If
you are swapping to another black case, you can ignore this part. But more than likely you'll
need to replace the DVD-ROM tray panel to match the new case. Removing the tray panel
is
a lit-
tle tricky unless you know where to look. Starting with the DVD-ROM drive, shown in Figure
11.20, flip the drive over
and
look at the bottom
of
the front tray panel. Note that you should be
sure to remove any media from the drive before working
on
it.
FIGURE
11.20
The
front
tray
panel on the DVD-ROM
drive.
From that angle, you will be able to see a small slot on each side
of
the panel where you can insert
a screwdriver to gently release the panel with a side-to-side motion,
as
shown in Figure 11.21.
FIGURE
11.21
Releasing
the
front
tray
panel
with
a screwdriver.
246
CHAPTER
11
Replacing
the
Xbox
Case
The DVD-ROM front tray panel slides off after the two tabs have been raised, and you'll then be
able to replace the panel with a new one to match your new case (see Figure 11.22).
FIGURE
11.22
The
front
tray
panel
has
been removed.
Assembling
the
New
Case
Now you'll need to prepare the new case for the components
of
your Xbox.
If
you haven't done
so
already, remove the new case cover. Figure 11.23 shows the bottom
of
the new case.
If
you had to reuse the front power and eject button assembly from your old case, insert them
into the front panel
of
the new case. Next comes the aluminum case liner, ifyour new case does-
n't already have one. Insert the new liner by pressing it down into the case.
Installing
the
Power
Supply
The first major component that you should install in the new case
is
the power supply. Slide it
into the right side
of
the case under the tabs and insert the two screws to hold down the power
supply to the case,
as
shown in Figure 11.24.
Installing
the
Controller
Port
Assemblies
After you have installed the power supply, next comes the two controller
port
assemblies, shown
in Figure 11.25.
Stock Cases
247
FIGURE
11.23
The
bottom
side
of
the Halo Special Edition case.
FIGURE
11.24
Installing
the
power
supply
in the
new
case.
Remember that two Torx screws hold the controller
port
assembly to the front case panel.
Position the assembly
as
shown in Figure 11.26 and then install
and
tighten the two screws.
248
CHAPTER
11 Replacing
the
Xbox Case
FIGURE
11.25
The
two
controller
port
assemblies.
FIGURE
11.26
Installing the
right
controller
port
assembly.
After you have installed both assemblies, your new case should look like Figure 11.27.
Installing
the
Motherboard
Next comes the motherboard. Slide the motherboard into the case with the back side first
so
the
LAN,
video, and power cord ports are in position. Then lay the motherboard flat on the bottom
of
the case,
as
shown in Figure 11.28.
Stock
Cases
249
FIGURE
11.27
Both
controller
port
assemblies have been
installed.
FIGURE
11.28
Removing the
motherboard
from
the case.
With the motherboard in place (see Figure 11.29), you have
but
to install the screws to hold down
the motherboard (see Figure 11.30).
250
CHAPTER
11
Replacing
the
Xbox Case
FIGURE
11.29
The motherboard
has
been positioned
in
the case.
FIGURE
11.30
Screwing
down
the motherboard.