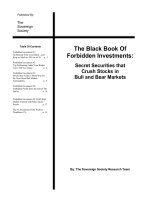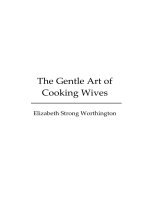The Black Art of Xbox Mods- P10 pdf
Bạn đang xem bản rút gọn của tài liệu. Xem và tải ngay bản đầy đủ của tài liệu tại đây (1.17 MB, 30 trang )
256
CHAPTER
11
Replacing
the
Xbox Case
Installing
the
Power
Supply
The next step
is
to reinstall the Xbox components that you have come to know intimatelythus far
from previous chapters
of
this book. Let's start with the power supply, which needs to be in place
before the motherboard
is
installed. The power supply
is
installed on the right inside
of
the
case.
There are indentations that keep the power supply up above the liner, and tabs
on
the right edge
that the power supply circuit board slides into. Make sure the screw holes line up; then replace
the screws and tighten them. Figure 11.39 shows the power supply in the new case.
FIGURE
11.39
Installing the
power
supply into the new case.
Installing
the
Controller
Port
Assemblies
Next, install the controller
port
assemblies
by
placing each one in the
port
openings inside the
front panel
of
the case, and push down. Replace the two screws to hold down each assembly,
as
shown in Figure 11.40.
Installing
the
Motherboard
The motherboard comes next (see Figure 11.41).
You
install the motherboard with the rear side
first (positioning the
LAN,
video, and power ports in their respective openings in the back
of
the
case) and then gently lower the front side
of
the motherboard down into the
case,
lining up the
screw holes. Install the screws and tighten them to keep the motherboard firmly in place.
Aftermarket
Cases
257
FIGURE
11.40
Installing
the
controller
port
assemblies.
FIGURE
11.41
Installing
the
motherboard
into
the
new
case.
258
CHAPTER
11
Replacing
the
Xbox Case
Installing
the
Remaining Components
You
are now ready to install the drives (which should be intimately familiar to you at this point,
if
you have read the previous chapters), followed
by
the case cover. The new case cover fits snugly,
so
you will want to make sure the drives are screwed in firmly
so
the case will fit properly. The
final result
is
shown in Figure 11.42. I don't know about you,
but
I think it looks spectacular!
FIGURE
11.42
The
new
Xbox
looks terrific with the case
mod
finished.
The
System Jewel
You
have probably been wondering
up
to this point where I got the custom Halo system jewel fea-
tured in the preceding figures. Although these jewels are available on eBay and on some Xbox fan
sites, you can make one yourself fairly easily (and on any design that you like).
Just
go
to
the nearest office supply store and buy some transparency sheets that will work with an
inkjet
or
laser
printer-the
type used for an overhead projector.
You
will also need a sheet
of
lam-
inating paper, which
is
clear and has a sticky side. Print the logo you want on the transparency
sheet (at about
3"
in height and width); then, with a felt pen, trace
out
the jewel
on
top
of
your
Xbox case over the image you printed on the transparency.
Next, cut out a sheet
of
laminating film large enough to cover the circle and apply just enough to
cover the circle.
You
can then cut
out
the custom transparent logo with a pair of scissors. Next,
you can glue the new "system jewel" to your aftermarket clear case using simple stick glue; just be
sure to buy stick glue that
is
clear when dry.
Summary
This chapter explained how to replace your stock Xbox case with a different type
of
case, such
as
the Halo Special Edition case or even an aftermarket clear case. Nothing quite nails the
point
home that your Xbox has "Mods Inside" like a clear case,
so
this
is
definitely one
of
the most fun
mods you can do with your
Xbox-and
it's inexpensive too!
12
Upgrading
the
Xbox
Hard
Drive
This
chapter explains
how
to
replace the stock hard
drive
in
your
Xbox
with
a
higher
capacity drive. I
will
show you
how
to
format
the new drive, copy
your
existing
hard drive data
over
to
the new drive, and
then use the new hard
drive
exclusively, shelving the
original one. With a
few
exceptions, there are hun-
dreds
of
hard drives
that
will
work
in
the Xbox,
as
long
as
you have the means
to
format
the
drive
so
that
it
will
work. The drive used
as
an
example in this chap-
ter
is
a
Maxtor
250GB,
7200rpm
drive, and
it
is
utilized
fully
in
my
Xbox. I
will
show
you
how
to
do
the same.
Overview
of
the
Swap
After you install a
mod
chip, the next thing you'll usually
want to do with your Xbox
is
install a larger capacity hard
drive to be able to copy
all
of
your media files to it, especially
ifyou'll
be
running Xbox Media Center (covered in Chapter
10). I use one Xbox just for games and have another Xbox
that I use in the living room
as
a media center, loaded up
with music
and
videos, each with a very large hard drive.
The Xbox dedicated to games has my game library stored
on
the hard drive, which allows me to keep the games all in like-
new condition
on
my bookshelf. I especially like this capa-
bility because my young children "discovered" that the Xbox
Here are the key points
covered in this chapter:
•
Overview
of
the swap
• The Hard Drive
Upgrade Wizard
• Verifying the upgrade
process
260
CHAPTER
12 Upgrading the Xbox Hard
Drive
games are more fun than their Nintendo
64.
My
goal
was
to let them use the N64 because the car-
tridges are rugged, unlike Xbox game discs. For the most part, this approach works because the
N64
is
still-in
my
opinion-the
best system ever designed for kids. However, some games such
as
Spider-Man 2 are
not
available on the N64, and my son loves this
game-and
who wouldn't,
with free-roaming game play and realistic web slinging?
In the final analysis, an Xbox hard drive
is
far,
far more useful
as
a
file
server than it
is
for just
storing games. Many gigabytes
of
my PC drive are used up with music
fIles
that I ripped from my
CD
collection-which
is
the only way to do it. I rip my CDs to 320-kbit MP3s because my sole
interest
is
in audio fidelity,
not
storage space. A typical music CD rips to about 100-120MB in
MP3 format at 320-kbit. In contrast, the typical MP3 that you can download (such
as
sample
tracks from www.mp3.com) are encoded at 96-kbit
or
128-kbit at best, which sounds like white
noise to me. I hate poor quality MP3s, so I never buy downloadable music (although
it
should be
noted in all fairness that some contemporary online music stores like Napster and MusicMatch
now provide 320-kbit MP3s). The result, however,
is
that my music collection
is
quite
large-
eight typical CDs per gigabyte.
Now,
think about that for a moment. Eight doesn't sound like a lot. But did you know that a
250GB
hard drive will be able to hold 2,000 CDs
in
MP3 format, even encoded at this highest bit
sampling rate? I don't even own a fraction
of
that number
of
CDs,
so
I can
put
my entire CD col-
lection-currently
in a single 200-disc
changer-on
the Xbox hard drive and have the entire
music collection set up
in
custom playlists using Xbox Media Center. After I set up this system, I
was
encouraged to buy even more CDs from artists I have always enjoyed (on the radio, and so
forth) but had never gotten around
to
buying.
You
just can't compare anything with 320Kb
encoded MP3s, unless you have gotten into music DVDs, something rather new to the market-
place, but with a lot
of
potential, because DVD audios support Dolby Digital
5.1
Surround
Sound, whereas a music CD supports only Dolby Stereo.
The real gist
of
the argument for a new Xbox hard drive
is
this: How much use do you get
out
of
your PC's hard drive? A modded Xbox
is
more like a PC than a video game console, so you might
want to take advantage
of
your
1l10d
chip investment.
If you own a late-model Xenium mod chip, you will be pleasantly surprised to learn that the
Xenium O/S has a feature that
will
copy the original Xbox hard drive data over to a new hard
drive-get
this-using
the same IDE cable normally plugged into the DVD-ROM drive!
The
Stock Xbox
Hard
Drive
The stock hard drive for your Xbox will be either a Seagate
or
Western Digital drive, like the one
shown
in
Figure 12.1. The Xeniull1 O/S will copy the contents
of
this original drive (including the
all-important drive-locking key) to the new hard drive.
Overview
of
the
Swap 261
FIGURE
12.1
A
stock
Xbox
hard
drive
made
by
Seagate.
The
Replacement
Hard
Drive
The replacement drive can be from any hard drive manufacturer, with one stipulation: The drive
must support locking. Most drives can be locked, but there are a
few
exceptions that you should
avoid for your Xbox because they will
not
work. Because
so
many hard drives are available, the
best
way
to determine whether your drive
is
compatible with the Xbox (in other words, whether
it supports locking)
is
to look it up on the
Web.
There
is
a website with a huge list (more than 600
entries at the time
of
this writing)
of
hard drives, showing which ones support the Xbox and
which ones do
not
(look at the "Locking" column
in
the hard drive listing).
You
can search by
hard drive make and model number.
Be
sure to check the status
of
a drive before you buy
it
new
(especially if you buy from a mail-order company).
You
may peruse this compatibility chart at
.
Figure 12.2 shows the Maxtor DiamondMax Plus 9 (model
number
6Y250P) that I am featuring
in this chapter.
262
CHAPTER
12 Upgrading the Xbox Hard Drive
FIGURE
12.2
The
new
hard drive
that
will
be installed in
my
Xbox.
Connecting Both Hard
Drives
If
you have a replacement hard drive ready to
go
and have verified that it supports locking, you
are ready to connect the new drive to the IDE cable in your Xbox.
First, open the case and remove the DVD-ROM drive from the Xbox case (leave the IDE cable
attached to the motherboard).
You
will have to first remove the hard drive package to get to the
DVD-ROM drive. While you're at it,
go
ahead and just remove the stock hard drive from its car-
rier package because it's more convenient to work without the package getting in the
way.
The old
and new drives are shown side byside in Figure 12.3. The new drive
is
thicker than the stock drive,
but
there
is
plenty
of
room under the hood,
so
don't worry about clearance.
Master/Slave
Settings
Now,
it's important to make sure the drives are configured properly
as
master and slave. The stock
Xbox hard drive should be configured
as
the master and the new drive
as
the
slave.
Figure 12.4
shows the diagram on the Seagate drive showing its setup.
Connecting
Both
Hard
Drives
263
Check on your new hard drive for a similar master/slave pin setting label because it should be pre-
sent
on
all
hard drives. Figure
12.5
shows the
pin
settings
on
the new Maxtor drive that I will be
installing into my Xbox.
FIGURE
12.3
A stock Seagate 10GB hard
drive
next
to
a new
Maxtor
250GB drive.
1
7631
4321
TD'DaocoD"QD1
OQQal~
~aOQQaQD~1-~~'OOOO
•
8642
'.,.
.!.
FRAGILE
Product
Of
China
- 5
+5V
0.S7A
+
12\1
02
cf:loorr~
Site
Code:
WU
Date
Code:
03445
I
16,383
CYl
- ,
SA
20,005,6~
roduct
warranly
is
void
it
any
seal
or
label
is
removed,
experiences
shock
in
excess
01
350
Os.
111111111111/111111/11111111111
4XVE
111111111/111111/111/1111111111111111111
01-
280
/11/1111111'''11111111/111111111111
100236887
/1/11111111111
ion
Level:
DSMU8
'"11111"/1"
on
Code:
ZAVOl
111111111
3.09
FIGURE
12.4
Master/slave
settings
for
the
stock
Seagate drive.
264
CHAPTER
12
Upgrading
the Xbox Hard
Drive
Made
under
U.S.
and
foreign
paten
s
For full warranty, patent or installation informa io
Maxtor
IS
not
responsible
for
consequential
damages
FIGURE
12.5
Master/slave settings
for
the new
Maxtor
drive.
Connecting
the
IDE Cable
Make sure the original drive
is
set
as
master and the new drive
is
set to slave because the Xenium
0/5
is
expecting this configuration for the hard drive upgrade procedure. You can then
hook
up
both drives to the IDE cable, with the new drive taking the place
of
the DVD-ROM drive on the
cable,
as
shown in Figure 12.6. You can then plug the IDE cable into the motherboard.
Connecting
the
Power
Cables
Next, you'll need aYadapter (shown
in
Figure 12.7) for the power cable to give power to the new
drive (because the DVD-ROM drive uses a different type
of
power cable that plugs into the
moth-
erboard).
You
can purchase the Y adapter from any local computer store
or
retail electronics store
such
as
Radio Shack
or
Fry's Electronics.
One
of
my
favorite
websites-
-also carries Yadapters.
Be
careful,
as
you can easily add a
few
hundred
dollars' worth
of
gear after browsing the site for a while.
Connecting
Both
Hard
Drives
265
You
can plug the power cable splitter
to the Xbox's hard drive power cable
to add an extra cable to power the
new hard drive temporarily while
the data
is
copied over from the old
one,
as
shown in Figure 12.8.
After plugging the IDE cable into the
motherboard, you will then want to
plug each end
of
the power cable
splitter into a hard drive. When it
is
all hooked up, your Xbox should
look something like the setup shown
in Figures 12.9 and 12.10.
FIGURE
12.6
Installing the
IDE
cable
on
both
drives.
FIGURE
12.7
A Y
splitter
will provide
power
to
both hard drives.
266
CHAPTER
12
Upgrading
the
Xbox
Hard
Drive
FIGURE
12.8
The Y
splitter
is connected
to
the
power
cable.
FIGURE
12.9
Both hard
drives
are
now
connected
to
the Xbox.
The
Hard
Drive
Upgrade
Wizard 267
FIGURE
12.10
View
of
the dual hard drive setup
from
the front.
The
Hard
Drive
Upgrade
Wizard
Now,
go
ahead and plug in the Xbox and press the eject
button
to bring up the Xenium O/S. If
there are any errors
in
your drive settings, the Xenium OIS might still come up, or you may get a
"frag" (where the front light flashes, alternating from red to green), at which point you should
recheck the hard drive settings and cable installation. (This problem will most likely occur if you
press the power button rather than the eject button to bring
up
the Xenium OIS,
as
most
Dashboards will pitch a fit over the dual-drive setup
by
default.)
If
Xenium OIS boots
but
detects a problem with the drive jumpers, it might"Kernel Panic:' which
results in a flashing red eject light for
10
seconds, followed by a reboot. Ifthis happens, you'll need
to double check that your original Xbox hard drive
is
set to Master, and the new drive
is
set to
Slave.
Running
the
Drive
Upgrade
Wizard
If all goes
as
expected, you should soon
see
the Xenium OIS main menu. Highlight Disk Tools
and select it,
as
shown in Figure 12.11.
The Disk Tools menu will come up. Highlight the Drive Upgrade Wizard option,
as
shown in
Figure 12.12, and select it.
268
CHAPTER
12
Upgrading
the
Xbox Hard
Drive
FIGURE
12.11
The main menu
of
the Xenium
0/5.
FIGURE
12.12
The Disk Tools menu.
A new screen will appear,
as
shown in Figure 12.13, with the following message: "This wizard will
walk you through the steps
of
upgrading your Xbox's
hard
drive. Press 'Ok' to continue,
or
'Cancel' to exit." Select the
Ok
button.
The next screen that comes up (see Figure 12.14) provides some instructions
on
how to set up the
hard drives so that the Drive Upgrade Wizard procedure will work correctly. Basically, this screen
The
Hard
Drive
Upgrade
Wizard
269
tells you how to configure the drives, just
like
you have already done, with the stock drive
as
mas-
ter and the new drive
as
the slave. Select the Ok button to continue.
FIGURE
12.13
Preparing
to
start
the Drive Upgrade Wizard procedure.
FIGURE
12.14
This screen provides
instructions
on
how
to
install
the
drives.
The next screen that comes up (shown in Figure 12.15) tells you that the new drive will be for-
matted to work only
in an Xbox
and
that all data will be lost.
If
you are using a used hard drive,
and you
like the
flies
on that drive, don't press Ok at this point. Instead, first hook it up to your
270
CHAPTER
12
Upgrading
the Xbox Hard
Drive
PC and then
save
the data, because no one (not even Peter Norton) will be able to save you after
this step.
FIGURE
12.15
This screen warns
that
the
new
hard
drive
will
be
formatted.
And just because Team Xodus
is
so
used to newbies, there
is
yet another screen that asks whether
you are ready to begin the process. This screen appears in case you are having last-minute doubts
about the whole thing (see Figure 12.16).
FIGURE
12.16
The
final
confirmation
dialog
box
before
the
upgrade
process
is
started.
The
Hard
Drive
Upgrade
Wizard
271
A screen
will
come up asking whether you would
lil<e
to create one large "extra" partition for your
files
called
F,
or whether you would rather create two partitions, F and
G.
I recommend going
with just one large F partition because it
is
easier that
way,
but
if you have a really large drive
lil<e
my Maxtor
250GB,
splitting it into two parts, F and
G,
might be a good idea. The standard Xbox
partitions will be skimmed off the top first (which takes up only
2-3
gigs), and then the remain-
ing space will be divided between the two.
Formatting
the
New
Drive
and
Transferring
Data
At
this point, the Drive Upgrade Wizard will either
go
ahead with the upgrade by formatting the
new drive and then copying data from the old drive,
or
it will come
up
with an error. Many con-
ditions could cause an error, primarily due to an improper master/slave setting, bent IDE pins,
or
an improperly connected power cable. Figure 12.17 shows one possible error message. The
"unlock error" shown here indicates that the original drive
is
not
recognized, which may be due
to
a problem with the IDE cable
or
power cable.
FIGURE
12.17
One possible error message
that
may
be
displayed
if
an
error
occurs.
Assuming that everything
is
configured properly,
yOll
should instead see a screen that tells you the
new drive
is
being formatted, which
is
a briefprocess, and then files will be copied from the old
drive to the new drive.
You
will see a screen similar to Figure 12.18 that shows each
file
as
it
is
copied to the new drive.
The Xenium
O/S Drive Upgrade Wizard
is
a wonderfully useful tool that makes it a breeze to
upgrade your hard drive. When the process
is
complete, you will see a screen that looks
lil<e
Figure 12.19.
272
CHAPTER
12
Upgrading
the Xbox Hard
Drive
FIGURE
12.18
Files are copied from the old hard drive
to
the new drive.
FIGURE
12.19
The
drive
upgrade process has finished successfully.
Verifying
the
Upgrade
Process
273
Verifying
the
Upgrade
Process
After the upgrade process
is
complete, you'll want to verify
that
it succeeded. A
lot
of
things were
done
automatically for you by the Xenium
0/5
in this process, including
the
creation
of
all
the
partitions used
by
the Xbox
and
transfer
of
the hard drive lock key
to
the
new
drive. I'll assume
that you have installed EvolutionX already
on
your
old drive (and
if
so, it will
be
on
the
new drive
now).
If
you have not, refer to
Chapter
8,
"EvolutionX Dashboard," for instructions
on
how
to
install EvolutionX.
Power down
your
Xbox;
then
remove
the
IDE cable
and
power cables from the drives. Store
the
original Xbox hard drive in a safe place because
without
the lock key,
your
Xbox will never be able
to use
another
hard drive; you'll need this
if
your
new drive fails for any reason.
Now, set the
new
hard
drive to master, reassemble the drive package, plug everything back in,
and
reassemble
your
Xbox.
You
can
then
power
up
your Xbox and
run
EvolutionX. Figure 12.20
shows the drive
information
reported by EvolutionX. Your version
and
skin in EvolutionX may
look different,
but
the
information
will basically be the same. Here, I have chosen to create two
partitions, F
and
G, along with the
standard
Xbox partitions (C
and
E are for files;
and
X,
Y,
and
Z are used for cache). Note
that
my
F partition has already been filled up
with
a whole
bunch
of
files,
as
it
is
only
about
half
full at this point.
FIGURE
12.20
Verifying
the
new
hard
drive
from
the
EvolutionX Settings screen.
What
happens
if
your
G
partition
reports 0 space free?
That
is
a
common
problem
that
you can
easily remedy by using
the
XBtool I discussed back in
Chapter
8, which included a section
on
274
CHAPTER
12
Upgrading the Xbox Hard
Drive
customizing and installing a new
BIOS.
You
can use XBtool to configure an
EvoX
BIOS with
LBA48
support (which provides support for very large
drives-and
we
have Oz PaulE to thank
for the
LBA48
mod). Interestingly enough, this
is
a common problem with Windows 2000
because a similar
LBA48
"driver" has to be installed on Windows 2000
pes
to work with large dri-
ves.
The Xbox shares the problem, which
is
completely
excusable-it
was never designed to work
with super-large drives.
We
should
feel
very lucky
to
be able to do this at
all!
I remember a time when I had to install a special driver
so
Windows
95
would support my new
500MB
(yes,
that's megabyte) hard drive, but that
was
another era
Summary
This chapter explained how to upgrade the stock Xbox hard drive with a new drive with greatly
expanded capacity.
You
learned that your meager Xbox console will support hard drives
of
up to
2s0-300GB (and perhaps even higher because these are top
of
the line at present).
You
learned
how to use the Drive Upgrade Wizard in the Xenium O/S to automatically format the new drive
and transfer
all
the data from your old Xbox hard drive to the new drive. The result
is
an even
more severely modded Xbox, now with
scads
of
storage space.
13
Lighting
Up
the
Case
This
chapter
is
lighter
than
previous
chapters
because
it
focuses on the cosmetic aspects
of
Xbox
modding,
with
emphasis on installing a
light
kit
in
your
Xbox.
You
will
realize
better
results
with
a clear
case (such
as
the
aftermarket
cases covered
in
Chapter
11, "Replacing the
Xbox
Case"),
but
a stock Xbox case
can still
be
modded
with
lighting
kits
to
produce a nice
glowing
effect in areas such
as
the side vents, con-
troller
ports, and
jewel
at the
top.
Cosmetic Xbox
Modifications
There comes a time when you have done everything that it
is
possible to do with your Xbox to make it do just about
everything
but
take
out
the trash for you, when you are
finally,
after weeks
of
modifications, ready to reinstall those
six screws into the bottom
of
your
Xbox-because
it
is
done.
You
may not be interested in cosmetic enhancements to
your Xbox, preferring to keep the "Mods Inside" something
of
a mystery. Maybe you don't want to let on what you have
under the hood,
like
a primered 1967 Mustang with the
stock "6-cylinder" running horse logo on the side
that-to
everyone's
surprise-is
actually packing a Ford Racing
347
straker engine with a Paxton supercharger.
Here are the key points
covered
in
this chapter:
• Cosmetic Xbox modifi-
cations
• Cold cathode lighting
• Custom lighting with
LEDs
• Putting it all together
276
CHAPTER
13
Lighting
Up
the
Case
Nothing
says
"cheese" better than a neon light kit under your car,
so
the same may be true for
video game consoles and PCs. But, ifyou think about it for a minute, who cares? It's
not
like any-
one thinks you are
cool
because you own an Xbox in the first place! And second, cold cathode-
equipped PCs with sound modulation kits are now such a part
of
pop culture
that
it's like the
return
of
psychedelic disco. Instead
of
a spinning ball above the dance floor,
we
have bubble-
lights mounted
on
the side
of
PC monitors that flash in sync with the music and sound effects in
the game.
So
where are the VW Beetles and bell bottom
pants'
Well, at a typical LAN party, you
are
likely to
see
quite a few "Strongbad Owns
You"
and "Got Root?" t-shirts, so I guess it's a start.
Lighting up your Xbox case
is
fun. Basically, anything you can fmd available for your PC will work
in the Xbox, for two reasons:
Proof
#1. The Xbox has a standard hard drive power cable. Oh, this
is
the bomb!
You
can
do
anything when you have one
of
these babies.
Proof
#2.
The Xbox also has a standard case fan header on the motherboard. Whoa! Do
you know how many different kinds
of
case fans alone there are for the PC today?
At
least
five
or
SLX.
Note that the Xbox case fan
is
smaller than a typical 80mm PC fan,
so
a cus-
tom PC fan will have to be filed down to
fit
in the Xbox case.
Proof
#3.
Okay, this isn't a proof,
but
it's a good reason. Cold cathode lights are fun to
play with too. Figure
13.1
shows me with my
Yoda
lightsaber.
Yes,
I am very
young-but
age
matters not!
FIGURE
13.1
Cold cathode
jewels
are perfect
for
constructing Yoda lightsabers.
Cold Cathode
lighting
277
Ifyou own a Xenium
mod
chip, it probably came with an external
LED
module. The purpose
of
the external
LED
is
to basically provide status information on the Xenium, which
is
tucked away
down below the DVD-ROM drive
and
therefore unvisible.
(I
meant to say
not
visible. I've been
watching too much Scooby Doo lately.)
You
can combine the external
LED
modules together to add multiple LEDs to your Xbox (see
Figure 13.2). The only problem with the module
is
that it
is
too big, the wires get
in
the
way,
and
it just doesn't look good anywhere
on
the outside
of
the case. I do think it's a good idea to use one
of
them on the inside front panel (next to the DVD-ROM tray there
is
space for it). But
if
you just
want to liven up your Xbox, I'll show you an easier
way
later in this chapter.
FIGURE
13.2
The Xenium
LED
adapters
can
be
chained together.
Cold
Cathode
Lighting
Cold cathode lights produce a very brightly colored light that tends to produce a good level
of
raised ambience in the case, centered around the light
source-which
is
usually a circular
or
straight tube. A single circular cold cathode light
is
probably enough to light
up
your entire Xbox
case from within,
but
if
you opt for straight tube lights, you may squeeze one in
on
each side
of
the case.
Figure 13.3 shows a typical circular cold cathode light kit. This particular kit was designed for the
front panel
of
a PC case to
give
the case a nice custom look
of
glowing from within.
278
CHAPTER
13
Lighting
Up
the Case
FIGURE
13.3
A cold cathode circular lamp designed
for
a
PC
case
front.
Figure
13.4
shows another type
of
cold cathode light kit, with a stick light that
is
suitable for the
drive rails inside a PC case.
FIGURE
13.4
A cold cathode stick lamp provides
brightly
colored light.
Cold
Cathode
lighting
279
There
is
room for a small light stick in the front bottom
of
the Xbox case, and may be room for
one next to the DVD-ROM drive on the bottom left side
of
the case. When I was considering the
types
of
cosmetic mods I wanted to do, I decided to
use
only what would fit inside the case. There
is
room in the Xbox case
if
you are creative,
but
you should be careful not to
put
anything near
the power supply because most
of
the components on the power supply get very
hot
and will eas-
ily
melt a wire or light if it gets too close!
How
About
a
Glowing
Jewel?
The idea with the round light
is
to
mount
it below the custom case jewel,
as
shown in
Figure 13.5.
FIGURE
13.5
Lighting up the
jewel
produces a nice effect in the case.
A close-up view
of
the cold cathode light underneath the custom jewel shows how well it causes
the jewel to glow (see Figure 13.6).
Removing
the
Cold
Cathode
Bulb
The only problem with the circular cold cathode light
is
the casing, which
is
too thick to fit under
the Xbox case cover.
You
don't want it being pressed against the drives, or it could crack. The solu-
tion
is
to just remove the actual cold cathode "bulb" from the plastic enclosure, which comes
apart easily.
You
might need to crack some enclosures to extract the bulb. Take care that you don't
280
CHAPTER
13
lighting
Up the Case
damage the bulb itself when removing it from the enclosure. The result
is
a much smaller light
that
will
easily
mount
on the underside
of
the case cover,
as
shown in Figure 13.7.
FIGURE
13.6
Close-up
of
the
cold
cathode
shining
through
the
custom
jewel.
FIGURE
13.7
The
cold
cathode
light
has
been
removed
from
the
plastic
casing.