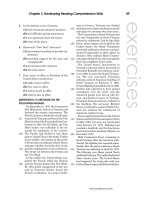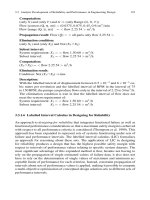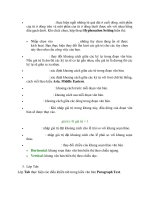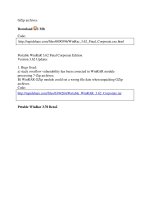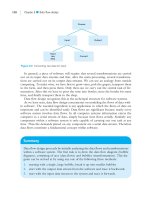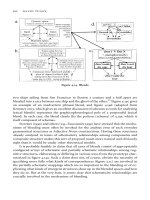CorelDraw part 15 ppsx
Bạn đang xem bản rút gọn của tài liệu. Xem và tải ngay bản đầy đủ của tài liệu tại đây (125.26 KB, 5 trang )
: thực hiện ngắt những từ quá dài ở cuối dòng, một phần
của từ ở dòng trên và một phần của từ ở dòng dưới được nối với nhau bằng
dấu gạch dưới. Khi click chọn, hộp thoại Hyphenation Setting hiển thị:
Nhấp chọn vào , những tùy chọn đang ẩn sẽ được
kích hoạt. Bạn thực hiện thay đổi lần lượt các giá trị cho các tùy chọn
này theo nhu cầu công việc của bạn.
: thay đổi khoảng cách giữa các ký tự trong đoạn văn bản.
Nếu giá trị là âm thì các ký tự sẽ co lại gần nhau, nếu giá trị là dương thì các
ký tự sẽ giãn ra xa nhau.
: xác định khoảng cách giữa các từ trong đoạn văn bản.
: xác định khoảng cách giữa các ký tự với font chữ hệ thống,
cách viết theo kiểu Asia, Middle Eastern.
: khoảng cách trước mỗi đoạn văn bản.
: khoảng cách sau mỗi đoạn văn bản.
: khoảng cách giữa các dòng trong đoạn văn bản.
: Khi nhập giá trị trong khung này, đầu dòng của đoạn văn
bản sẽ được thụt vào.
giá trị =0 giá trị = 1
: nhập giá trị đặt khoảng cách cho lề trái so với khung soạn thảo.
: nhập giá trị đặt khoảng cách cho lề phải so với khung soạn
thảo.
: thay đổi chiều của khung soạn thảo văn bản.
Horizontal: khung soạn thảo văn bản hiển thị theo chiều ngang.
Vertical: khung văn bản hiển thị theo chiều dọc.
3. Lớp Tab:
Lớp Tab thực hiện các điều khiển tab trong kiểu văn bản Paragraph Text.
Khi tạo một khung văn bản, trên khung tab sẽ hiển thị danh sách các khoảng
tab với khoảng cách mặc định là 0.5 inches và canh hàng cho tab mặc định
là Left.
Để xóa hết các tab trong danh sách, bạn click chọn vào biểu tượng , biểu
tượng xóa một tab đang chọn, biểu tượng thêm vào một tab.
Khi đã xóa hết các tab, muốn định lại các tab bạn click chọn thì
danh sách tab sẽ hiển thị. Để hiệu chỉnh lại, bạn click chọn vào một tab trên
danh sách tab
Click chọn vào trường trong khung Tabs để thay đổi
giá trị định lại khoảng cách tab.
Click chọn vào trường Left trong khung Alignment để lựa chọn kiểu
canh hàng theo tab.
Left: canh hàng theo tab trái.
Right: canh hàng theo tab phải.
Center: văn bản tiếp theo ký tự tab được canh hàng theo tâm tại
ký hiệu tab.
Decimal: văn bản tiếp theo ký tự tab được canh hàng theo dấu
thập phân.
Click đánh dấu chọn vào ô trong khung Leadered nếu bạn muốn
các khoảng trống của tab có hiển thị chèn ký tự.
: chọn ký tự thể hiện chèn vào khoảng trống của tab. Khi bạn
click chọn ký tự nào, ký tự đó được minh họa trong khung
: định lại khoảng cách giữa những ký tự chèn vào trong
khoảng trống tab.
4. Lớp Columns:
Lớp Columns thực hiện các tùy chọn cho cột văn bản như chia văn bản thành
nhiều cột, thực hiện canh hàng thay đổi cho từng cột sau khi chia, . . chỉ thực hiện
cho kiểu Paragraph Text.
: nhập chọn số cột cần chia.
Thay đổi độ rộng của cột trong ô trong khung Width.
Chọn vào ô trong khung Gutter để thay đổi khoảng cách giữa
các cột.
Khi tùy chọn được chọn thì độ rộng giữa các cột sẽ hiển thị
bằng nhau. Nếu bỏ tùy chọn, bạn sẽ thay đổi được độ rộng riêng cho từng
cột.
: thực hiện canh hàng cho chiều đứng của văn bản với
4 tùy chọn:
Top: canh văn bản vào phía trên so với khung soạn thảo.
Center: canh ngay giữa khung soạn thảo.
Bottom: canh cạnh đáy so với khung soạn thảo.
Full: canh giãn các dòng đều trên từng cột so với khung soạn thảo.
: khi tùy chọn này được chọn thì độ rộng các cột và
khoảng cách giữa các cột sẽ thay đổi cho phù hợp khi độ rộng các cột nhập
vào quá nhỏ hoặc quá lớn.
: khi tùy chọn này được chọn thì các khung văn bản
sẽ tự biến đổi độ rộng cho phù hợp khi độ rộng của các cột nhập vào quá nhỏ
hoặc quá lớn.
5. Lớp Effects:
Lớp Effects thực hiện những hiệu ứng cho văn bản như tạo đề mục, Drop Cap, . . .
Nếu đoạn văn bản của bạn chưa thực hiện hiểu ứng thì khi mở lớp Effects ô Effect
Type mặc định là None, các ô khác đều ẩn.
Ô Effect Type có hai hiệu ứng là Bullet và Drop Cap.
Hiệu ứng Bullet: tạo những ký tự biểu tượng tiêu đề trước mỗi đoạn văn
bản.
Khi chọn, sẽ hiển thị các tùy chọn sau:
Font : lựa chọn Font sẽ có các ký tự tương ứng
với Font hiển thị trong ô Symbol.
Symbol : ô hiển thị lựa chọn các ký tự cho tiêu đề.
Size : nhập giá trị để thay đổi kích thước cho biểu tượng.
Baseline Shift : dịch chuyển đối tượng Bullet lên xuống
theo chiều đứng.
Position : định khoảng cách của Bullet so với lề trái của
khung soạn thảo.
Hiệu ứng Drop Cap: Nếu bạn đã soạn thảo văn bản với Microsoft Word
bạn sẽ thấy hoàn toàn tương tự nhau.
Khi chọn, sẽ hiển thị các tùy chọn sau:
: định chiều cao của chữ Drop Cap so với số dòng
trong đoạn văn bản.
: xác định khoảng cách từ chữ Drop Cap
so với chữ trong văn bản.
8.4.Hộp thoại Edit Text
Khung Edit Text là khung hiệu chỉnh hoặc nhập văn bản nếu như bạn không muốn
hiệu chỉnh hoặc nhập văn bản từ khung soạn thảo trên trang vẽ.
Để mở khung Edit Text, bạn thực hiện:
Click chọn công cụ Text Tool trên thanh ToolBox.
Click chuột lên trang vẽ để tạo một Artistic Text hoặc Paragraph Text.
Chọn tiếp menu lệnh Text / Edit Text, hoặc click chọn biểu tượng trên
thanh thuộc tính của công cụ Text Tool.
Khung Edit Text hiển thị để bạn soạn thảo với các tính năng sau:
: lựa chọn kiểu font chữ.
: chọn kích cỡ chữ.
: chọn hiển thị kiểu chữ đậm.
: chọn hiển thị kiểu chữ nghiêng.
: chọn hiển thị nét gạch dưới cho chữ.
: hiển thị canh văn bản bình thường theo mặc định của hệ thống.
: canh văn bản về phía trái khung soạn thảo.
: canh văn bản vào giữa khung soạn thảo.
: canh văn bản về phía phải khung soạn thảo.
: canh đều hai bên của văn bản so với khung soạn thảo.
: tạo Bullet đề mục cho đoạn văn bản.
: tạo Drop Cap cho văn bản.
: mở hộp thoại Format Text.