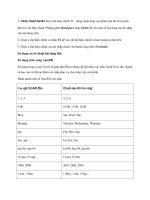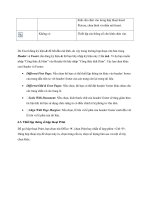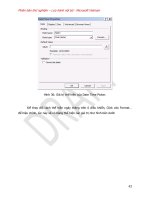Tự học Infopath part 5 ppsx
Bạn đang xem bản rút gọn của tài liệu. Xem và tải ngay bản đầy đủ của tài liệu tại đây (570.02 KB, 10 trang )
Phiên bản thử nghiệm – Lưu hành nội bộ - Microsoft Vietnam
43
Hình 36: Giá trị thể hiện của Date Time Picker.
Để thay đổi cách thể hiện ngày tháng trên ô điều khiển, Click vào Format…
để hiệu chỉnh, lúc này sẽ có bảng thể hiện các giá trị như hình bên dưới:
Phiên bản thử nghiệm – Lưu hành nội bộ - Microsoft Vietnam
44
Hình 37: các định dạng ngày tháng thể hiện trên Date Picker
Ô Locale: để chọn các quốc gia.
Listbox thể hiện các kiểu ngày tháng thể hiện trên quốc gia đó.
Ví dụ: Lịch thể hiện của Việt Nam sẽ có những kiểu thể hiện ngày tháng như sau:
Phiên bản thử nghiệm – Lưu hành nội bộ - Microsoft Vietnam
45
Hình 38: Thể hiện ngày tháng ở Việt Nam.
f) Các dạng Control khác:
File Attachment Control
Cho phép người dùng đính kèm một file vào trong InfoPath.
Các thuộc tính của File Attachment Control bao gồm:
Hình 39: Control File Attachment đính kèm file.
Specify default file: file mặc định được đính kèm.
Allow the user to browse, delete, and replace files: dấu check này cho phép
người dùng có thể sử dụng Attachment File mở Browse và chọn file đính kèm,
thay thế và delete files. Trong trường hợp bỏ dấu check này người dùng
không thể Browse tới file được.
Sử dụng Picture Control
Phiên bản thử nghiệm – Lưu hành nội bộ - Microsoft Vietnam
46
Khi sử dụng Picture trong InfoPath sẽ được yêu cầu chọn 1 trong 2 tùy chọn đó là:
Hình 40: Sử dụng Control Picture
Hình ảnh (Picture) sẽ được bổ sung vào Form bằng cách sử dụng như là một
liên kết (As a link) hoặc được bổ sung trực tiếp vào Form (Included in the form).
Khi sử dụng Picture như một liên kết sẽ yêu cầu người dùng nhập vị trí của
hình ảnh với vị trí là của trang web dạng http:// Như hình bên dưới:
Hình 41: Chèn hình ảnh ở dạng liên kết (Link)
Khi sử dụng liên kết thì có thể sẽ không hiển thị hình ảnh chính xác nếu
không có Internet.
Phiên bản thử nghiệm – Lưu hành nội bộ - Microsoft Vietnam
47
Khi sử dụng hình ảnh bằng cách chèn vào InfoPath thì sẽ xuất hiện giao diện
Browse để người dùng chọn hình ảnh.
Hình 42: Chèn hình ảnh bằng Control Picture.
Chú ý: hình ảnh khi được Insert vào sẽ giữ nguyên kích thước, cần phải hiệu chỉnh lại kích
thước hình ảnh cho phù hợp với việc thiết kế biểu mẫu InfoPath. Nếu sử dụng hình ảnh ở
dạng liên kết, có thể sẽ phải mất một thời gian mới có thể hiển thị được hình ảnh.
Các thuộc tính của Control Picture:
Phiên bản thử nghiệm – Lưu hành nội bộ - Microsoft Vietnam
48
Hình 43: Cách thể hiện hình ảnh và chữ trên Control.
Thuộc tính này cho phép hình ảnh thể hiện đối với Text (khá giống với Word),
bao gồm: đi ngang qua Text, ở bên trái Text hoặc ở bên phải.
Thuộc tính Size cho phép người dùng xác định kích cỡ hình ảnh.
Hình 44: Chiều dài và rộng của hình ảnh.
Phiên bản thử nghiệm – Lưu hành nội bộ - Microsoft Vietnam
49
Xác định chiều dài và chiều rộng (height – width) cùng với các đơn vi tính là
pixel, inches, centimet.
Trong phần này đã giới thiệu các Control thông dụng thường được sử dụng
cho việc thiết kế các biểu mẫu. Một số các Control khác có cùng tính năng và cách
hoạt động cũng đã được giản lược đi, còn một số các Control khác sẽ được giới
thiệu trong các phần tiếp theo dựa trên các ví dụ để đọc giả nắm bắt nhanh hơn.
II) Ứng dụng cho mẫu Form.
a) Xây dựng biểu mẫu báo cáo công việc hàng tuần.
Mẫu biểu xây báo cáo cho côngt tác tuần bằng định dạng Word.
(hình ảnh mẫu biểu báo cáo).
b) Phân tích biểu mẫu và chuyển sang InfoPath.
Các yếu tố cố định bao gồm: logo tên công ty, các tiêu đề, các nội dung này
có thể gõ trực tiếp hoặc thêm các hình ảnh trực tiếp trên biểu mẫu – vì file hình ảnh
logo thường có dung lượng không lớn.
Nội dung thay đổi: gồm có ngày tháng, nội dung công việc (được liệt kê theo
ngày). Những nội dung này có tính chất lặp lại liên tục nên tận dụng khả năng của
Repeating Table khi sử dụng.
c) Chuyển biểu mẫu sang InfoPath
Biểu mẫu trên InfoPath được thiết kế theo tương tự như sau:
Phiên bản thử nghiệm – Lưu hành nội bộ - Microsoft Vietnam
50
Hình 45: Thiết kế biểu mẫu.
Mẫu bi ểu báo cáo khi sử dụng trong Filler:
Hình 46: sử dụng mẫu biểu bằng InfoPath Filler 2010
Phiên bản thử nghiệm – Lưu hành nội bộ - Microsoft Vietnam
51
Như vậy, mẫu form được chuyển đổi từ Microsoft Word sang InfoPath, tuy nhiên
có những điểm khác biệt giữa biểu mẫu giấy và biểu mẫu điện tử đó là sự ràng buộc
dữ liệu cũng như tính toàn vẹn dữ liệu trên biểu mẫu điện tử để tránh các trường
hợp phát sinh các lỗi không muốn và để giảm thiểu những khả năng này, một trong
những tính năng cần thiết được cung cấp sẵn trong InfoPath đó là Rules và đó cũng
là nội dung của phần tiếp theo.
Phần 4 Các rules và tính toán.
I) Các luật lệ - quy tắc (Rule). 51
II) Rule Inspector 68
Sau khi thiết lập mẫu Form và để bổ sung những ràng buộc, tránh việc nhập liệu
không chính xác của người dùng cũng như việc tự động tính toán các giá trị, đó là
công việc cần phải làm để đem lại sự tiện ích cho người dùng đồng thời tăng giá trị
sử dụng của Form.
I) Các luật lệ - quy tắc (Rule).
Rules là một tính năng có trong hầu hết các Controls trong InfoPath, được tìm
thấy ở Tab Data. Tính năng này hỗ trợ rất nhiều cho việc kiểm tra các điều kiện
nhập liệu (Validation), các định dạng theo điều kiện (Conditional Formating) tạo các
điểm nhấn trên báo cáo hoặc là thiết lập các hành động như gán các giá trị cho các
Controls (Action).
Phiên bản thử nghiệm – Lưu hành nội bộ - Microsoft Vietnam
52
Dĩ nhiên, ở hầu hết các Control cũng đã có sẵn một Rules đó là Rules
Validation thể hiện ở dấu check ở điều kiện “Can not be blank”.
Ghi chú: một điểm mới của InfoPath 2010 đó là các Rules được thiết lập một cách trực quan
hơn so với InfoPath 2007. Đồng thời gộp các các dạng Conditional Formating và Validation
của InfoPath 2007 vào trong Rules.
Một quy tắc (Rules) được thiết lập thông thường thỏa các điều kiện sau:
Thiết lập tên cho quy tắc (Rule)
Điều kiện tương ứng với quy tắc.
Các hành động tương ứng với điều kiện đặt ở trên.
Để thiết lập Rules bằng cách sử dụng Widget rules ngay trên Toolbar.
Hình 47: Biểu tượng quản lý Rule trên Toolbar
hoặc cũng có thể sử click chuột phải trên Controls và chọn Rules Manage Rules…