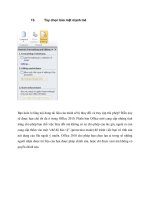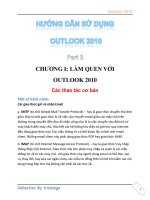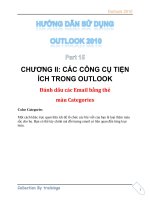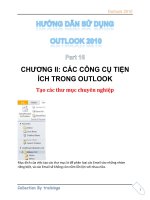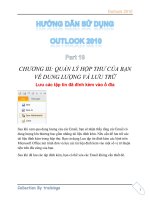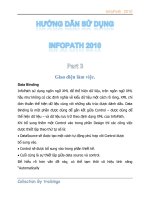Tự học outlook 2010 part 3 pdf
Bạn đang xem bản rút gọn của tài liệu. Xem và tải ngay bản đầy đủ của tài liệu tại đây (742.46 KB, 10 trang )
Hiển thị hộp thoại "Recover deleted items"
Trong hộp thoại hiện tất cả các phần tử bị xoá bên trong thư mục Deleted
Items. Bạn sẽ thấy hai lựa chọn: xoá vĩnh viễn các message được chọn (nút
thứ ba) hoặc phục hồi chúng (nút thứ hai) trở lại thư mục ban đầu (thư mục
Deleted Items).
Mặc định, thành phần trên chỉ làm việc với thư mục Deleted Items (xoá
mềm). Nếu một message bị xoá bằng tổ hợp phím Shift + Delete (xoá cứng)
từ thư mục khác, nó sẽ không xuất hiện trong phần Recover Deleted Items
của thư mục Deleted Items. Một trường hợp phổ biến khác: khi người dùng
chuyển các message từ mailbox (Inbox, Sent Items) thành dạng file ".pst",
các message này cũng không được lưu trong thư mục xoá tạm thời.
Trong trường hợp đó bạn có thể phục hồi lại bằng cách chỉnh sửa thanh ghi:
bổ sung thêm thành phần DumpsterAlwaysOn vào thanh ghi máy tính cho
phép thực hiện khôi phục các phần tử bị xoá (Recover Deleted Items ) trên
tất cả thư mục Outlook.
Để chỉnh sửa thanh ghi, thực hiện theo những bước sau:
1. Vào Start, chọn Run, gõ regedit rồi chọn OK.
2. Vào
HKEY_LOCAL_MACHINE\SOFTWARE\Microsoft\Exchange\Cli
ent\Options
3. Kích phải chuột lên khung bên phải rồi vào New, chọn DWord Value, gõ
DumpsterAlwaysOn và điền giá trị 1 vào để kết thúc (Hình 5).
4. Khởi động lại Outlook.
Bổ sung thêm giá trị DumpsterAlwaysOn
Sau khi thay đổi lại thanh ghi bạn có thể dùng thành phần Recover Deleted
Items cho tất cả các thư mục Outlook.
Chú ý:
Khi các message trong hộp Inbox của bạn được để dưới dạng file *.pst,
những message nào được chuyển đi trong chương trình đều được coi là xoá
cứng.
Một số mẹo khi sử dụng thành phần Recover Deleted Items
Dưới đây là trả lời cho một số câu hỏi thường được đặt ra về Recover
Deleted Items.
Mẹo 1: Có thể khôi phục các phần tử bị xoá cứng trong thư mục có dấu
cách như thế nào?
Không có khó khăn gì, chỉ cần dùng ký tự "%20" giữa các từ. Dưới đây là
một số ví dụ:
Một người Brazin có hộp Inbox gọi là: “Caixa de Entrada” có thể
phục hồi các phần tử đã bị xoá bằng cách dùng cú pháp sau:
http:///exchange//Caixa%20de%20Entrada/?cmd=Sh
owDeleted
Mẹo 2: Những phiên bản nào của Microsoft Outlook có chức năng Recover
Deleted Items
Đó là phiên bản từ Microsoft Outlook 97 trở về sau
Mẹo 3: Tôi có thể phục hồi các Note và Contact bằng chức năng Recover
Deleted Items không?
Có, nhưng bạn sẽ phải dùng Outlook 2000 hoặc phiên bản mới hơn. Nếu
bạn đang dùng một phiên bản cũ (Outlook 97 hoặc 98) bạn chỉ có thể khôi
phục được các phần tử mail.
Các message đã xoá bị đưa ra ngoài nơi lưu trữ tạm thời Keep deleted
Items trong trường hợp:
Khi các message đã xoá hết thời gian lưu trữ tạm thời trong Keep deleted
Items. Bạn nên dùng chức năng Recovery Storage Group để phục hồi lại dữ
liệu.
j. Triệu hồi và sửa thƣ…trót gửi với MS Outlook
Chỉ cần một cú click chuột là bạn đã có thể gửi thông điệp qua
email đến cho ngƣời khác. Tuy vậy, đôi khi sự nhanh nhạy đó
lại làm cho bạn phải khổ sở khi đã lỡ tay gửi đi nội dung thƣ
không mong muốn, gửi nhầm thƣ quan trọng cho ngƣời khác
mà không thể nào chỉnh sửa hay lấy lại đƣợc. Nhƣng bạn
không phải lo lắng, MS Outlook sẽ giúp bạn giải quyết khó khăn
đó trong nháy mắt.
Gọi về lá thƣ trót gửi
Trong MS Outlook, bạn có thể gọi về một lá thư đã (trót) gửi bằng
một thủ tục rất đơn giản. Trước tiên, cần bấm vào mục Mail,
Chọn Sent Items. Khung bên phải sẽ liệt kê các lá thư đã gửi đi.
Bạn bấm kép lên lá thư muốn thu hồi để mở nó lên. Bây giờ, bạn
hãy vào mục Actions > Recall This Message…
Cửa sổ hiện lên cung cấp các tuỳ chọn để bạn thu hồi lá thư đã gửi.
Tại mục “Are you sure you want to”, bạn đánh dấu chọn “Delete
unread copies of this message” để hệ thống tự động thu hồi lại lá
thư kia cho bạn.
Tuy nhiên, không phải lá thư nào cũng có thể thu hồi được, vì MS
Outlook hiện chỉ có khả năng thu hồi các lá thư mà người nhận chưa
đọc. Vì thế, bạn cũng nên thiết lập để hệ thống báo cho bạn trong
trường hợp thư đã được thu hồi hay chưa thu hồi, bằng cách đánh
dấu chọn “Tell me if recall succeeds or fails for each recipient”.
Cuối cùng, nhấn OK để xác nhận.
Sửa thƣ đã gửi
Đôi khi, bạn viết một lá thư mà sau khi gửi mới nhận ra đã gửi…
nhầm người hay nhầm nội dung. Những thao tác dưới đây sẽ giúp
bạn thay đổi nội dung cho lá thư đó:
- Bạn mở lá thư muốn sửa nội dung, rồi vào Action > Resend This
Message.
Sau khi nội dung lá thư hiện ra trong phần cửa sổ biên tập, bạn tha
hồ chỉnh sửa lại nội dung rồi gửi đi thay thế lá thư cũ trước đó.
Xoá thƣ đã gửi
Bạn muốn xoá lá thư đã gửi lầm cho người khác, hay sửa lại nội
dung thư đã gửi đi? Chuyện chẳng có gì là khó với MS Outlook! Đầu
tiên, bạn cũng mở lá thư đã gửi, rồi vào Action > Recall This
Message…
Trong cửa sổ hiện ra, bạn đánh dấu chọn “Delete unread copies
and replace with a new message” để hệ thống thu hồi lại thư đã
gửi và thay thế bằng lá thư mới; đánh dấu chọn thêm “Tell me if
recall succeeds or fail for reach recipient” để nhận thông báo về
kết quả chỉnh sửa thư đã gửi đi. Cuối cùng, nhấn OK. Ngay sau đó,
cửa sổ soạn thư sẽ hiện ra và bạn viết lại nội dung mới cho lá thư dã
gửi đi. Cuối cùng, bấm Send để gửi lại. Lá thư cũ sẽ được thu hồi và
thay thế bằng lá thư mới.
Huỷ …thƣ
Dĩ nhiên, đây không phải là thư rác như bạn có thể hiển lầm. Việc
huỷ thư sẽ giống một dạng thư điện tử có lệnh huỷ trong nó. Tưởng
tượng như bạn đặt một “quả bom” hẹn giờ trong thư, và nó sẽ “nổ
tung” để “phá huỷ” bức thư khi đến thời gian bạn đặt lệnh “gây nổ”.
Sau khi gõ xong nội dung lá thư, bạn nhấn nút Options…; trong
dòng Delivery opitions,
Bạn đánh dấu chọn Expires after rồi định thời gian huỷ thư – tương
tự như định thời gian gửi thư trong tương lai vậy.
Chọn xong, bạn nhấn OK để xác nhận và nhấn Send để gửi thư đi.
Khi đến đúng ngày hẹn, thư sẽ tự huỷ và không còn dấu vết để thu
hồi.
k. Sử dụng nút voting
Thu hồi đáp từ một nhóm người là một cái gì đó rất phổ biến trong môi
trường văn phòng. Cho dù bạn đang cố gắng để yêu cầu loại bánh pizza để
đặt hàng cho một cuộc họp, hoặc đi bỏ phiếu về ai sẽ bỏ kế tiếp, những gì
bạn cần là một cuộc thăm dò.
Những gì bạn có thể không nhận ra được rằng nếu bạn đang sử dụng
Outlook 2010 và Exchange tại nơi làm việc, bạn đã có mọi thứ bạn cần để
gửi ra một cuộc bầu chọn thông qua email.
Soạn một email mới trong Outlook, chọn tab Options và chọn Use Voting
Buttons. Ở đây bạn có thể chọn mặc định hoặc tạo ra các câu trả lời của
riêng bạn cho câu hỏi thăm dò ý kiến.
Nếu bạn chọn Custom chỉ cần gõ vào các trả lời bạn muốn xuất hiện trong
lĩnh vực Sử dụng các nút biểu quyết, cách nhau bằng dấu chấm phẩy.
Bây giờ bạn có các tùy chỉnh liệt kê các câu trả lời.
Khi người nhận mở email, sẽ có một thông báo tư vấn cho họ để đáp ứng
bằng cách sử dụng nút bình chọn bao gồm các phản ứng tùy chỉnh.
Sau khi người nhận đã có những sự lựa chọn của mình một hộp sẽ bật lên
xác minh, các cuộc thăm dò phản ứng và tùy chọn để thêm thông tin bổ
sung trong email.
Khi họ trả lời bạn sẽ có một lá cờ vào email tư vấn cho họ có được trả lời
các cuộc thăm dò tương tự như một nhận đọc.
Để xem các số tổng cộng của các cuộc thăm dò, bạn có thể mở thư gốc
trong thư mục tin nhắn gửi của bạn, và sau đó nhấp vào nút Theo dõi. You'll
see a list of totals underneath the ribbon, and then a list below that of all the
responses. Bạn sẽ thấy một danh sách các số tổng cộng bên dưới ribbon, và
sau đó một danh sách dưới đây là của tất cả các phản ứng.
l. Theo dõi e-mail gửi đi
Đã bao giờ bạn gặp trường hợp này chưa: bạn có một e-mail quan trọng gửi
cho một người bạn, thế nhưng đợi mãi chẳng thấy hồi âm. Bạn thật sốt ruột
và nóng lòng muốn biết họ có đọc e-mail của mình chưa, hay là e-mail
mình gửi đi đã bị thất lạc, bị máy chủ mail chặn lại rồi…
Nếu bạn dùng chương trình Microsoft Outlook 2002, 2003, 2007, 2010 để
gửi nhận thư và người bạn của bạn cũng dùng chương trình này thì việc
theo dõi e-mail gửi đi thật đơn giản vô cùng. Với tính năng Email Tracking
của Microsoft Outlook, bạn có thể biết được chính xác ngày giờ e-mail đến
được hộp thư của bạn mình và ngày giờ người đó đọc thư của mình.
Theo mặc định, tính năng này không có hiệu lực. Để sử dụng nó, bạn vào
Tab Options. Nhắp chọn 2 checkbox:
- Request a Delivery Receipt: Nếu bạn đánh dấu vào lựa chọn này, bạn sẽ
nhận được một e-mail thông báo ngày, giờ khi mail đến được hộp thư người
nhận. Tuy nhiên, nếu mailserver của người nhận không hỗ trợ tính năng này
thì cũng đành chịu thua.
- Request a Read Receipt: Nếu bạn đánh dấu vào lựa chọn này, bạn sẽ nhận