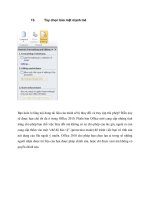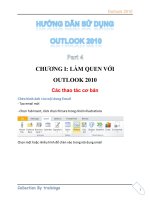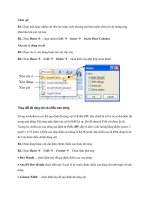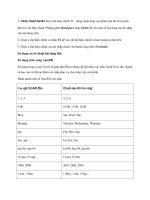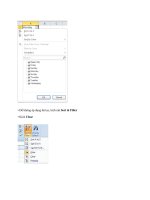Tự học outlook 2010 part 4 pps
Bạn đang xem bản rút gọn của tài liệu. Xem và tải ngay bản đầy đủ của tài liệu tại đây (740.95 KB, 10 trang )
được một e-mail khi người nhận đọc
Cuối cùng, bạn soạn thư và gửi đi như bình thường.
CHƢƠNG II: CÁC CÔNG CỤ TIỆN ÍCH TRONG OUTLOOK
1. Tasks – nhiệm vụ, tác vụ
a. Tạo một nhiệm vụ (công việc cần thực hiện)
Nhiều người ít dùng hoặc chưa biết đến tính năng quản lý công việc (Tasks)
của MS Outlook: quản lý công việc của chính mình, giao việc cho nhân
viên và theo dõi đốc thúc nhân viên, biết được hôm nay, ngày mai, tuần
tới… phải làm gì, việc gì ưu tiên, việc gì đã giao mà chưa xong… Sử dụng
tính năng này, người dùng đã học và áp dụng được 2 kỹ năng “mềm” là
quản lý và ủy thác công việc.
Outlook giúp bạn quản lý, nhắc nhỡ các nhiệm vụ mà bạn đã đề ra.
Để tạo nhiệm vụ bạn thực hiện theo các bước sau:
1 Nhấp nút Tasks trong Navigation Bar.
Danh sách các tác vụ xuất hiện.
2 Nhấp text ghi là Type a New Task.
Các từ biến mất, và bạn thấy con trỏ (một đường nhấp nháy).
3 Gõ nhập tên của nhiệm vụ
Nhiệm vụ xuất hiện trong khối bên dưới dòng Subject trên Task
List
4 Nhấn phím Enter.
Nhiệm vụ mới di chuyển xuống Task List với các nhiệm vụ khác
khác.
b. Đánh dấu các nhiệm vụ đã hoàn tất
Các nhiệm vụ khi hoàn thành xong bạn có thể xóa nó đi, nhưng hãy đánh
dấu những nhiệm vụ đã hoàn thành thay vì xóa nó, như vậy sẽ hay hơn.
Để đánh dấu một nhiệm vụ đã hoàn tất, làm theo các bước sau:
1 Nhấp nút Tasks trong Navigation Pane (hay nhấn Ctrl+4).
Module Tasks mở.
2 Nhấp các từ Simple List trong mục Current View của Navigation Pane.
3 Nhấp hộp kế bên tên nhiệm vụ mà bạn muốn đánh dấu đã hoàn tất. Hộp
trong cột thứ hai kể từ bên trái là hộp bạn cần đánh dấu kiểm. Khi đánh dấu
kiểm vào hộp, tên của nhiệm vụ thay đổi màu và có một đường thẳng xuyên
qua nó. Như vậy là bạn đã đánh dấu xong một nhiệm vụ hoàn tất.
2. Contact
a. Tạo một contact (thông tin liên hệ)
Bạn muốn lưu lại nhưng thông tin người gửi email cho bạn, thì chính
Outlook là một công cụ tuyệt vời về quản lý danh sách các tên và địa chỉ và
nó dễ sử dụng như sổ tay nhỏ của bạn.
Để nhập một contact mới, nhấn nút Contacts trong Navigation Pane, sau đó
nhấp nút New trên thanh công cụ để mở form nhập New Contact. Điền vào
các chỗ trống trên form và sau đó nhập Save and Close. .
b. Tạo Contact từ email đã nhận
Mở hoặc xem trước e-mail có chứa tên mà bạn muốn thêm vào danh sách
liên lạc của bạn.
Nhấp chuột phải vào tên của người mà bạn muốn, sau đó nhấp Add to
Contacts.
Lưu ý: Trong Outlook, không có tùy chọn để thêm thông tin liên lạc tự
động vào Danh bạ hoặc sổ địa chỉ khi bạn trả lời cho một contact.
c. Tạo Contact Group trong Microsoft Outlook
Nếu bạn thường xuyên gửi email trong cùng một nhóm của người nhận, một
Contact Group có thể là một thực tế tiết kiệm thời gian. Thay vì phải thêm
mỗi địa chỉ với mỗi người nhận, bạn có thể chỉ cần thêm các danh sách
phân phối email của bạn là bạn đã thêm vào tất cả các địa chỉ liên lạc của
những người cần gửi chỉ trong một bước
1. Click Tab Home -> chọn New Contact Group.
2. Tại khung Name: gõ tên Group
3. Nhìn lên thanh Ribbon, click chọn Add Members.
4. Chọn From Address Book sẽ xuất hiện
5. Chọn contact mà bạn muốn add vào group của mìn, contact bạn muốn
thêm vào sẽ xuất hiện ngay khung Members textbox.
6. Sau khi đã chọn xong click OK
7. Click Save & Close.
8. Bạn muốn gủi mail theo Group. Bấm Ctrl + N, cửa sổ xoạn thử mở ra
9. Để gửi đến ai, các bạn chọn Address book. cửa sổ select name: contacs
hiện ra, chọn group mà bạn muốn send, click OK
10. Kiểm tra lại xem đã gửi mail đến các địa chỉ trong group chưa
d. Chuyển danh bạ từ Gmail vào MS Outlook 2010
Bạn đang sử dụng Gmail theo dạng Webmail, nay lại muốn chuyển sang sử
dụng với Microsoft Outlook 2010 nhưng không muốn phải nhập thủ công
từng địa chỉ e-mail vào contact? Cách đơn giản nhất là trích xuất toàn bộ
contact trong Gmail để đưa chúng vào Outlook 2010, cách thực hiện như
sau: