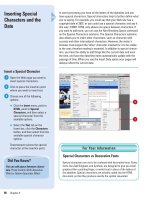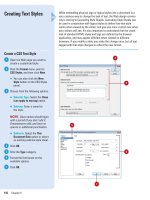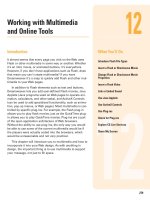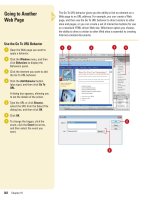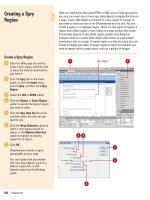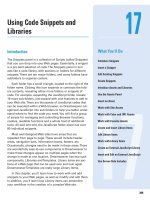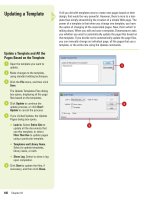adobe flash cs5 on demand part 2 docx
Bạn đang xem bản rút gọn của tài liệu. Xem và tải ngay bản đầy đủ của tài liệu tại đây (461.27 KB, 6 trang )
ptg
6 Chapter 1
Tools Panel
Contains
drawing and
other related
tools to
create and
manipulate
graphics.
Property Inspector
Displays information about the properties and
attributes of tools and graphic elements.
Viewing the Flash Window
Panel Windows
Gives you access to authoring tools
and attribute settings for elements.
Welcome
screen
Provides
easy access
links to
create and
open Flash
documents.
From the Library of Wow! eBook
ptg
Chapter 1 Getting Started with Flash CS5 7
Document Window
Displays open Flash
documents, which include an
Edit bar, Timeline and Stage.
Edit Bar
Displays what editing mode you
are working in and allows you to
switch scenes.
Stage
Provides a place to compose the
content for individual frames,
which includes drawing artwork
or arranging imported graphics.
Timeline
Gives you a visual represent-
ation of every frame, layer and
scene in the document.
From the Library of Wow! eBook
ptg
8 Chapter 1
Before you begin to create a movie in Flash,
it's important to develop a project plan first.
The project plan provides a
site map
for you
to follow as you build your project in Flash.
Without a project plan, you'll inevitably hit
road blocks, which will cause you to waste
time redesigning all of or portions of the
movie. Planning a movie project involves
determining its purpose, identifying the audi-
ence, logically developing the content, organ-
izing the structure of the content, developing
the layout and design, and identifying the
delivery computer system. With a project
plan in place, you'll be ready to create a
movie in Flash.
Plan a Movie
Creating a movie can take a long time; it's
worth the effort to plan carefully. The ten-
dency for most first-time Flash developers is
to start creating a movie without carefully
planning the project. Before you begin, you
need to develop and follow a plan. Otherwise,
you might end up spending a lot of time fix-
ing or completely changing parts of the
movie, which you could have avoided from
the beginning. You need to figure out the goal
of the project, the look and feel of your pro-
duction, its length and size, how it will inter-
act with the viewer, and how and for whom it
will be distributed.
When planning a movie, it's important to
accomplish the following:
Determine the purpose
Is it for training? Sales? Entertainment?
Informing? The answer will determine the
types of features you may want to include or
exclude in the movie. If the purpose is to cre-
ate a training site, you might want to include
simple navigation, easy-to-use instructional
material, and a help system. On the other
hand, if the purpose is to create a sales pro-
motion, you might want to include eye-catch-
ing graphics, videos, and audio to get users'
attention and draw them into the presenta-
tion.
Identify the audience
How you create your movie will depend on
how you classify the intended audience. If the
intended audience consists of novice com-
puter users, you will have to concentrate on
making the navigational controls and layout
as simple to use as possible. If the users are
experienced computer users, you can include
more advanced features and interactions.
Develop the content and organize the
structure
The most beneficial planning tools for the
multimedia developer are the script and
schematic flowchart. The script tells the story
of your movie production in text form. Just
like in the movies, a script is used to describe
each section, to list audio or video, and to
provide a basis for the text that will appear
onscreen. Schematic flowcharts are the best
way to sketch the navigational structure of a
movie and make sure that each of the sec-
tions is properly connected. After you have
the script and schematic flowchart mapped
out on paper, you will quickly see the correla-
tion between what you have developed and
what you will begin to set up in Flash.
Develop the layout and design of the
movie
The storyboard tells the story of your movie
in visual form. It helps you design the layout
of each screen in your movie. The storyboard
follows the script and develops visual frames
of the movie's main transitional points, which
help you develop the Flash media elements
Creating a Project Plan
From the Library of Wow! eBook
ptg
Chapter 1 Getting Started with Flash CS5 9
you will use to create your movie. A story-
board can take a long time to develop, but the
media elements you assemble and create in
the process will shorten the overall develop-
ment time. As you develop your layout and
design, be sure to keep:
◆ Navigation easy to understand and
consistent from page to page, such as
navigation bars or drop-down menus
◆ Text easy t o read
◆ Sound and animation limited
◆ Movie file sizes as small as possible
for fast downloads. Break up large files
into small ones for easy management
◆ Color consistent and appropriate for
the audience
◆ Content accessible to users with visual
or auditory impairments
Identify the delivery computer system and
browser to be used for playback
Some computers are more up-to-date than
others. You need to determine the minimum
computer hardware and software require-
ments in which your movie will be delivered.
The hardware and software requirements will
determine what types of media you can use
and how the movie will play back.
Some hardware requirements you need to
consider for the delivery computer system are
(1) CPU (central processing unit), which deter-
mines the speed with which your computer
can compute data; (2) RAM (system memory),
which determines how fast files load and how
smoothly they run; (3) Sound cards, which
determine if you can use sound files; (4) Video
cards, which determine the quality and speed
of the graphic and video display, and (5)
Monitor resolution, which determines the
color display (number of available colors),
size (1024 x 768 is typical, while 1440 x 900 is
becoming more and more available), and
overall look of your movie.
Some software requirements you need to
consider are the operating system version
and supported browser type and version. See
“Preparing to Install Flash” on page 2 for spe-
cific details about these requirements.
Sample script
Sample flowchart
From the Library of Wow! eBook
ptg
10 Chapter 1
After you develop a project plan, you can use
Flash to create a movie according to the plan.
Creating a movie involves six main steps: set-
ting up movie properties, assembling media
elements, positioning the media elements on
the Stage and sequencing them in the
Timeline, adding custom functionality and
interactive elements, previewing and testing
the movie, and finally publishing or exporting
the movie for distribution.
Build a Movie with Flash
Before you start creating a movie using Flash
based on your project plan, it's important to
understand the process of developing Flash
software. The basic steps for developing inter-
active multimedia software with Flash are
listed below.
Step 1: Set up document properties
Before you start a Flash project, you need to
create a new document and set up initial doc-
ument properties, such as the user’s viewable
screen size, for how your movie looks and
operates. It is important to specify document
property settings that affect the entire movie
at the beginning of the project, such as how
colors are defined and the size and location of
the Stage, so you don't have to redesign the
movie later.
Step 2: Create or import media elements
Media elements include graphics, images,
buttons, videos, sounds, and text. You can cre-
ate new media elements in Flash or import
ones that have already been developed. Flash
provides several tools for creating media ele-
ments, including shape and paint tools, and
text creation tools. You can also add media
elements from the Library, a media storage
area. Media elements are either static or
dynamic.
Static
media is an element, such as
text or graphics, created or imported into a
movie that doesn’t change unless the author
makes the change and republishes the movie.
Dynamic
media is an element, such as data,
MP3 sound, a JPEG image, or Flash Live
Video (FLV) video, stored outside of the pub-
lished movie and loaded when needed or
changed by scripting, which makes updating
easy, keeps file sizes down, and provides per-
sonalized information to the user.
Step 3: Position the elements on the Stage
and sequence them in the Timeline
The Stage is the viewing area you use to dis-
play where media elements appear in a
movie, and the Timeline is the area you use to
organize what you want to occur at the time
and duration you specify. You use the Stage to
create the look and feel for your production;
you use the Stage and Timeline together to
arrange the media elements in space and
time. The Stage represents the media ele-
ments' position in space (where) and the
Timeline represents the media elements'
position in time (when).
Step 4: Add navigational components,
interactive behaviors, and motion effects
Scripting allows you to add custom function-
ality to your movie, such as moving objects
on the Stage, formatting text, storing and
managing information, performing mathe-
matical operations, and controlling the movie
in response to specific conditions and events,
such as a mouse click. In Flash, scripts are
written in ActionScript, a Flash-specific pro-
gramming language. To help you get started
scripting and save you some time, Flash
comes with built-in components, and scripts
called
behaviors
.
Components
are elements
you can use to quickly create a user interface.
For example, components can include
Building a Flash Project
From the Library of Wow! eBook
ptg
Chapter 1 Getting Started with Flash CS5 11
buttons, arrows, or other navigation elements
that move the viewer to different parts of a
movie or to different locations on the Web.
After you add a component, you can use
behaviors to add functionality to the compo-
nent to make it do what you want. In addition
to behaviors, you can use built-in Timeline
effects to add motion to elements. As you
build in movie navigation and organization,
it’s good design to break up large projects
into smaller movies, which can be quickly
accessed from a main movie. This keeps
Internet download times to a minimum, and it
makes projects easier to update, and more
manageable for a team to produce.
Step 5: Preview and test the movie
After you create your project, you use one of
the Test Movie commands to preview and test
the movie to make sure it runs the way you
want it to. It's important to test the functional-
ity of your movie early and often during the
development process to catch problems while
they are still minor.
Step 6: Publish the document as a movie
file for use over the Internet
When the movie runs the way you want it to,
you can publish your production as a Flash
movie that viewers can play on a Web page,
using a browser with the Flash Player. Flash
publishes the movie file (.swf) and creates an
HTML file with information to display the
movie file. Viewers can't change the movies in
the SWF format; they can only play them.
Step 2: Create
or import
media
elements
Step 4: Add navigational components,
interactive behaviors, and motion effects
Step 1: Setup
document
properties
Step 6: Publish the
document as a
movie
Step 5: Preview and test the movie
Step 3: Position the elements on the Stage
and sequence them in the Timeline
From the Library of Wow! eBook