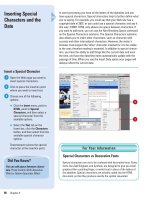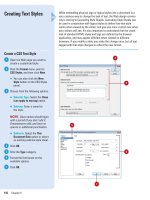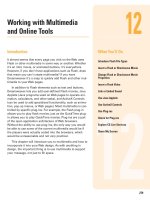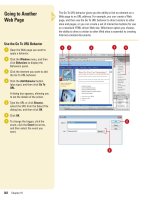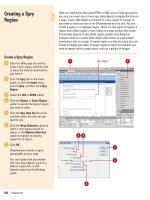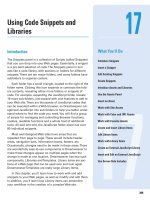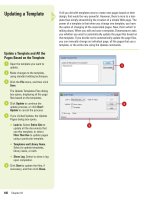adobe flash cs5 on demand part 7 docx
Bạn đang xem bản rút gọn của tài liệu. Xem và tải ngay bản đầy đủ của tài liệu tại đây (647.44 KB, 6 trang )
ptg
36 Chapter 2
Viewing Layers
Show or Hide a Layer or Folder
Do one of the following:
◆ Click the Eye column to the
right of the layer or folder to
show or hide it.
◆ Click the Eye icon to show or
hide all layers or folders.
◆ Option+click (Mac) or Alt+click
(Win) in the Eye column to the
right of a layer or folder to
show or hide all other layers or
folders.
Lock or Unlock Layers
or Folders
Do one of the following:
◆ Click in the Lock column to
the right of the layer or folder
to lock or unlock it.
◆ Click the Lock icon to lock or
unlock all layers or folders.
◆ Option+click (Mac) or Alt+click
(Win) in the Lock column to the
right of a layer or folder to lock
or unlock all other layers or
folders.
1
1
Flash includes controls (Eye, Lock, and Outline icons) in the layers sec-
tion of the Timeline that allow you to quickly hide, show, lock, or unlock
layers and layer folders, and display objects on a layer as colored out-
lines. Using colored outlines makes it easier to distinguish in which
layer an object appears. When you hide a layer or folder with the Eye
icon, a red X appears next to the name. When you lock a layer or folder
with the Lock icon, a padlock appears next to the name. When you dis-
play layers as colored outlines with the Outline icon, a frame appears
next to the name. When you change a folder, the controls affect all lay-
ers within a folder.
1
1
Lock icon
Eye icon
From the Library of Wow! eBook
ptg
Chapter 2 Working Within the Flash Environment 37
View the Contents of a Layer
as Outlines
Do one of the following:
◆ Click the Outline column to the
right of the layer’s name to
display its objects as outlines.
◆ Click the Outline icon to display
objects on all layers as
outlines.
◆ Option+click (Mac) or Alt+click
(Win) in the Outline column to
the right of a layer to display
objects on all other layers as
outlines.
1
View
contents
as outline
Outline icon
View
contents
not as
outline
Outline
column
icon
See Also
See “Changing Layer Properties” on
page 40 for information on changing
the outline color.
Did You Know?
Hidden layers are visible when you
publish a document.
When you publish
a Flash document as a SWF movie, hid-
den layers are visible in the Flash
movie file.
1
From the Library of Wow! eBook
ptg
38 Chapter 2
In much the same way you organize files on your computer, you can
use similar concepts to organize layers and layer folders in a docu-
ment. You can expand or collapse a layer folder to show or hide its con-
tents. You can also move a layer or folder into a layer folder or to
another place in the layers list. Layer folders can contain layers and
other layer folders. In addition, you can copy a layer or copy the con-
tents of a layer folder.
Organizing Layers
Expand or Collapse a
Layer Folder
Do one of the following:
◆ Click the triangle to the left of
the folder name to expand or
collapse the folder.
◆ Control+click (Mac) or right-
click (Win) any layer, and then
click Expand All Folders or
Collapse All Folders.
Move a Layer or Layer Folder
◆ To mo ve a laye r or fold er into a
layer folder, drag the layer or
folder to the destination layer
folder name in the Timeline.
◆ To mo ve a laye r or fold er to
another location, drag the layer or
folder to a new position in the
Timeline.
1
Collapsed layer folder
1
Layers in the folder
Drag Controls layer to the Behind Scenes folder
From the Library of Wow! eBook
ptg
Chapter 2 Working Within the Flash Environment 39
Copy a Layer
Click the layer you want to select.
Click the Edit menu, point to
Timeline, and then click Copy
Frames.
Click the New Layer button.
Click the new layer to select it.
Click the Edit menu, point to
Timeline, and then click Paste
Frames.
Copy the Contents of a
Layer Folder
If necessary, click the triangle to
the left of the folder name to
collapse it.
Click the folder layer to select the
entire folder.
Click the Edit menu, point to
Timeline, and then click Copy
Frames.
Select the layer below where you
want to copy the layer folder.
Click the New Folder button.
Click the new layer folder to
select it.
Click the Edit menu, point to
Timeline, and then click Paste
Frames.
7
6
5
4
3
2
1
5
4
3
2
1
3
1 4
1 4
6
2
5
From the Library of Wow! eBook
ptg
40 Chapter 2
The Layer Properties dialog box makes it easy to changes several layer
options at once. You can change a layer name, show or lock a layer,
change a layer type or outline color, and modify the layer height to
show more information in the Timeline. Setting layer properties of a
folder automatically sets the properties for all the layers within that
folder.
Changing Layer
Properties
Change Layer Properties
Select the layer in the Timeline.
Click the Modify menu, point to
Timeline, and then click Layer
Properties.
Select from the following options:
◆ Name. Enter a new name.
◆ Show. Select this check box to
show the layer.
◆ Lock. Select this check box to
lock the layer or clear it to
unlock the layer.
◆ Typ e. Select a layer option:
Normal, Mask, Masked, Folder,
or Guide.
◆ Outline Color. Click the Color
box, and then select a color.
◆ View Layer As Outlines. Select
this check box to view the layer
as outlines.
◆ Layer Height. Click the list
arrow, and then select a
percentage to display more
information in the Timeline.
Click OK.
4
3
2
1
3
4
Layer Description
Normal The default layer type.
Mask Mask layers hide and reveal portions of linked layers
that lie directly beneath the mask layer.
Masked Masked layers contain elements that can be hidden or
revealed by a mask layer.
Folder Folder layers allow you to organize layers.
Guide There are two types of guide layers: guides and motion
guides. Guides help you place and align objects on the
Stage, motion guides designate a path that an animated
object follows. Guided layers contain objects that follow
an animation path. You need to link the guided layer to
the motion guide.
Layer Types
From the Library of Wow! eBook
ptg
Chapter 2 Working Within the Flash Environment 41
Using Guide Layers
Create a Guide Layer
Click the layer you want to convert
to a guide layer.
Control+click (Mac) or right-click
(Win) the selected layer, and then
click Guide.
2
1
Guide layers help you draw and align objects on layers that appear on
the Stage. After you create a guide layer, you can align objects on
other layers to objects you create on the guide layer. You can make any
layer a guide layer. You can also create a motion guide layer to control
the movement of objects in a motion tweened animation.
Aligning
objects using
the guide layer.
1
2
Did You Know?
You can change a guide layer back to
a normal layer.
Control (Mac) or right-
click (Win) the selected layer, and then
click Guide.
You can convert a guide layer to a
motion guide layer.
Drag a normal
layer onto a guide layer.
See Also
See “Using Snap Align” on page 94 for
information on snapping items you
draw or drag to snap to lines or
shapes.
From the Library of Wow! eBook