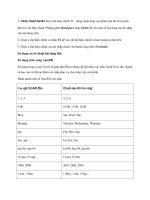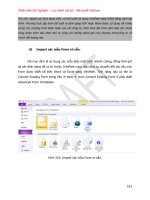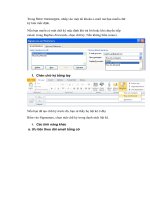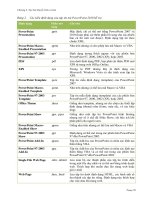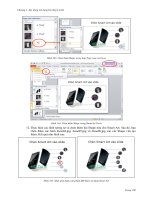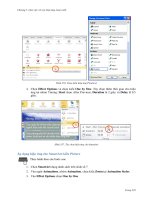Tự học Visio 2010 part 6 ppsx
Bạn đang xem bản rút gọn của tài liệu. Xem và tải ngay bản đầy đủ của tài liệu tại đây (725.88 KB, 8 trang )
Phiên bản thử nghiệm – Lưu hành nội bộ - Microsoft Vietnam
40
Hình III-5.7 : mô hình đã đươc quay.
Để sao chép mô hình ,click chuột phải vào mô hình và chọn Copy.
Hình III-5.8 : sao chép mô hình
Phiên bản thử nghiệm – Lưu hành nội bộ - Microsoft Vietnam
41
Click chuột phải vào vị trí cần dán trên bản vẽ và chọn Paste.Mô hình mới được tạo
ra giống mô hình cũ và kích thước của hai mô hình này bằng nhau.
Hình III-5.9 : 2 mô hình giống nhau và bằng nhau về kích thước
Bạn cũng có thể sử dụng tổ hợp phím ,click chuột vào mô hình và nhấn Ctrl + C để
sao chép,sau đó chọn vị trí và nhấn Ctrl + V để dán vào.
Trong MS Visio 2010 bạn có thể đặt mô hình này nằm phía sau mô hình kia,hoặc có
thể đặt nằm trước mặt với chức năng Bring Forward,Send Forward.
Đưa 2 mô hình lên bản vẽ.Tại thẻ Home ,mục Arrange bạn sẽ thấy 2 chức năng
Bring Forward,Send Forward .
Phiên bản thử nghiệm – Lưu hành nội bộ - Microsoft Vietnam
42
Hình III-5.10 : chức năng đặt mô hình.
Tại Bring Forward có hai phần thiết lập:
Hình III-5.11 : Bring Forward
Bring Forward : mô hình được chon với chức năng này ,sau khi di chuyển
đến một mô hình khác trong bản vẽ sẽ nằm chồng lên trên mô hình kia.
Hình III-5.12 : mô hình nằm chồng lên trên
Phiên bản thử nghiệm – Lưu hành nội bộ - Microsoft Vietnam
43
Với hình 5-9,chúng ta chọn mô hình cần di chuyển là hình tròn,chọn Bring Forward
trong chức năng Bring Forward thì khi di chuyển hình tròn đền các mô hình khác
trên bản vẽ,hình tròn sẽ nằm phía trên các mô hình đó.
Bring to Front :mô hình được chọn với chức năng này ,sau khi di chuyển
đến những mô hình khác trong bản vẽ sẽ nằm chồng lên các mô hình khác
,xét trường hợp các mô hình này gần nhau.
Hình III-5.13: mô hình nằm chồng lên các mô hình khác.
Tại Send Backward có hai phần thiết lập:
Send Backward : mô hình được chon với chức năng này ,sau khi di chuyển
đến một mô hình khác trong bản vẽ sẽ nằm ẩn phía dưới mô hình kia.
Phiên bản thử nghiệm – Lưu hành nội bộ - Microsoft Vietnam
44
Hình III-5.14 : mô hình nằm ẩn phía dưới
Send to Back : mô hình được chọn với chức năng này ,sau khi di chuyển
đến những mô hình khác trong bản vẽ sẽ nằm ẩn phía dưới các mô hình khác
,xét trường hợp các mô hình này gần nhau.
Phiên bản thử nghiệm – Lưu hành nội bộ - Microsoft Vietnam
45
Hình III-5.15 : mô hình nằm ẩn phía dưới các mô hình khác.
Chú ý : với phần thiết lập Bring Forward hay Send Backward trong các chức
năng tương ứng là Bring Forward,Send Backward chúng ta chỉ xét đến việc
mô hình này di chuyển đến một mô hình khác.Và thiết lập Bring to Front
,Send to Back để xét đến mô hình này di chuyển đến nhiều mô hình khác.
6. Tạo liên kết đường dẫn trên mô hình.
Liên kết đường dẫn vào mô hình để người dùng click chuột vào mô hình,trình duyệt
sẽ mở một website theo đường dẫn mà bạn đã thiết lập liên kết tại mô hình hoặc
đến một tập tin,một thư mục trong máy tính của bạn.
Click chuột phải vào mô hình,chọn Hyperlink.
Hình III-6.1 : liên kết đường dẫn cho mô hình
Phiên bản thử nghiệm – Lưu hành nội bộ - Microsoft Vietnam
46
Tại cửa sổ Hyperlinks,khung Address bạn click chuột vào Browse:
Hình III-6.2 : chọn kiểu liên kết.
Internet Address : tạo đường dẫn đến website.
Local File : tạo đường dẫn đến tập tin,thư mục trong máy tính
Tại khung Sub-address : bạn có thể nhập đường dẫn phụ ,làm tương tự như trên.
Description : chú thích cho đường dẫn.
Ngoài ra bạn có thể tạo nhiều liên kết đường dẫn bằng cách nhấn chọn New .Để
xóa liên kết nhấn chọn Delete và để mặc định nhấn chọn Default
Phiên bản thử nghiệm – Lưu hành nội bộ - Microsoft Vietnam
47
Hình III-6.3: đường dẫn đến website Microsoft.
Sau đó chọn OK để hoàn tất.Tại bản vẽ,bạn giữ phím Ctrl và nhấn chuột vào mô
hình.Sau đó chọn đường dẫn thích hợp.
Hinh III-6.4 : liên kết tới các đường dẫn.