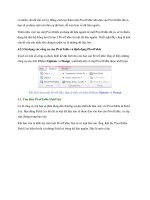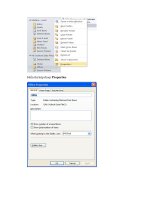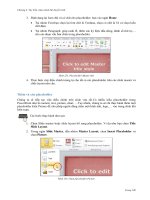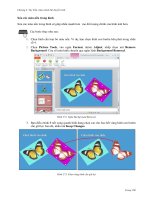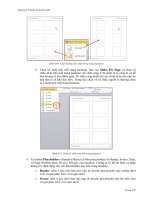Tự học Visio 2010 part 28 docx
Bạn đang xem bản rút gọn của tài liệu. Xem và tải ngay bản đầy đủ của tài liệu tại đây (789.21 KB, 8 trang )
Phiên bản thử nghiệm – Lưu hành nội bộ - Microsoft Vietnam
216
Hình VII-2.11 : chọn vị trí hiển thị thích hợp.
Sau khi đã thực hiện xong dữ liệu thông tin,bạn cần thiết lập nền và tiêu đề cho bản
vẽ.Tại thẻ Design click vào biểu tượng Background và Border&Title.
Phiên bản thử nghiệm – Lưu hành nội bộ - Microsoft Vietnam
217
Hình VII-2.12 : sơ đồ mạng máy tính
Lời kết : có rất nhiều loại sơ đồ mạng máy tính ,trên đây là sơ đồ mạng máy tính
đơn giản .Bài viết chỉ hướng dẫn cách sử dụng MS Visio 2010 để tạo một sơ đồ
mạng máy tính .
Một số sơ đồ mạng máy tính khác.
Phiên bản thử nghiệm – Lưu hành nội bộ - Microsoft Vietnam
218
Hình VII-2.13 : sơ đồ server
Phiên bản thử nghiệm – Lưu hành nội bộ - Microsoft Vietnam
219
Hình VII-2.14 : sơ đồ mạng máy tính đơn giản.
Phiên bản thử nghiệm – Lưu hành nội bộ - Microsoft Vietnam
220
Hình VII-2.15 : sơ đồ mạng máy tính.
3. Sơ đồ kiến trúc mặt bằng.
MS Visio 2010 cung cấp cho bạn thư viện mô hình về kiến trúc mặt bằng khá đa
dạng,với thư viện này bạn có thể tạo được những sơ đồ mặt bằng nhà cửa,văn
phòng,sân vườn…….
Bài viết sẽ hướng dẫn vẽ sơ đồ kiến trúc mặt bằng nhà .Click vào mẫu chủ đề Maps
and Floor Plans ,chọn chủ đề con Home Plan.
Lưu ý : chọn đơn vị đo lường mét (Metric Units)
Phiên bản thử nghiệm – Lưu hành nội bộ - Microsoft Vietnam
221
Hình VII-3.1 : các chủ đề con trong mẫu chủ đề Maps and Floor Plans.
Trước khi bắt đầu làm việc với các mô hình,nên xác định chiều dài và chiều rộng tối
đa của mặt bằng để thiết lập kích thước cho bản vẽ.Tại thẻ Design ,click vào biểu
tượng Size More Page Sizes .Click qua thẻ Drawing Scale và thiết lập tỉ lệ cho
bản vẽ tại mục Pre-defined scale.
Phiên bản thử nghiệm – Lưu hành nội bộ - Microsoft Vietnam
222
Hình VII-3.2 : thiết lập thông số cho bản vẽ
Sau khi đã thiết lập tỉ lệ cho bản vẽ,bạn bắt đầu liệt kê ra chiều dài và chiều rộng
của nhà.
Chiều dài : 13,3m
Chiều rộng : 8m
Sau đó đưa mô hình tường (Wall) vào ,mô hình này nằm ở stencil Walls,Shell and
Structure.Thiết lập kích thước chiều dài và rộng của bức tường.
Phiên bản thử nghiệm – Lưu hành nội bộ - Microsoft Vietnam
223
Hình VII-3.3 : đặt mô hình tường lên bản vẽ theo kích thước
Sau khi đã thiết kế các tường,đưa các cửa ra vào (Door) lên sơ đồ.