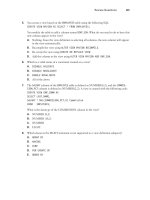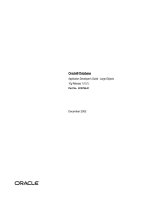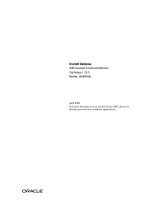Oracle Database 2 Day DBA 11g Release- P10 ppt
Bạn đang xem bản rút gọn của tài liệu. Xem và tải ngay bản đầy đủ của tài liệu tại đây (258.81 KB, 20 trang )
Displaying Backup Reports
Performing Backup and Recovery 9-17
Validating Backups for Restore Operations
You can test whether or not a sufficient set of backups exists that can be used to restore
the specified database files. After you specify which tablespaces to restore and,
possibly, a time as of which to restore them, RMAN selects a set of backups that
contain the needed data. RMAN reads the selected backups in their entirety to confirm
that they are not corrupt, but does not produce output files.
Validating the restoration of files tests whether or not the file can be restored given the
available backups, but it does not test whether or not all backups of the specified
object are valid.
To verify whether or not specified database files can be restored:
1. On the Database Home page, click Availability to display the Availability
subpage.
2. In the Availability page, click Perform Recovery.
The Perform Recovery page appears.
3. In the User-Directed Recovery section, select Datafiles or Tablespaces from the
Recovery Scope list, depending on what you want to validate.
4. For the Operation Type, select Restore Datafiles or Restore Tablespaces and then
click Recover.
The Perform Object Level Recovery page appears.
5. Click Add to add tablespaces or datafiles for the validate operation. After making
your selections, click Next.
The Perform Object Level Recovery: Restore page appears.
6. In the Backup Selection section, specify which backups should be restored.
7. In the Backup Validation section, select Validate the specified backup without
restoring the datafiles. Then, click Next.
The Perform Object Level Recovery: Review page appears.
8. Click Submit Job to run the validation.
The Perform Recovery: Result page appears.
Displaying Backup Reports
Backup reports contain summary and detailed information about past backup jobs run
by RMAN, including both backups run through Oracle Enterprise Manager Database
Control (Database Control) and the RMAN command-line client.
To display backup reports:
1. On the Database Home page, click Availability to display the Availability
subpage.
2. In the Availability page, in the Backup and Recovery section, click Backup
Reports.
See Also:
■ Oracle Database Backup and Recovery User's Guide to learn how to
use the RESTORE VALIDATE command
Managing Backups
9-18 Oracle Database 2 Day DBA
The Backup Reports page contains a list of recent backup jobs. You can use the
Search section of the page to restrict (filter) the backups listed by the status of the
job, the start time of the backup, and the type. In the Search sections, specify any
filter conditions and click Go.
3. Click the link in the Backup Name column to display detailed information about
any backup.
The Backup Report page is displayed for the selected backup.
4. Click the link in the Status column to view a log of RMAN output for the job.
Managing Backups
As part of a backup strategy, you need to manage database backups. A related task is
managing the record of those backups in the RMAN repository. Oracle Enterprise
Manager Database Control (Database Control) simplifies these tasks.
About Backup Management
An essential part of a backup and recovery strategy is managing backups after you
create them. Backup management includes deleting obsolete backups and performing
periodic checks to ensure that backups are available and usable.
You can perform backup management tasks from the Manage Current Backups page.
This page has two subpages: Backup Sets and Image Copies. Both pages have similar
purposes: listing backups based on the record in the RMAN repository and enabling
you to manage the backups.
Note: The control file view V$RMAN_OUTPUT contains the output of
recent RMAN jobs. The contents of this view are not preserved when
the instance is restarted. Therefore, the output from past RMAN jobs
may not be available.
Managing Backups
Performing Backup and Recovery 9-19
A backup recorded in the RMAN repository has one of the following status values:
■ Available, meaning that the backup is still present on disk or tape, as recorded in
the repository
■ Expired, meaning that the backup no longer exists on disk or tape, but is still listed
in the repository
■ Unavailable, meaning that the backup is temporarily not available for data
recovery operations (because, for example, it is stored on a tape that is stored
offsite or on a disk that is currently not mounted)
Backups can also be obsolete. An obsolete backup is, based on the currently configured
retention policy, no longer needed to satisfy data recovery goals.
Maintenance tasks that you can perform in Database Control include the following:
■ Viewing details about your backups
■ Cross-checking your repository, which means checking whether or not backups
listed in the repository exist and are accessible, and marking as expired any
backups not accessible at the time of the cross-check
■ Deleting the record of expired backups from your RMAN repository
■ Deleting obsolete backups from the repository and from the backup media
■ Validating backups to ensure that a given backup is available and not corrupted
As with the backup and restore commands in Database Control, the commands to
cross-check, delete, and change the status of backups are translated to RMAN
commands. The commands are submitted as RMAN jobs that can be run immediately
or be scheduled. Some tasks, such as periodic cross-checks of your backups, should be
among the regularly scheduled components of your backup strategy.
Note: If a backup no longer exists, immediately delete the backup
record from the RMAN repository. Without an accurate record of
available backups, you may discover that you no longer have
complete backups of your database when you need to perform a
recovery.
Managing Backups
9-20 Oracle Database 2 Day DBA
If you use a flash recovery area for backup storage, then many maintenance activities
are reduced or eliminated. The automatic disk space management mechanisms delete
backups and other files as needed, thereby satisfying disk space demands for ongoing
database operations without compromising the retention policy.
Cross-Checking Backups
Cross-checking a backup synchronizes the physical reality of backups with their
logical records in the RMAN repository. For example, if a backup on disk was deleted
with an operating system command, then a cross-check detects this condition. After
the cross-check, the RMAN repository correctly reflects the state of the backups.
Backups to disk are listed as available if they are still on disk in the location listed in
the RMAN repository, and if they have no corruption in the file header. Backups on
tape are listed as available if they are still on tape. The file headers are not checked for
corruption. Backups that are missing or corrupt are listed as expired.
To cross-check individual files:
1. On the Database Home page, click Availability to display the Availability
subpage.
2. In the Backup/Recovery section, click Manage Current Backups.
The Manage Current Backups page appears.
3. Search for the backup sets or image copies whose contents you want to
cross-check.
4. In the Results section, select each backup to be included in the cross-check
operation.
Database Control does not support selecting both image copies and backup sets
for a cross-check within a single operation.
5. Click Crosscheck at the top of the Results list.
After a confirmation page is displayed, Database Control performs the
cross-check.
To cross-check all files:
1. On the Database Home page, click Availability to display the Availability
subpage.
2. In the Backup/Recovery section, click Manage Current Backups.
The Manage Current Backups page appears.
3. In the Manage Current Backups page, click Crosscheck All.
The Crosscheck All: Specify Job Parameters page appears. You can schedule the
cross-check to run now or later, or specify regularly scheduled cross-checks.
4. Click Submit Job.
Note: Cross-checking all backups in the RMAN repository may take
a long time, especially for tape backups. A cross-check of all files,
unlike cross-checking individual files, is handled as a scheduled job.
Managing Backups
Performing Backup and Recovery 9-21
Deleting Expired Backups
Deleting expired backups removes from the RMAN repository those backups that are
listed as EXPIRED. Expired backups are those found to be inaccessible during a
cross-check. No attempt is made to delete the files containing the backup from disk or
tape; this action updates only the RMAN repository.
To delete expired backups:
1. On the Database Home page, click Availability to display the Availability
subpage.
2. In the Backup/Recovery section, click Manage Current Backups.
The Manage Current Backups page appears.
3. In the Manage Current Backups page, click Delete All Expired.
This action deletes expired backup sets and expired image copies from the RMAN
repository, regardless of which subpage is currently active.
The Delete All Expired: Specify Job Parameters page appears.
4. Optionally, select Perform the operation 'Crosscheck All' before 'Delete All
Expired'.
By performing the cross-check immediately before deleting expired backups,
RMAN will have up-to-date information about which backups are expired.
5. Click Submit Job.
A message should appear indicating that your job was successfully submitted.
Marking Backups as Available or Unavailable
If one or more specific backups are unavailable because of a temporary condition, such
as a disk drive that is temporarily offline or a tape stored offsite, then you can mark
those backups as unavailable. RMAN does not use unavailable backups to restore or
recover data.
RMAN keeps the record of unavailable backups in the RMAN repository and does not
delete backups listed as unavailable when you delete expired backups. If the
unavailable backups become accessible again, then you can mark them as available.
To mark backups as available or unavailable:
1. On the Database Home page, click Availability to display the Availability
subpage.
2. In the Backup/Recovery section, click Manage Current Backups.
See Also:
■ "Managing Backups"
■ Oracle Database Backup and Recovery User's Guide for details on
how to perform this procedure using the RMAN CROSSCHECK
command
Note: Backups stored in the flash recovery area cannot be marked as
unavailable.
Performing Oracle Advised Recovery
9-22 Oracle Database 2 Day DBA
The Manage Current Backups page appears.
3. In the Search section, find the backups whose status you want to change.
4. Click the Select check box next to each backup in the Results list of backups.
5. Do one of the following:
■ Select Change to Available.
■ Select Change to Unavailable.
A confirmation message appears.
6. Click Yes to perform the change operation.
Deleting Obsolete Backups
This section explains how to delete obsolete backups, which are those no longer
needed by the configured retention policy. If you use a flash recovery area as your
only disk-based backup destination, then you never need to delete obsolete backups
from disk. The flash recovery area will keep files as specified by the retention policy,
and delete them only when space is needed.
To delete obsolete backups:
1. On the Database Home page, click Availability to display the Availability
subpage.
2. In the Backup/Recovery section, click Manage Current Backups.
The Manage Current Backups page appears.
3. Click Delete All Obsolete.
All obsolete backups (both backup sets and image copies) will be deleted,
regardless of whether you clicked Delete All Obsolete while viewing the Backup
Sets or Image Copies subpage.
The Delete All Obsolete: Specify Job Parameters page appears.
4. In the Schedule section, do one of the following:
■ Select One Time (Immediately) to run the deletion job immediately.
■ Schedule the deletion as you would a backup job.
5. Click Submit Job.
Performing Oracle Advised Recovery
The Oracle advised recovery feature uses Data Recovery Advisor, which is an Oracle
Database feature that automatically diagnoses data failures, determines and presents
appropriate repair options, and performs repairs if requested by the user. By
providing a centralized tool for automated data repair, Data Recovery Advisor
improves the manageability and reliability of an Oracle database.
Note: If you restricted the backups listed by searching only for
available backups, only the Change to Unavailable button appears. If
you restricted the backups listed by searching only for unavailable
backups, only the Change to Available button appears.
Performing Oracle Advised Recovery
Performing Backup and Recovery 9-23
About Data Recovery Advisor
In the context of Data Recovery Advisor, a health check is a diagnostic procedure run
by the Health Monitor to assess the state of the database or its components. Health
checks are invoked reactively when an error occurs. You can also invoke checks
manually.
A failure is a persistent data corruption detected by a health check. Failures are
usually detected reactively. A database operation involving corrupted data results in
an error, which automatically invokes a health check in the database. The check
searches the database for failures related to the error. If failures are diagnosed, then
they are recorded in the Automatic Diagnostic Repository (ADR).
You can use Data Recovery Advisor to generate repair advice and repair failures only
after failures have been detected by the database and stored in ADR. Data Recovery
Advisor can report on and repair failures such as inaccessible files, physical and
logical block corruptions, and I/O failures. Every failure has a failure priority:
CRITICAL, HIGH, or LOW. Every failure also has a failure status of OPEN or
CLOSED.
You can also use Data Recovery Advisor to view repair options. A repair is an action
that fixes one or more failures. Examples of repairs include block media recovery,
datafile media recovery, and Oracle Flashback Database. Typically, Data Recovery
Advisor presents both automated and manual repair options. If appropriate, you can
choose an automated repair option in order to perform a repair. In this case, Data
Recovery Advisor verifies the repair success, and closes the relevant repaired failures.
Using Data Recovery Advisor
The recovery process begins when you either suspect or discover a failure. You can
discover failures in many ways, including error messages, alerts, trace files, and health
checks. You can then use Data Recovery Advisor to gain information and advice about
failures and repair them automatically.
This section describes a scenario in which you use Data Recovery Advisor to repair a
corrupted block. Assume that the Health Meter on the Database Home page indicates
that an incident has occurred. The Alerts section of the page indicates that a block
corruption has occurred.
To use the Oracle advised recovery strategy:
1. On the Database Home page, click Availability to display the Availability
subpage.
2. Click Perform Recovery.
The Perform Recovery page appears. The Perform Recovery page is divided into
two sections: Oracle Advised Recovery and User-Directed Recovery. The Oracle
Advised Recovery section uses Data Recovery Advisor to automate recovery.
Note: To recover an Oracle RAC database using Data Recovery
Advisor you must use the RMAN interface. You cannot use Enterprise
Manager.
Performing Oracle Advised Recovery
9-24 Oracle Database 2 Day DBA
3. Look for failures in the Oracle Advised Recovery section.
In the screenshot shown in Step 2, the section indicates that one failure with high
priority exists. The failure indicates that datafile 1 contains corrupt blocks.
4. Do one of the following:
■ Click Advise and Recover.
■ Click the number next to the failure status.
The View and Manage Failures page appears.
5. In the Priority list, select All and then click Go.
This action enables you to view all failures known to Data Recovery Advisor. The
data failures are represented as a navigation tree at the bottom of the page.
6. Perform the following actions:
a. Select Data Failures from the navigation tree to expand it (if it is not already
expanded).
b. Select the failure to expand it.
c. Click Advise.
The Recovery Advice page appears.
This page shows the RMAN script that will be used to repair the failure. For
example, in the case of a corrupted block, the script might look similar to the
following:
# block media recovery
recover datafile 1 block 63467;
7. Click Continue.
The Review page appears. This page summarizes the recovery job.
Performing User-Directed Recovery
Performing Backup and Recovery 9-25
8. Click Submit Recovery Job.
The Job Activity page appears.
A table describes details of the repair such as the job name, the job status, the time
that the repair is scheduled to be performed, the owner of the job, and so on.
9. Click the name of the repair job and click View Results.
The Job Run page appears.
You can click the job step in the navigation tree to view the results of the job.
Performing User-Directed Recovery
Oracle Enterprise Manager Database Control (Database Control) User-Directed
Recovery provides a Recovery wizard that enables you to use flashback features and
perform restore operations and recovery procedures. For example, you can do the
following:
■ Repair unwanted changes to database objects with the logical flashback features
■ Rewind the entire database with Oracle Flashback Database
■ Completely restore and recover the database
■ Perform point-in-time recovery of the database or selected tablespaces
■ Perform block media recovery of datafiles that have corrupted blocks
Database Control can determine which parts of the database must be restored and
recovered, including detecting situations such as corrupted database files before they
effect database operations. Database Control guides you through the recovery,
prompting you for any required information and performing the specified recovery
actions.
This section contains a few typical recovery examples so that you can become familiar
with the Perform Recovery page. You can use the Perform Recovery page to access
other whole database or object-level recovery features of Database Control.
Performing User-Directed Recovery
9-26 Oracle Database 2 Day DBA
Rewinding a Table Using Oracle Flashback Table
Oracle Flashback Table enables you to rewind one or more tables back to their
contents at a previous time without affecting other database objects. Thus, you can
recover from logical data corruptions such as table rows added or deleted accidentally.
Unlike point-in-time recovery, the database remains available during the flashback
operation.
For this example, you will use Flashback Table on the employees table in the hr
schema. Assume that an erroneous update shortly after October 23, 2005 at 15:30:00
has changed the lastname column for all employees to an empty string, and you
need to return the original lastname values to the table.
Enabling Row Movement on a Table
Before you can use Flashback Table, you must ensure that row movement is enabled
on the table to be flashed back, or returned to a previous state. Row movement indicates
that rowids will change after the flashback occurs. This restriction exists because if
rowids before the flashback were stored by an application, then there is no guarantee
that the rowids will correspond to the same rows after the flashback.
To enable row movement on a table:
1. On the Database Home page, click Schema to display the Schema subpage.
2. Click Tables in the Database Objects section.
The Tables page appears.
3. To find the target table for Flashback Table, do the following:
a. Enter the schema name in the Schema field and, optionally, the table name in
the Object Name field.
b. Click Go to search for the table.
When you search for tables, for example, in the hr schema, you may need to
page through the search results to find your table.
4. Select the table from the list of tables and click Edit.
In this scenario, select employees.
The Edit Table: table_name page appears.
5. Click Options to go to the Options subpage.
6. Complete the following steps:
a. Set Enable Row Movement to Yes.
b. Click Apply to update the options for the table.
An update message appears.
7. Complete the following steps:
a. Click Tab le s at the top of the page to return to the search results.
b. Enable row movement on more tables by repeating Step 1 through Step 6 for
each table.
For this example, you should also enable row movement on the tables hr.jobs
and hr.departments.
Performing User-Directed Recovery
Performing Backup and Recovery 9-27
Performing a Flashback Table Operation
In this example, you rewind the hr.employees table and its dependent tables to a
previous point in time.
To perform the Flashback Table operation:
1. On the Database Home page, click Availability to display the Availability
subpage.
2. Select Perform Recovery from the Backup/Recovery section.
The Perform Recovery page appears.
3. In the User-Directed Recovery section, select Ta bles from the Recovery Scope list.
The page reloads with options appropriate for object-level recovery of tables.
4. For Operation Type, choose Flashback Existing Tables, and click Recover.
The Perform Object Level Recovery: Point-in-time page appears.
5. Choose the target time for the Flashback Table operation, and click Next.
For this example, assume that rows were accidentally inserted 5 minutes ago.
Select Flashback to a timestamp and enter a time 5 minutes before the present
time.
The Perform Object Level Recovery: Flashback Tables page appears.
6. Enter table names in the Tables to Flashback text box and then click Next.
You can enter multiple table names to flash back several tables to the same time.
You can also click Add Tables and search for more tables. For this example, enter
the text hr.employees in the Tables to Flashback text box.
If your table has other dependent tables, then the Dependency Options page
appears. This page asks how dependencies should be handled.
7. Do one of the following, and then click Next:
■ Select Cascade to flash back any dependent tables.
■ Select Restrict to flash back only the target table.
■ Select Customize to choose which dependent tables to flash back and which to
leave as they are.
You can click Show Dependencies to see which tables will be affected.
In this example, the hr.employees table has dependent tables hr.jobs and
hr.departments, so select Cascade and then click Next.
Note: If you do not know the time at which the unwanted changes
occurred, then you can investigate the history of transactions affecting
this table by selecting Evaluate row changes and transactions to
decide upon a point in time. Oracle Flashback Versions Query
enables you to review all recent changes to the target table. Use of this
feature is beyond the scope of this guide.
Note: Row movement must be enabled on all affected tables, not just
the initial target tables.
Performing User-Directed Recovery
9-28 Oracle Database 2 Day DBA
The Perform Object Level Recovery: Review page appears.
8. Click Submit.
When the operation is completed, a Confirmation page displays the results. Click
OK to return to the Database Home page.
Recovering a Dropped Table Using Oracle Flashback Drop
Oracle Flashback Drop enables you to reverse the effects of dropping (deleting) a table,
returning the dropped table to the database along with dependent objects such as
indexes and triggers. This feature stores dropped objects in a recycle bin, from which
they can be retrieved until the recycle bin is purged, either explicitly or because space
is needed.
As with Flashback Table, you can use Flashback Drop while the database is open.
Also, you can perform the flashback without undoing changes in objects not affected
by the Flashback Drop operation. Flashback Table is more convenient than forms of
media recovery that require taking the database offline and restoring files from
backup.
Dropping a Table
For the purpose of learning about Flashback Drop, you will create a new table named
reg_hist and then drop it. The database will place the table in the recycle bin so that
it can be retrieved with the Flashback Drop feature.
To create and then drop a table:
1. On the Database Home page, click Schema to display the Schema subpage.
2. Click Tables.
The Tables page appears.
3. Enter hr in the Schema field and regions in the Object Name field. Click Go.
The schema and table are listed in the table at the bottom of the page.
4. In the Actions list, select Create Like and click Go.
The General subpage of the Create Table page appears.
5. Complete the following steps:
a. In the Name field, enter reg_hist.
b. Deselect Not Null for the REGION_ID column.
c. Click Constraints to open the Constraints subpage.
The Constraints subpage appears.
d. Select each constraint and click Delete.
e. Click OK to create the table.
A confirmation message appears.
Note: For a table to be recoverable using Flashback Drop, it must
reside in a locally managed tablespace. Also, you cannot recover
tables in the SYSTEM tablespaces with Flashback Drop, regardless
of the tablespace type.
Performing User-Directed Recovery
Performing Backup and Recovery 9-29
6.
In the Object Name field, enter reg_hist and click Go.
The Tables page displays information about this table.
7. Click Delete with Options to delete the table.
The Delete With Options page appears.
8. Select Delete the table definition, all its data, and dependent objects (DROP),
and then click Yes.
A message confirms that the table was deleted.
Retrieving a Dropped Table
This section assumes that you created and then dropped the reg_hist table, as
described in "Dropping a Table" on page 9-28. The following procedure retrieves
reg_hist from the recycle bin.
To perform the Flashback Drop operation:
1. On the Database Home page, click Availability to display the Availability
subpage.
2. Click Perform Recovery in the Backup/Recovery section.
The Perform Recovery page appears.
3. In the User-Directed Recovery section, select Ta bles from the Recovery Scope list.
The page reloads with options appropriate for object-level recovery of tables.
4. Select Flashback Dropped Tables for the Operation Type, and then click Recover.
The Perform Object Level Recovery: Dropped Objects Selection page appears.
5. Search among the dropped objects in the recycle bin for the objects to retrieve.
For this example, enter hr in the Schema Name field and reg_hist in the Tabl e
field, and click Go.
The Results section lists the objects matching your search. If needed, click the
arrow next to Recycle Bin to expand its contents by one level, showing dropped
tables matching your search but not their dependent objects.
6. Select each table that you want to retrieve using Flashback Drop.
For this example, select reg_hist and then click Next.
The Perform Object Level Recovery: Rename page appears.
7. If needed, enter new names for dropped objects that you are retrieving. For this
scenario, do not specify a new name. Click Next.
The primary reason for renaming objects when you retrieve them from the recycle
bin is because you might have created new tables with the same names as tables
being retrieved. If you need to rename some objects, then enter new names as
needed in the New Name field.
The Perform Object Level Recovery: Review page appears. This page displays an
impact analysis, showing the full set of objects to be flashed back, including the
Note: When a table is retrieved from the recycle bin, all the
dependent objects for the table that are in the recycle bin are retrieved
with it. They cannot be retrieved separately.
Performing User-Directed Recovery
9-30 Oracle Database 2 Day DBA
dependent objects, as well as the names they will have when the Flashback Drop
operation is complete.
8. Review the changes and then click Submit.
A confirmation page should indicate the success of the operation.
9. Click OK to return to the Database Home page.
Rewinding a Database Using Oracle Flashback Database
Unlike the other flashback features, Oracle Flashback Database operates at a physical
level. When you use Flashback Database, your current datafiles revert to their contents
at a previous time. The result is similar to database point-in-time recovery, but
Flashback Database can be much faster because it does not require you to restore and
recover datafiles. Also, Flashback Database requires limited application of redo data as
compared to media recovery.
Flashback Database uses flashback logs to access previous versions of data blocks and
also uses some data in the archived redo logs. To have the option of using Flashback
Database to repair your database, you must have configured the database to generate
flashback logs as explained in "Configuring Recovery Settings" on page 9-6.
To perform a Flashback Database operation:
1. On the Database Home page, click Availability to display the Availability
subpage.
2. Click Perform Recovery.
The Perform Recovery page appears.
3. Complete the following steps:
a. In the User-Directed Recovery section, select Whole Database.
b. Select Recover to the current time or a previous point-in-time.
c. If necessary, provide the host computer credentials.
d. Click Recover.
A Confirmation page appears.
4. Click Yes to confirm the shutdown of the database.
The Recovery Wizard page appears. At this point, the shutdown begins.
When the database is shut down and brought to the mounted state, Database
Control is also shut down briefly and restarted. During this process, there is a
period during which Database Control cannot respond to your browser. Refresh
the page until Database Control responds again.
When Database Control has restarted and the database is being started and
mounted, Database Control may also briefly report that the database is in the
NOMOUNT state. You are given the choices Refresh, Startup, and Perform
Recovery. Refresh the page periodically until the Database Instance page reports
that the database instance is mounted before you proceed.
5. Click Perform Recovery to resume your recovery session.
6. If you are prompted for host computer and database credentials, then connect
with the SYSDBA role, or provide host computer credentials for a user in the DBA
group.
Performing User-Directed Recovery
Performing Backup and Recovery 9-31
When the Perform Recovery page is displayed again, it shows that the database is
mounted, which is required to restore and recover the entire database.
7. Complete the following steps:
a. In the User-Directed Recovery section, select Whole Database.
b. Select Recover to the current time or a previous point-in-time.
c. If necessary, provide the host credentials.
d. Click Recover.
A Confirmation page appears.
8. Complete the following steps:
a. Select Recover to a prior point-in-time.
b. In the Date field, select a time 5 minutes before the present time.
c. Click Next.
The Perform Whole Database Recovery: Flashback page appears.
9. Select Yes to specify that you want to use Flashback Database and then click Next.
The Perform Whole Database Recovery: Review page appears.
10. Review the options that you selected and click Submit.
When the flashback operation completes, the Perform Recovery: Result page
appears.
11. Click Open Database.
After the database has opened successfully, click OK.
Restoring and Recovering the Database
This section demonstrates how to restore and recover the entire database. This
example assumes that you are restoring and recovering your database after the loss of
one or more datafiles, but you still have a usable server parameter file and control file.
You can also use Database Control to restore a lost server parameter file or control file.
To restore and recover the entire database:
1. Perform Step 1 through Step 7 from the procedure in "Rewinding a Database
Using Oracle Flashback Database" on page 9-30.
2. Do one of the following:
■ Select Recover to the current time to recover all transactions to your database
up until the present time.
■ Select Recover to a prior point-in-time to recover transactions only up
through some previous point in time in the past.
For this example, select Recover to the current time, and then click Next.
The Perform Whole Database Recovery: Rename page appears.
3. Select No to restore the files to their default locations, and then click Next.
The Perform Whole Database Recovery: Review page appears.
4. Click Submit to start the restoration and recovery of the database.
Backup and Recovery: Oracle By Example Series
9-32 Oracle Database 2 Day DBA
When the recovery completes, the Perform Recovery: Result page appears.
5. Click Open Database and then OK.
Backup and Recovery: Oracle By Example Series
Oracle By Example (OBE) has a series on the Oracle Database 2 Day DBA guide. This
OBE steps you through the tasks in this section, and includes annotated screenshots.
To view the Backup and Recovery OBE, in your browser, enter the following URL:
/>Note: In some repair scenarios, such as a complete restoration and
recovery of your database, the database state will be altered by
steps you take while using the wizard. Database Control displays
warnings each time a significant database change will result from
selecting Continue during the recovery process. Pay close attention
to these warnings.
See Also: Oracle Database Backup and Recovery User's Guide for more
details about point-in-time recovery
Monitoring and Tuning the Database 10-1
10
Monitoring and Tuning the Database
Monitoring the performance of a database and ensuring that it performs optimally is
an important task for a database administrator. This chapter discusses the features and
functions included in Oracle Database that make it easy to monitor database health,
identify performance problems, and implement any corrective actions.
This chapter contains the following topics:
■ Proactive Database Monitoring
■ Diagnosing Performance Problems Using ADDM
■ Using Advisors to Optimize Database Performance
■ Monitoring and Tuning: Oracle By Example Series
Proactive Database Monitoring
Oracle Database makes it easy to monitor the health and performance of your
database. It monitors the vital signs (or metrics) related to database health and
performance, analyzes the workload running against the database, and automatically
identifies any issues that need your attention as an administrator. The identified issues
are presented as alerts and performance findings on the Database Home page. You can
also configure Oracle Enterprise Manager Database Control (Database Control) to
notify you of issues by e-mail.
This section discusses the following topics:
■ About Alerts
■ Performance Self-Diagnostics: Automatic Database Diagnostic Monitor
■ Monitoring General Database State and Workload
■ Managing Alerts
About Alerts
Alerts help you monitor your database. Most alerts notify you of when particular
metric thresholds are exceeded. For each alert, you can set critical and warning
threshold values. These threshold values are meant to be boundary values that when
exceeded, indicate that the system is in an undesirable state. For example, when a
tablespace becomes 97 percent full, this can be considered undesirable, and Oracle
Database will generate a critical alert.
Other alerts correspond to database events such as Snapshot Too Old or Resumable
Session suspended. These types of alerts indicate that the event has occurred.
Proactive Database Monitoring
10-2 Oracle Database 2 Day DBA
In addition to notification, you can set alerts to perform some action such as running a
script. For instance, scripts that shrink tablespace objects can be useful for a Tablespace
Usage warning alert.
By default, Oracle Database issues several alerts, including the following:
■ Tablespace Space Used (warning at 85 percent full, critical at 97 percent full)
■ Current Open Cursors Count (warning when goes above 1200)
■ Session Limit Usage (warning at 90 percent, critical at 97 percent)
■ Broken Job Count and Failed Job Count (warning when goes above 0)
■ Dump Area Used (warning at 95 percent full)
■ Archive Area Used (warning at 80 percent full)
You can modify these alerts and others by setting their metrics.
For more information, see "Managing Alerts" on page 10-7.
Performance Self-Diagnostics: Automatic Database Diagnostic Monitor
Oracle Database includes a self-diagnostic engine called Automatic Database
Diagnostic Monitor (ADDM). ADDM makes it possible for Oracle Database to
diagnose its own performance and determine how any identified problems can be
resolved.
To facilitate automatic performance diagnosis using ADDM, Oracle Database
periodically collects snapshots of the database state and workload. Snapshots are sets
of historical data for specific time periods that are used for performance comparisons
by ADDM. The default collection interval for a snapshot is one hour. Snapshots
provide a statistical summary of the state of the system at a point in time. These
snapshots are stored in Automatic Workload Repository (AWR), residing in the
SYSAUX tablespace. The snapshots are stored in this repository for a set time (8 days
by default) before they are purged to make room for new snapshots.
ADDM analyzes data captured in AWR to determine the major problems in the
system, and in many cases, recommends solutions and quantifies expected benefits.
ADDM analysis results are represented as a set of findings.
Generally, the performance problems that ADDM can call attention to include the
following:
■ Resource contention (bottlenecks), such as when your database is using large
amounts of CPU time or memory due to high load SQL statements
■ Poor connection management, such as when your application is making too many
logins to the database
■ Lock contention in a multiuser environment, such as when one user process
acquires a lock to safely update data in a table, causing other user processes that
need to acquire locks against the same table to wait, resulting in a slower database
performance
See Also:
■ Oracle Database Performance Tuning Guide
Proactive Database Monitoring
Monitoring and Tuning the Database 10-3
Monitoring General Database State and Workload
The Database Home page (Figure 10–1) enables you to monitor the state and workload
of your database. It provides a central place for general database state information and
is updated periodically.
Figure 10–1 Database Home Page
To monitor the general database state and workload:
1. Go to the Database Home page.
See "Accessing the Database Home Page" on page 3-4.
2. (Optional) Click the Refresh button to update the information displayed.
By default, the Database Home page automatically refreshes every 60 seconds.
You can prevent automatic refresh by selecting Manually in the View Data list at
the top right-hand corner of the page. You must then click Refresh to view the
latest information.
The date and time that data was last collected from the database is displayed to
the left of the Refresh button.
3. Get a quick overview of the database state in the General section, which includes
the following information:
■ Status of the database instance, Up or Down
Click the Status link to drill down to database availability details.
Proactive Database Monitoring
10-4 Oracle Database 2 Day DBA
■ Time the database was last started
■ Instance name
■ Oracle Database version
■ Host name
Click the Host link to drill down to host details.
■ Listener name
Click the Listener link to drill down to listener details.
Click View All Properties to see the Oracle home path and whether the database
is read-only or read/write.
4. View CPU utilization in the Host CPU section, which includes the following
information:
■ Bar chart
This chart shows the percentage of CPU time used by the database and other
processes. The chart legend contains links for the database instance and for
other CPU processes.
Click the Other link in the chart legend to see how the utilization of CPU,
memory, and disk I/O change over time.
Click the instance name link in the chart legend to see the Top Activity page. It
includes a graph of active sessions over time, details about SQL statements
issued, and the most active sessions.
■ CPU load
This is the average number of processes waiting to be scheduled for the CPU
in the previous minute.
Click the Load link to see how the utilization of CPU, memory, and disk I/O
change over time.
■ Paging
This is the number of memory pages (fixed-length block of instructions, data,
or both) that are paged out (moved out of active memory) each second.
Click the Paging link to see how the utilization of CPU, memory, and disk I/O
change over time.
5. Investigate the Active Sessions section, where you can further explore the cause of
performance problems, such as your database taking up most of the CPU time on
the server. This section displays a bar graph with the following information:
■ Waits
This is the value for all wait classes combined, excluding user I/O and idle
wait events. Wait classes are groupings of wait events based on the type of
wait.
If other processes are taking up most of your CPU time, then this indicates
that some other application running on the database host computer could be
causing performance problems.
Click the Wait link to go to the Performance page to view potential problems
inside and outside the database.
■ User I/O