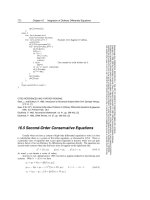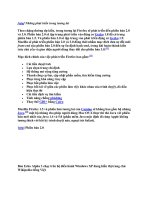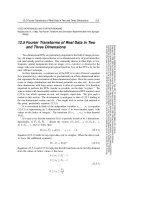Ebook Photoshop Easy-Hard part 6 pdf
Bạn đang xem bản rút gọn của tài liệu. Xem và tải ngay bản đầy đủ của tài liệu tại đây (119.48 KB, 6 trang )
ALIGNING LAYERS
by Colin Smith
A lot of designers I know hate math, they are right brained and cannot stand those
pesky little numbers cramping their creative style. Something you may not be
aware of is the fact that Photoshop is a pretty good mathematician. Photoshop
comes with an align and distribute feature that does all the calculations for us.
Lets demonstrate this by creating a metal panel with some rivets on it.
Start with a new document. 300 x 300 pixels.
Apply a linear gradient using the default copper setting.
Create a new layer and name it "rivet"
Choose the elliptical marquee tool.
Change the gradient to radial
Draw a small rounded selection and fill with the gradient.
Add a bevel layer style
Use the settings here. Make it a "pillow emboss" to give the appearance of the rivet
being recessed.
Here is the finished rivet
Duplicate the layer 3 times and roughly space them out. Don't worry about
precision at this point.
Link all the rivet layers in the layers palette. The align feature will only work on
linked layers and wont effect the layers that are not linked.
Click the "distribute Vertically" button from the top toolbar.
Notice the rivets are now evenly spaced.
Click on the align left button and notice that they are now perfectly aligned.
The evenly spaced riverts.
Here I merged the rivets, duplicated the layer and dragged it to the right hand side.
I then used curves and the hue/saturation controls to get a nice bluish gray metal
feel.
Have fun with the alignment tools and plaster all your images with rivets.
Technical Support Forum :
Ảnh cong trên nền
Tut này không biết là có ai viết chưa (Mình nghĩ cái này dành cho các bạn mới học
là chính)? Nếu có gì thì các bác góp ý dùm nhé. Em biết trang web này trễ quá rồi
nên sợ là mỗi lần viết tut là sẽ đụng hàng, lúc đó các bác la em, còn bác admin thì
ban nick thì tội em lắm… Nhưng vì sự phát triển của trang web
vietphotoshop.com nên liều thử xem sao…
Các bạn tạo file (Ctrl + N), nền màu trắng. Ở đây mình để 600x600 cho dễ làm
Sau đó các bạn mở một file ảnh bất kỳ mà bạn thích, tui vì thấy cô gái này dễ
thương quá nên chọn luôn, hihi
Bạn chọn công cụ Move rồi di chuyển nó qua bên file đầu tiên ta tạo (Xem hình)
Chà! Sau khi move qua, cô gái này bự quá, chiếm hết Background rồi (hic). Các
bạn nhấn Ctrl + T, sau đó điều chỉnh lại cho đẹp. Nếu muốn cho hình di chuyển
thật đều thì nhấn đồng thời 2 phím Alt + Shift + chuột đặt vào 1 trong 4 góc…
rùi nhấn phím Enter để chấp nhận
Bạn đặt tên cho layer này là girl
Bước tiếp theo trên thanh Menu bạn chọn Edit \ Transform \ Rotate 90o CCW.
Layer girl sẽ quay một góc 90o theo ngược chiều kim đồng hồ (Xem hình)
Chọn Filter \ Distort \ Shear, và bạn điều chỉnh như hình vẽ. Nhấp chọn OK
Chọn Edit \ Transform \ Rotate 90o CW để trả lại mặc định cho cô gái (Đang
đứng thì bị chúng ta bắt nằm, bây giờ bắt đứng lại ^_^)
Hãy chắc chắn rằng layer girl đang được chọn, bạn chọn Edit \ Transform \
Perspective. Làm theo hướng dẫn hình của tôi. Rất đơn giản, đúng không bạn???
Tiếp tục nữa nhé, bạn chọn Edit \ Transform \ Rotate, rùi xoay hình theo ý thích
của bạn, tui thì xoay thế này nè. Nhấp Enter để chấp nhận
Cố gắng lên, gần đến đích rồi. Trong Layer Pallete bạn nhấn chuột vào Add a
layer style (Biểu tượng hình chữ f nắm ngay đầu tiên ở phía dưới ấy), chọn
Stroke…
Bạn thiết lập thông số như hình sau:
Stroke
chuyển lên Drop Shadow, chỉnh thông số lại chút ít
Hehe!! xong rồi đó, bạn thử nhìn lại tác phẩm của mình một lần nữa đi
Sau đó bạn có thể thêm mắm thêm muối cho background là ổn thôi. Tui thì có cái
này, nhìn cũng dzui dzui.
PS: làm đi làm lại một hành động với nhiều tấm hình, bạn hãy dùng chức năng
Action để tiết kiệm bớt thời gian…. Hi vọng là các bạn thích hướng dẫn này của
tui!!! Tạm biệt và hẹn gặp lại
Technical Support Forum :
Bài viết này sử dụng bộ lọc
Color Dogle
để tạo hiệu ứng , tương tự như bài vẽ tia sáng mặt
trời , bài này chỉ có hiệu quả cao nếu các bạn sử dụng ảnh nền có gam màu sáng , bộ lọc
Color Dogle sẽ phát tán các điểm ảnh nằm trên layer điều chỉnh có gam màu sáng nổi bật
trên nền của ảnh nền , đồng thời nó điều hoà màu sắc giữa ảnh nền và ảnh điều chỉnh
DEMO