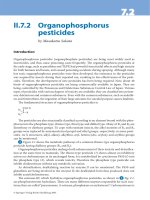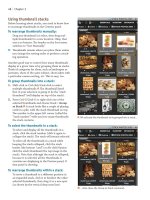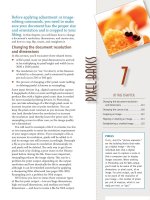Ebook Photoshop Easy-Hard part 59 pptx
Bạn đang xem bản rút gọn của tài liệu. Xem và tải ngay bản đầy đủ của tài liệu tại đây (146.96 KB, 5 trang )
Bước 5: vào
Filter > Blur > Gaussian
Blur giá trị 0,8 Pixels
Bước 6: Xoay layer bằng cách vào
Image > Rotate Canvas > 90 CW
sau khi xoay Tiếp tục nhấn Ctrl + I
Bước7: vào Filter > Stylize > Wind giá
trị như hình:
Bước 8: Xoay trở lại layer này vào
Image>Rotate Canvas>90 CCW.
Bước 9: Đổi màu cho text bằng cách lên
Image>Adjustments>Hue/Saturation
hoặc bạn có thể nhấn tổ hợp phím Ctrl +
U giá trị như hình
Tuto finished
Technical Support Forum :
CÁCH VIẾT CHỮ UỐN LƯỢN THEO ĐỊNH HƯỚNG NGƯỜI THIẾT KẾ
Photoshop CS được nâng cấp thêm nhiều chức năng mới trong đó có chức năng gõ
chữ theo đường Path . Bạn có thể tạo ra các đường Path bằng các công cụ Shape
hay Pen tool sau đó gõ chữ theo định hướng . Sau đây là bài hưỡng dẫn
1.) Tạo 1 file mới ( Ctrl+N) , sau đó chọn một công cụ Shape bất kỳ , hình :
Ở đây tôi dùng loại Shape Elip
2.) Sau khi vẽ xong và Fill là 0% , các bạn nhấn T để dùng công cụ Text tool , sau
đó kích lên đường Path , lúc đó con chuột sẽ có hình dạng như sau :
3.) Kích chuột vào đường Path và gõ chữ bình thường , ở đây tôi gõ như sau :
Bạn có thể định hướng chữ theo các dạng khác bằng cách dùng Pen tool .
1.) Thiết lập như hình
2.) Tương tự như trên , bạn hãy gõ chữ tùy ý
3.) Sau khi gõ chữ xong , bạn cần phải xóa đường Path . Làm như sau - vào
Window Paths
4.) Kéo Layer Work Path vào icon sọt rác để xóa nó . Kết quả là đường Path sẽ
mất
Vậy là hoàn thành .
Technical Support Forum :
CHỮ VIỀN SÁNG
1.) Mở Photoshop 7.0 và tạo một tập tin mới :
File > New
(1024 X 768pixels, content :
White ; resolution tối thiểu 72 pixel / inch )
2.) nhấn phím D để chuyển foreground thành màu đen .
3.) Chọn công cụ Text, gõ vào dòng chữ với font lớn (ở đây tôi dùng font Earthquake MF,
bạn có thể xài những font khác cho cỡ chữ lớn tương tự).
4.) Bây giờ trong bảng Layers ,
Ctrl + nh
ấp chuột
vào layer chứa chữ để tạo vùng chọn
quanh chữ > tắt bỏ con mắt phía trái của layer chữ , nhấp chuột vào Layer background.
5.) Vào
Edit > Stroke
( Width : 8 pixels , color : đen, Location : outside, Blending mode :
Normal, Opacity : 100 ) > OK.
Bỏ Vùng chọn = cách bấm
Ctrl + D
6.) Vào Filter > Blur > Gaussian Blur (đặt Radius : 6.0 pixel ) > OK
7.) vào
Filter > Render > Difference Clouds
(thao tác này giúp ta tạo được một đường
viền như tia điện quanh chữ ). Bây giờ đảo chiều của đám mây = cách nhấn Ctrl + I (đ
ể tạo
hiệu ứng mạnh hơn )
8.) bây giờ để tô màu cho nó, hãy nhấn Ctrl + U. (để mở ra bảng Hue/Saturation) > đặt
thông số cho Hue. Ví dụ như tôi :
9.) Để kết thúc hiệu ứng chữ thì bất lại con mắt trong bảng Layer ở góc phải, sau đó vào
Layer > Layer Style > Blending Options > chọn Blend mode (chế độ hoà trộn) là Overlay.
Đây là KQ :
Technical Support Forum :
CHỮ XANH ẤN TƯỢNG
1.) Mở 1 file mới (ctrl+N) với kích thước 800x800
2.) Nhấn T để sử dụng công cụ gõ chữ sau đó gõ chữ mà mình muốn - chọn màu
chữ có lọai mã như hình
3.)Vào Inner Shadow - như hình
và lập chế độ chọn lựa như hình
4.) Vào Inner Glow và lập chế độ như hình
5.) Vào Bevel and Emboss và lập chế độ như hình
6.) Đảo màu trắng ra trước như hình
sau đó vào Gradien Overlay và thiết lập chế độ như hình
Chú ý trong hộp thoại này các bạn thiết lập chọn lựa như hình
7.) Vào Stroke và thiết lập thông số như hình
8.) Vào Menu windows > Show Style - kích chọn new style như hình ( NÓ SẼ
LƯU LẠI NHỮNG THAO TÁC MÀ BẠN ĐÃ LÀM VỚI CHỮ XANH , SAU
NÀY , NẾU BẠN MUỐN TẠO LẠI CHỮ XANH , BẠN CHỈ CẦN MỞ MENU
STYLE NÀY RA , GÕ CHỮ CẦN THỂ HIỆN , SAU ĐÓ KÍCH CHUỘT VÀO
ICON MÀ BẠN VỪA TẠO LÀ BẠN SẼ ĐƯỢC NGAY 1 CHỮ XANH RẤT
ĐẸP , KHÔNG CẦN PHẢI TỐN CÔNG MÒ MẪM LÀM LẠI )
9.) Rê chuột đến layer chứa chữ - Nhấn vào giữ im phím Ctrl Và kích chuột trái 1
lần vào layer này - mục đích là tạo đường chọn bao quanh chữ - hình
10.) Kích chuột chọn layer mới - hình
sau đó dùng công cụ Move (Nhấn V) để di chuyển lớp bao - hình
Sau đó nhấn và giữ im 2 phím Ctrl và Alt rồi kích chuột vào layer chứa chữ - sẽ
được như hình
11.) Đảo màu nền trước là trắng sau là đen sau đó nhấn Alt+Backspace để tô màu
đen cho layer1 như hình
sau đó nhấn Ctrl+ D để bỏ chọn bao quanh
12.) Chọn layer 1 mở bảng Style - kích chuột vào thành phần các bạn đã save -
hình
13.) Vào Filter > Blur > Gausian Blur - chọn giá trị là 0.4
14.) Nhấn chuột và giữ im phím Ctrl sau đó kích chuột 1 lần vào layer chứa chữ để
tạo vùng chọn - sau đó vào Edit > Copy Merged
Sau đó tạo ra 1 layer mới sau đó chọn layer này và vào Edit > paste
15.) Dùng công cụ Move để kéo layer này lệch đi 1 tí sau đó vào Filter > Blur >
Gausian Blur và chọn giá trị là 4.7
=> Nếu thấy layer 1 không cần thiết thì các bạn thử làm ẩn con mắt của nó xem sao
- tui đã thử làm ẩn nó đi và đây là kết wả cuối cùng
Technical Support Forum :
CHỮ XẸT ĐIỆN
Bước 1: Đầu tiên các bạn hãy tạo ra một File mới bằng các bấm tổ hợp phím Ctrl
+ N . Với chiều rộng là 450 và chiều cao là 300 và resolution là 100 . Đặt tên tùy
thích
Bước 2: Bạn hãy bấm D và Alt + Backspace để tô màu đen cho nền . Sau đó nhập
vào hàng chữ mà bạn muốn . Bấm X để chuyển màu chữ thành màu trắng . Bây giờ
bạn hãy gõ chữ vào đi . Sau đó bấm Ctrl + E để trộn 2 layer lại thành 1.
=>
Bước 3: Bây giờ , hạn hãy vào Filter > Blur > Gausion Blur và chọn Radius =
3px để làm mờ chữ . Vào Filter > Stylize > Solarize để làm cho chữ có nền đen và
viền trắng . Các bạn sẽ thấy hình như sau:
Hãy vào Image > Adjust > Auto Levels để làm cho viền trắng đậm hơn
Bước 4: Bây giờ chúng ta bắt đầu tạo những làn điện cho chữ bằng cách vào Filter
> Stylize > Wind và chọn From the left . Tiếp tục vào Image > Rotate Canvas >
90 ° CW và bấm Ctrl + F hoặc là vào Filter > Stylize > Wind và chọn From the
left để thêm làn điện . Sau đó vào Image > Rotate Canvas > 90 ° CCW rồi làm
lại các bước 4 một lần nữa nhưng chọn From the Right. Sau khi thực hiện xong
các bước trên bạn sẽ có:
Bước 5: Bước tiếp theo bạn hãy vào Filter > Stylize > Glowing Edges và điều
chỉnh cách thông số như sau :
Edge Width= 1
Edge Brightness= 8
Smoothness= 6
Bước 6: bước này là buớc cuối cùng của TUTORIAL này . Bước này bạn sẽ thay
đổi màu sắc của chữ theo ý thích của bạn . Mã màu của mình sử dụng là 257BB6.
Đầu tiên bạn hãy bấm tổ hợp phím Shift + Ctrl + N Để tạo ra một Layer mới .
Sau đó chọn vào Set foreground color và đánh vào mã màu 257BB6 .
Rồi bấm tổ hợp phím Alt + Backspace để tô màu lên các layer mà bạn vừa tạo .
Bây giờ bạn sẽ thấy cái layer đó có màu xanh và chữ mất đâu hết . Đừng lo , bạn
hãy chuyển mode thành Color như hình dưới đây