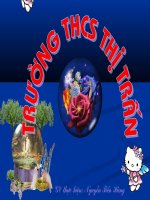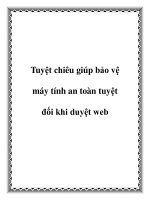Bốn cách bảo vệ dữ liệu An toàn
Bạn đang xem bản rút gọn của tài liệu. Xem và tải ngay bản đầy đủ của tài liệu tại đây (167.62 KB, 5 trang )
Bốn cách bảo vệ dữ liệu
Excel có nhiều cách để bảo vệ dữ liệu nhưng ít ai biết rõ sự khác biệt giữa chúng và những
hạn chế của từng cách. Bài này giới thiệu 4 cách bảo vệ dữ liệu trong Excel 97 và 2000. Lưu ý:
Những tính năng này không phải dễ dùng. Các tiện ích gỡ mật khẩu hiện có và bất cứ ai cố tình
xem dữ liệu của bạn đều có thể làm được. Ngoại trừ VBA trong Excel 2000 là có thể ngăn chặn
những tiện ích gỡ mật khẩu.
Bảo vệ ô. Mỗi ô đều có 2 tính năng chính: khóa (locked) và ẩn (hidden). Bạn không thể sửa
đổi một ô đã bị khóa và nội dung của ô bị ẩn không xuất hiện trên thanh công thức khi bạn chọn
ô đó. Theo mặc định, mọi ô đều có thuộc tính locked và hidden. Thuộc tính locked và hidden
không có hiệu lực nếu không bảo vệ bảng tính. Muốn thay đổi những thuộc tính này, hãy đánh
dấu ô hoặc vùng bạn muốn, chọn Format.Cells. Vào khung hội thoại Format Cells, nhấn mục
Protection rồi chọn Locked hay Hidden. Những ô không khóa vẫn cho phép người dùng nhập dữ
liệu vào còn những ô có công thức bị khóa và những ô khác thì giữ nguyên không thay đổi (như
tiêu đề). Nếu không muốn cho người khác thấy công thức của bạn, hãy khóa và giấu các ô có
công thức, kết quả của công thức thì thấy được nhưng công thức thì không. Muốn bảo vệ một
bảng tính, chọn Tools.Protection.Protect Sheet để mở khung hội thoại Protect Sheet rồi đánh dấu
chọn mục Contents. Bạn có thể nhập mật khẩu để không cho người khác xem bảng tính của bạn.
Các ô bị khóa trong một bảng tính đã được bảo vệ không thể sửa đổi được và những thay đổi
khác đối với bảng tính cũng bị vô hiệu hóa. Ví dụ, không ai có thể thêm dòng, cột, thay đổi độ
rộng dòng, cột hoặc tạo biểu đồ.
Hình 1: Công thức trong ô D3 dùng hàm SUBTOTAL để đếm số dòng hiển thị trong danh sách
AutoFiltered.
Bảo vệ cửa sổ workbook. Lệnh Tools.Protection.Protect Workbook cho phép bạn bảo vệ
bảng tính, khiến không ai có thể thêm, xóa các bảng tính hoặc thay đổi kích thước, di chuyển
cửa sổ workbook.
Bảo vệ file workbook. Đây là cách để lưu một workbook theo cách phải nhập mật khẩu lúc
mở hoặc lúc muốn sửa đổi nó. Với Excel 97, chọn File.Save As để mở khung hội thoại Save As,
sau đó nhấn Options để mở khung hội thoại Save Options. Với Excel 2000, chọn Tools.General
Options khi khung hội thoại Save As xuất hiện. Nếu nhập mật khẩu trong trường ỏPassword to
openõ, người dùng phải đưa đúng mật khẩu mới mở được file. Nếu nhập mật khẩu vào trường
ỏPassword to modifyõ, người dùng phải đưa đúng mật khẩu mới sửa đổi được file. Nếu mật
khẩu không đúng, file sẽ có thuộc tính chỉ đọc (read-only).
Bảo vệ bằng VBA. Nếu workbook có macro VBA, bạn có thể dùng macro này để không cho
người khác xem hoặc sửa file. Nhấn <Alt>-<F11> để kích hoạt cửa sổ VB Editor rồi chọn chức
năng của bạn từ cửa sổ Project. Chọn Tools.VBA Project Properties. Nhấn mục Project, đánh
dấu chọn kế bên mục Lock project for viewing và nhập 2 lần mật khẩu vào. Nhấn OK và lưu
workbook.
Đếm những dòng autofilter
Khi dùng Hàm AutoFiltering của Excel, thanh trạng thái sẽ hiển thị số dòng thỏa mãn điều kiện.
Nhưng con số này thường bị biến mất. Làm sao có thể hiển thị nó trong khi làm việc?
Hàm AutoFiltering giấu những dòng không thỏa mãn điều kiện bạn đưa ra. Sau khi áp dụng
điều kiện, Excel hiển thị số các mẫu tin trên thanh trạng thái nhưng con số này biến đi khi thực
hiện tính toán trên bảng tính. Muốn hiển thị số những dòng trong danh sách AutoFiltered, hãy tạo
một công thức dùng hàm SUBTOTAL của Excel. Thông số đầu của SUBTOTAL chỉ ra loại toán
tử (số 2 hiển thị tổng số ô nhìn thấy được trong một vùng).
Hình 1 hiển thị một phần của danh sách có 3000 dòng từ dòng 6 đến 3006. Công thức trong ô
D3 là =SUBTOTAL (2,A6:A3006). Công thức này đếm số ô nhìn thấy được trong vùng (ngoại trừ
dòng tiêu đề). Khi thay đổi điều kiện tìm kiếm, kết quả công thức sẽ khác đi. Hàm SUBTOTAL chỉ
làm việc với AutoFiltering và outlining. Nếu giấu dòng bằng tay, kết quả sẽ không chính xác.
Diễm Trang
PC World Mỹ 12/1999
Kích hoạt các ô đã dùng trong công thức
Trong Excel, nhấn đúp một ô nghĩa là chuyển ô đó sang chế độ soạn thảo. Nếu vô hiệu hóa
việc sửa đổi trực tiếp trên ô thì khi nhấn đúp vào một ô chứa công thức, bạn có thể chọn những ô
dùng công thức đó ngay cả khi chúng thuộc một bảng tính khác. Muốn vô hiệu hóa việc sửa đổi
trực tiếp trên ô, chọn Tools.Options. Trong mục Edit của khung hội thoại Options, bỏ chọn mục
Edit directly in cell. Khi bỏ tuỳ chọn này, bạn chỉ có thể sửa nội dung của ô này trên thanh công
thức. Muốn thực hiện bạn chọn một ô, nhấn chuột vào thanh công thức hoặc nhấn <F2>. Nhấn
đúp vào một ô không chứa công thức sẽ chẳng được gì.
Chuyển dòng thành cột hoặc ngược lại
Bạn đã tạo xong một bảng và lại muốn chuyển dòng thành cột và cột thành dòng. Sau đây là
cách thực hiện:
1. Chọn bảng.
2. Chọn Edit.Copy.
3. Chọn ô bạn muốn dán bảng mới vào.
4. Chọn Edit.Paste Special.
5. Trong khung hội thoại Paste Special, chọn Transpose và nhấn OK.
6. Nếu cần, xóa những gì còn lại của bảng cũ.
Dán dữ liệu đã sao chép (copy) hoặc đã cắt (cut), bạn chỉ cần chọn một ô rồi nhấn <Enter>.
Cách này dễ hơn dùng menu, nhấn một hình tượng hay nhấn <Ctrl>-V hay <Shift>-<Ins>. Tuy
nhiên cách này có nhược điểm là bạn chỉ có thể dán được một lần vì sau khi dán, clipboard sẽ
không còn gì. Nếu phải dán nhiều lần, bạn phải dùng lệnh Paste.
In theo số trang bạn cần
Bạn có thể dùng tùy chọn in ấn Fit To của Excel để in bảng tính vào trọn một trang. Và bạn
cũng có thể dùng tùy chọn này để in một bảng tính lớn vào số trang đã chỉ định. Ví dụ, muốn in
một bảng tính có 10 cột và 250 dòng vào 2 trang giấy, thực hiện như sau:
1. Chọn File.Page Setup.
2. Dưới mục Scaling, đặt mục Fit To = 1 Pages Wide by 2 Pages Tall.
3. Nhấn Print và OK.
Dùng lệnh Goto
Có nhiều cách để chọn một vùng gồm rất nhiều ô trong Excel. Thủ thuật này giới thiệu phương
cách dùng lệnh Go To. Ví dụ, muốn chọn vùng A1: Z52, thực hiện như sau:
1. Chọn ô ở góc trên trái của vùng bạn muốn chọn (trong ví dụ này là A1) .
2. Chọn Edit.Go To (hoặc nhấn <Ctrl>-G).
3. Trong hộp Reference, gõ địa chỉ của ô dưới cùng bên phải (trong ví dụ này là Z52) .
4. Giữ phím <Shift>.
Nhấn <Enter> (hoặc nhấn OK).
Xoá vùng lọc và điều kiện lọc của AutoFilter và Advanced Filter
Lê Văn Duyệt
Công cụ AutoFilter và Advanced Filter là công cụ mạnh trong Excel, nó giúp cho người
sử dụng lọc và lấy khối dữ liệu cần thiết.
_Đối với AutoFilter
Khi sử dụng công cụ này nếu chú ý, bạn sẽ thấy rằng Excel nhớ vùng trước đó bạn lọc.
Trong một số trường hợp thì điều này hữu ích. Nhưng nếu bạn muốn làm việc với các
vùng khác thì thật là bất tiện. Excel lưu giữ vùng lọc của bạn với tên _FilterDatabase.
Bạn không thể xoá tên này bằng cách thông thường là vào Insert/Name/Define.
Giả sử tôi có vùng dữ liệu muốn lọc là vùng A1:E5 của Sheet1.
Tôi Click và ô A2 và chọn Data/Filter/AutoFilter. Sau đó tôi chọn Insert/Name/Define.
Hộp thoại Define Name xuất hiện. Nhưng bạn sẽ không thấy một tên nào cả (giả sử rằng
trước đó bạn chưa đặt tên cho vùng nào cả).
Tên _FilterDatabase là loại hidden. Vì vậy bạn sẽ không thấy được bằng cách này. Bây
giờ giả sử tôi nhập vào ô A6 với nội dung Lê Quốc và ô B6 với nội dung Cường các ô
khác tôi không nhập (bạn cũng có thể nhập nội dung vào các ô khác, ở đây do làm ví dụ
tôi giản lược bớt). Tôi chọn điều kiện lọc ở cột địa chỉ là: Quận Thủ Đức.
Kết quả lọc của tôi sẽ như sau:
Bạn thấy rằng hàng bạn vừa nhập vào cũng bị Hide luôn. Bây giờ tôi chọn điều kiện lọc ở
cột Diachi là All để tôi bỏ điều kiện lọc vừa rồi. Sau đó tôi xoá dữ liệu vừa nhập vào ở ô
A6 và B6. Sau đó tôi lại lập lại điều kiện lọc ở cột Diachi là Quận Thủ Đức. Bạn sẽ thấy
hàng số 6 cũng bị dấu luôn.
Vâng đó là bất tiện của AutoFilter.
_Đối với AdvancedFilter
Tương tự đối với AdvancedFilter. Tôi chọn Data/Filter/AdvancedFilter với các dữ liệu
như sau:
Kết quả tôi được các dữ liệu ở hàng 16 và 17 dưới đây
Đến lúc này nếu bạn chọn Insert/Name/Define bạn sẽ thấy hai tên Criteria, và Extract
trong hộp thoại Define Name
Với công cụ AdvanceFilter ngoài hai vùng có tên trên bạn cũng được vùng có tên là
_FilterDatabase. Nhưng như đã nói ở trên, tên này không thể thấy hay xoá được theo
cách thông thường. Tuy nhiên, bạn có thể sử dụng đoạn mã VBA đơn giản sau để xoá và
gọi hộp thoại AdvanceFilter:
Sub ShowAdvancedFilterDialog()
' Xoa cac ten
On Error Resume Next
With ActiveWorkbook
.Names("_FilterDatabase").Delete
.Names("Criteria").Delete
.Names("Extract").Delete
End With
On Error GoTo 0
' Goi hop thoai
Application.Dialogs(xlDialogFilterAdvanced).Show
End Sub
Nếu bạn không sử dụng AdvanceFilter, thì bạn có thể sửa lại đoạn mã trên như sau:
Sub DeleteNames()
' Xoa cac ten
On Error Resume Next
With ActiveWorkbook
.Names("_FilterDatabase").Delete
End With
End Sub
Để sử dụng thủ tục này bạn copy thủ tục trên và đưa vào VBA module. Khi cần sử dụng
bạn dùng phím nóng Alt + F8, sau đó chọn thủ tục mà bạn muốn chạy và chọn Run.
Tóm lại một khi bạn không muốn Excel tự động lấy vùng lọc trước đó thì bạn sử dụng
các thủ tục trên.
Chúc các bạn thành công. Hy vọng bài viết trên sẽ giúp ích các bạn phần nào trong công
việc.
Mọi góp ý xin gởi cho tôi theo địa chỉ email sau: