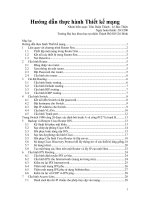Hướng dẫn thực hành photoshop pps
Bạn đang xem bản rút gọn của tài liệu. Xem và tải ngay bản đầy đủ của tài liệu tại đây (3.78 MB, 70 trang )
z
TRƯỜNG ĐẠI HỌC SƯ PHẠM KỸ THUẬT HƯNG YÊN
KHOA CÔNG NGHỆ THÔNG TIN
BÀI TẬP THỰC HÀNH
HỌC PHẦN <TIN HỌC ỨNG DỤNG>
Trình độ đào tạo: ĐẠI HỌC
Hệ đào tạo: CHÍNH QUY
1
MỤC LỤC
Bài 1: Thực hành về vùng chọn 2
Bài 2: Làm việc với Layer 7
Bài 3: Màu sắc – Hiệu chỉnh màu 14
Bài 4: Thực hành về Pen 24
Bài 5: Thực hành về chấm sửa hình ảnh, công cụ tô vẽ 32
Bài 6: Tạo chữ trong Photoshop 53
Bài 7: Thực hành về hiệu ứng Blending Option 59
Bài 8: Thực hành về Bộ lọc 65
‘
Bài 1: Thực hành về vùng chọn
Mục tiêu
- Biết cách tạo được vùng lựa chọn bằng nhiều công cụ khác nhau.
- Thành thạo các thao tác Thêm, bớt, bỏ, di chuyển vùng lựa chọn.
- Di chuyển đồng thời nhân đôi nội dung của vùng lựa chọn.
2
- Sử dụng đồng thời kết hợp chuột và bàn phím để tiết kiệm thời gian thao tác.
- Rèn luyện cho sinh viên tính tỉ mỉ, cẩn thận.
Yêu cầu:
- Sử dụng những nhóm công cụ Marquee, Lasso, Magic Tool tạo vùng chọn và
cắt ghép để từ file ảnh dữ kiện ban đầu là 1begin.jpg để được 1final.jpg đúng
với file ảnh gốc
Hướng dẫn thực hiện:
1. File/ New, width=295, height=380, resolution=72 pixel/inch, đặt tên cho tài liệu ,
lưu tài liệu.
2. Mở file Start(hình gốc để thao tác), file End(hình mẫu)
3. Dùng công cụ marquee, chọn hình chữ nhật, dùng công cụ Move kéo vùng được
chọn sang cửa sổ mới kế bên. Dùng công cụ Magic Wand chọn vùng trắng xung
quanh, nhấn phím Delete để xóa bỏ.
4. Dùng công cụ Polygonal Lasso Tool tạo vùng chọn xung quanh hình cái nơ, tiếp
đến dùng công cụ Move kéo vùng được chọn sang tài liệu mới kế bên
.
5. Dùng công cụ Eliptical Marquee Tool kết hợp với phím Space Bar để chọn quả
màu vàng, dùng công cụ Move Tool kéo vùng được chọn sang cửa sổ kế bên.
Cũng thao tác tương tự đối với hình quả màu xám.
3
6. Dùng công cụ Move Tool để sắp xếp hai hình thành hình con mắt như trong hình
mẫu, trong cửa sổ Layer(F7), nhấp vào ô vuông bên cạnh hình con mắt của lớp bên
dưới(lớp quả màu xám) để khóa hai lớp này lại với nhau(xuất hiện hình cái xích),
sau đó vào menu Layer/ Merge Linked(Ctrl+E) để nhập hai lớp này thành một.
Trong cửa sổ Layer, chọn lớp chứa hình mắt, kéo xuống biểu tượng trang giấy ở
đáy cửa sổ để nhân bản lớp mới, dùng công cụ Move Tool sắp xếp hai hình mắt
vào vị trí như hình mẫu.
7. Tạo vùng chọn xung quanh cây củ cải, dùng công cụ Magic Wand Tool đè phím
Alt click mouse vào vùng màu trắng để loại trừ màu trắng sau đó kéo sang cửa sổ
kế bên. Trong cửa sổ Layer, nhấp chọn biểu tượng lớp chứa cât cải, kéo xuống
hình trang giấy ở đáy cửa sổ để nhân bản thêm một lớp mới. Vào Edit/ Transform/
Flip Horizontal để lật hình theo chiều ngang, sắp xếp hai cây cải vào vị trí như
hình mẫu để tạo lông mày.
8. Dùng công cụ Eliptical Marquee Tool kết hợp với phím Space Bar để chọn quả
Kiwi(hình cái miệng), dùng Move Tool kéo sang cửa sổ kế bên, đặt vào vị trí như
hình mẫu.
4
9. Dùng công cụ Magic Wand, kết hợp với phím Shift để chọn hình cái mũi, sau đó
dung Move Tool kéo sang cửa sổ kế bên, đặt vào vị trí như hình mẫu.
10. Dùng công cụ Magnetic Lasso Tool tạo vùng chọn xung quanh hình cái mũ, dùng
công cụ Move Tool kéo sang cửa sổ bên cạnh, đặt vào vị trí như hình mẫu.
11. Dùng công cụ Magnetic Lasso Tool, tạo vùng chọn ở hình miếng thịt(để tạo cái
tai)rồi dùng công cụ Move Tool kéo sang của sổ kế bên. Thao tác nhân bản làm
giống như bước 7.
12.Sắp xếp các lớp sao cho giống với hình mẫu. hình nào chưa chuẩn, dùng lệnh Edit/
Free Transform(Ctrl+T)để co kéo và điều chỉnh
5
.
13.Lưu tài liệu sau khi chỉnh sửa xong.
Các bài tập tự làm:
- Bài tập: 02End-02Start, 03End-03Start, 04End-04Start, 05End-05Start. Từ
những file ảnh dữ kiện Start.jpg, cắt ghép để được hình như các file ảnh
End.jpg đã cho
- Gợi ý cách thực hiện: Dùng các công cụ tạo vùng chọn theo từng hình ảnh
muốn cắt, sắp xếp các hình ảnh theo đúng như file kết quả đã cho
6
Bài 2: Làm việc với Layer
Mục tiêu: Giúp sinh viên có những kỹ năng thành thạo với thao tác về Layer:
- Biết cách tạo 1 Layer mới theo nhiều cách khác nhau.
- Hiểu được nguyên lý và cách sắp xếp trên dưới của Layer
- Làm ẩn hoặc hiện 1 Layer.
- Áp dụng chế độ hoà trộn cho Layer.
Yêu cầu:
- Tạo được vùng chọn và cắt ghép để từ file ảnh dữ kiện ban đầu là 01Start.jpg
để được 01End.jpg (đúng với file ảnh gốc)
- Sắp xếp các Layer để hiển thị đúng như file ảnh gốc
- Thay đổi chế độ hòa trộn, độ mờ đục Opacity của Layer
- Liên kết và gộp các Layer lại với nhau
Hướng dẫn thực hiện:
Đặt lại tên cho một layer và kéo nó sang một tài liệu khác
Tạo một layer mới cũng có thể đơn giản như kéo một tấm hình từ một tài liệu này
sang một tài liệu khác. Trước khi bạn bắt đầu bạn hãy mở 2 file hình bất kỳ ra trước.
Việc trước tiên bạn nên làm là đổi tên của nó thành một tên dễ nhớ hơn.
1. Trong Layer Palette, nhấp đúp vào Layer 1 và gõ Door.
2. Nếu cần, kéo 2 layer Door.psd và Start.psd sang gần nhau để bạn có thể nhìn thấy
một phần của tấm hình. Sau đó chọn hình Door.psd để layer đó sẽ là layer làm việc.
3. Trông hộp công cụ chọn Move Tool ( ) và đặt nó ở trong tài liều Door.psd.
4. Kéo file Door.psd sang file 05Start.psd. Khi bạn kéo nó sang Start.psd con trỏ sẽ
thay đổi thành một mũi tên trắng với một dấu cộng trong hình vuông nhỏ.
Nếu bạn giữ phím Shift khi kéo một hình ảnh từ tài liệu này sang tài liệu khác,
layer được kéo sẽ tự động căn chỉnh nó vào trung tâm của hình mà nó được kéo đến.
7
5. Khi bạn thả chuột, hình cánh cửa sẽ xuất hiện trên hình
cánh đồng của file 05Start.psd và trên Layer Palette cũng sẽ xuất hiện thông tin về
layer mới này.
6. Đóng file Door.psd lại, và không cần phải lưu lại thông tin.
Trong layer Palette bạn chú ý layer cánh cửa xuất hiện trên một layer riêng biệt và có
cùng tên với tên ở file gốc - Door
Chọn và di chuyển một vài đơn vị Pixel từ một layer
Chú ý rằng khi bạn di chuyển hình cánh cửa sang hình ngôi vườn, bạn cũng có thể di
chuyển vùng trắng bao quanh cánh cửa. Vùng màu trắng này che phủ một phần của
hình ngôi vườn, bởi vì layer cánh cửa nằm trên hình ngôi vườn. Bây giờ bạn sẽ sử
dụng Eraser để tẩy những vùng trắng xunh quanh cánh cửa.
1. Nhấp chuột chọn layer Door. Để chọn layer, nhấp vào tên của layer đó trên Layer
Palette.
8
Layer đó sẽ được tô màu xanh (trên layer Palette), và một hình chiếc cọ ( ) xuất
hiện về phía bên trái của biểu tượng con mắt chỉ ra rằng đây là layer đang được
chọn.
2. Để vùng màu trắng hiển thị rõ ràng hơn, bạn ẩn layer vườn đi bằng cách nhấp
chuột vào biểu tượng con mắt ( ) ở bên trái của Background layer.
Hình ngôi vườn sẽ biến mất, và hình cánh cửa hiện lên trên một hình kẻ caro. Vùng kẻ
caro này thể hiện vùng trong suốt của layer hiện hành.
3. Chọn công cụ Magic Eraser ( ) ẩn đằng sau công cụ Eraser ( ).
Bạn có thể thiết lập mức Tolerance của công cụ Magic Eraser. Nếu mức Tolerance
quá thấp, công cụ Magic Eraser sẽ để lại một ít vệt trắng xung quanh cánh cửa. Nếu
mức Tolerance quá cao, công cụ này sẽ xoá đi một vài chi tiết của cánh cửa.
4. Trên thanh tuỳ biến công cụ, điền các giá trị khác nhau cho Tolerance ở đây chúng
ta dùng 22 và sau đó nhấp vào vùng trắng xung quanh cánh cửa.
9
Bạn để ý rằng vùng kẻ caro đã thay cho vùng màu trắng, chỉ ra rằng vùng này đã trở
thành "tòng phạm", cả lũ trở thành trong suốt.
5. Hiện layer Background bằng cách nhấn vào biểu tượng con mắt. Hình ngôi vườn sẽ
hiện ra đằng sau hình cánh cửa.
Sắp xếp lại các layer
Thứ tự của các layer nằm trong một hình được sắp xếp gọi là thứ tự sắp xếp theo tầng.
Thứ tự sắp xếp của các layer xác định hình ảnh đó sẽ được quan sát như thế nào? bạn
có thể thay đổi thứ tự của layer để làm cho môt phần của tấm hình trong layer này
hiện ra hoặc ẩn đi ở đằng trước hoặc sau một hình khác. Bây giờ bạn sẽ sắp xếp lại các
layers sao cho layer cánh cửa nằm trên cùng của các hình khác.
1. Nhấp vào con mắt cạnh hai layer cánh cuar và layer tượng để hiển thị nó. Bạn sẽ
thấy một phần của layer cánh cửa bị che khuất bởi layer cổng gạch.
10
2. Trên layer Palette, kéo layer Door lên trên layer Doorway. Layer Door di chuyển
lên trên một mức theo thứ tự sắp xếp, và hình cánh cửa xuất hiện trên hình cổng gạch.
Thay đổi chế độ hoà trộn và mức Opacity của một layer
Hình cánh cửa bây giờ che phủ tất cả những hình nào nằm dưới nó. Bạn có thể giảm
mức Opacity của layer cánh cửa để nhìn thấy những layer nằm dưới nó. Bạn cũng có
thể áp dụng những chế độ hòa trộn khác nhau cho layer, nó tác động đến hình cánh
cửa sẽ hoà trộn với những layer nằm dưới nó như thế nào. Hiện tại chế độ hoà trộn là
Normal.
1. Chọn layer Door, nhấp chuột vào mũi tên cạnh hộp Opacity trên layer Palette và
kéo thanh trượt xuống còn 50%. Hình cánh cửa sẽ mờ đi một nửa, và bạn có thể nhìn
được layer nằm dưới đó. Những thay đổi này chỉ tác động đến duy nhất layer cánh
cửa. Hình bức tượng và ngôi vườn vẫn "bình chân như vại".
11
2. Ở bên trái của hộp thoại Opacity là các chế độ hoà trộn, nhấn vào mũi tên và từ
menu thả xuống bạn chọn Luminosity
3. Điều chỉnh lại mức Opacity của layer đó thành 90%
4. Chọn File > Save để lưu lại những gì bạn đã làm nếu cần. He! tôi nghĩ chắc chẳng
cần!
Liên kết các layer với nhau
Một cách hiệu quả để làm việc với vài layer là liên kết hai hoặc nhiều layer với nhau.
Bằng cách này bạn có thể di chuyển hoặc Transform chúng cùng một lúc nhưng vẫn
giữ được vị trí của từng layer. Trong phần này bạn sẽ liên kết hai hình cánh của và
cổng gạch với nhau, sau đó thì di chuyển và định dạng nó.
1. Chọn Move Tool và kéo cánh cửa sang bên trái vào vị trí như hình dưới.
12
2. Trên layer Palette chọn layer Door nhấp chuột vào ô vuông bên cạnh layer
Doorway như hình được khoanh tròn ở dưới. Một biểu tượng mắt xích xuất hiện chỉ ra
rằng layer được liên kết với layer Doorway. (Layer hiện hành hoặc layer được chọn sẽ
không xuất hiện biểu tượng mắt xích khi bạn tạo liên kết layer)
3. Vẫn sử dụng công cụ Move Tool, kéo layer Doorway sang bên trái của cửa sổ hình
sao cho mép trái chạm vào cạnh của tài liệu như hình dưới. Bạn sẽ nhận thấy cánh cửa
và cổng gạch di chuyển cùng với nhau.
4. Chọn layer Doorway trên Layer Palette, sau đó vào Edit > Free Trasform. Một vùng
bao quanh sẽ xuất hiện xung quanh hình ảnh của layer được link. Giữ phím Shift và
kéo một góc của vung bao quanh sang bên phải để định dạng lại cánh cửa và cổng
gạch to hơn một chút.
13
6. Nếu cần, đặt con trỏ vào giữa vùng bao quanh và kéo để định vị lại hai tấm hình.
7. Nhấn Enter để thiết lập vùng Transform
Các bài tập tự làm:
- Bài tập: 02End-02Start, 03End-03Start, 04End-04Start, 05End-05Start. Từ những file ảnh dữ
kiện Start.jpg, cắt ghép để được hình như các file ảnh End.jpg đã cho
Bài 3: Màu sắc – Hiệu chỉnh màu
Mục tiêu:
- Hiểu được tác dụng của từng lệnh trong hiệu chỉnh hình ảnh
- Biến ảnh đen trắng thành ảnh màu và ngược lại.
- Biết cách chỉnh sửa độ sáng, tối của hình ảnh, cân bằng màu sắc trong hình ảnh
- Điều chỉnh được màu sắc của một vùng hoặc toàn bộ hình ảnh 1 cách thành thạo.
Yêu cầu
- Chỉnh sửa hình ảnh bị nhuốm màu Magenta và điều chỉnh độ sáng, độ tương phản
Hướng dẫn thực hiện
CHỈNH MÀU VÀ NÂNG MÀU ĐƠN GIẢN
Gồm có 2 bước phải thực hiện:
I- CHỈNH MÀU:
Hình gốc 1 ( chưa chỉnh màu ) :
14
Và 4 hình đã chỉnh ( chỉnh tạm ) theo từng lệnh riêng lẻ :
1- Levels ( Ctr – L )
2- Curves ( Ctr – M )
3- Color Balance ( Ctr – B )
4- Channel Mixer
( Để tiện cho các Beginner theo dõi, tôi giới thiêu luôn các thông số ( gợi ý thôi, các
bạn cứ tùy biến cho hợp ).
Các hình đã chỉnh màu theo từng lệnh riêng lẻ :
15
16
Thông qua những kết quả chưa hoàn tất trên ,điều quan trọng tôi muốn lưu ý như sau :
17
Việc chỉnh sáng và chỉnh màu được thực hiện tương đối tòan diện hơn với 2 lệnh:
Levels và Curves, bởi 2 lệnh này ngòai chức năng chỉnh độ sáng và độ tương phản cho
cả RGB còn có thêm chức năng chỉnh màu cho riêng từng kênh Red, Green và Blue .
Trong khi đó, các lệnh Color Balance, Channel Mixer chỉ đặt nặng việc chỉnh màu cho
từng kênh, hầu như không có tác dụng đối vớI việc chỉnh sáng cho tòan ảnh.
Vì thế thông thường sau khi chỉnh màu bằng 2 lệnh trên ( Color, Channel ), nếu kết
quả hình còn tối, thiếu độ tương phản, chúng ta buộc phảI dùng tiếp một trong 2 lệnh
Levels hoặc Curves ( nhiều người vẫn thường dùng Levels )
Các bạn quan sát tiếp kết quả khi dùng thêm lệnh Levels sau khi đã dùng lệnh Color
Balance đã có ở trên:
18
II- NÂNG MÀU :
Rất nhiều tình huống cần phảI nâng màu cho hình để tạo ấn tượng về màu sắc, chẳng
hạn như đốI với những tấm hình trên.
Có nhiều lệnh có thể thực hiện tác vụ này, nhưng lệnh Hue – Saturation ( Ctr-U ) tỏ ra
hiệu quả nhất. Cần lưu ý là nếu chỉ quan tâm đến việc nâng màu ( có nghĩa là làm cho
màu rực hơn ), chúng ta sẽ chỉ tăng thông số ở thanh Saturation. Thêm nữa, việc nâng
màu ấy có thể vừa nâng màu kênh tổng hợp Master cho tòan ảnh lạI vừa có thể nâng
màu cho từng kênh riêng biệt: Red, Green và Blue.
Các bạn thử quan sát kết quả nâng màu tổng hợp bằng việc chỉnh Saturation đối với
hình đã xử lý bằng lệnh Levels ở trên. Ở hình này, chỉ tăng Saturation cho toàn ảnh
( Master ), ko tăng màu riêng kênh nào
19
Tóm lại, theo kinh nghiệm, có lời khuyên các Beginner khi chỉnh sáng , chỉnh độ
tương phản nên quan tâm trước hết đến lệnh Levels, Curves ( nhất là Levels vì dễ
dùng ).
Khi chỉnh màu các bạn có thể quan tâm đến nhiều lệnh, như các lệnh: Levels, Curves (
chỉnh theo kênh riêng ), Color Balance, Channel Mixer, hoặc lệnh Selective Color
nữa, tùy vào từng tình huống của hình mà trong khuôn khổ bài viết ngắn này ko thể
nói hết.
Còn một điều hết sức quan trọng là các bạn phảI biết đến các cặp màu nghịch nhau :
Red – Cyan, Green – Magenta, Blue – Yellow để khỏi lúng túng khi màu mình cần
chỉnh lại không có tên trong Hộp thọai Levels và Curves. Từ đó ta biết rằng muốn
tăng màu Cyan thì cứ giảm màu Red là được, bởi 2 màu này nghịch nhau trong Sơ đồ
màu., tương tự thế đối với màu Magenta và Yellow.
Còn khi muốn Nâng màu thì không có lệnh nào hiệu quả hơn Hue – Saturation cả.
Các bài tập tự làm:
- Bài tập: 02End-02Start, 03End-03Start, 04End-04Start, 05End-05Start. Từ những file ảnh dữ
kiện Start.jpg, cắt ghép để được hình như các file ảnh End.jpg đã cho
20
BÀI 4: Màu sắc – Hiệu chỉnh màu (Tiếp)
CÁCH TẠO RA ĐƯỜNG CHÉO HÀNG LOẠT
1.)Mở 1 file mới ( Ctrl+N) , kích thước tuỳ ý các bạn , miễn sao các bạn làm cho nét của đường chéo
càng nhỏ càng tốt - bạn sẽ hiểu điều này sau khi đã hoàn thành bài tập
2.) Dùng công cụ Rectangular Maquee Tool và vẽ 1 ô vuông như hình - màu sắc tuỳ ý các bạn
3.) Nhấn Ctrl+J 2 lần để Duplicate layer1 thành 2 bản nữa
4.) Kích chuột vào layer 1 copy , di chuyển ô vuông đến 1 vị trí mới , tương tự như vậy với layer 2 ,
bạn di chuyển như thế nào tuỳ ý , làm sao phải giống như hình
21
Tiếp tục dung công cụ Rectangular Maquee Tool và vẽ 1 ô vuông bao quanh các ô vuông kia -
hình
5.) Vào Edit > Define Pattern và save lại với tên tuỳ ý
vậy là bạn đã hoàn thành trong việc tạo ra các đường chéo hàng loạt , hãy biết vận dụng nó vào việc
có ích
Bây giờ tôi áp dụn nó vào bức hình , cách sử dụng nó như sau
1.) mở 1 file ảnh bất kỳ , tạo 1 layer mới
22
2.) Vào Edit > Fill , trông ô pattern các bạn chọn loại pattern mà các bạn vừa tạo
Sau khi kích Ok các bạn sẽ có như vầy
Để hiệu ứng đẹp hơn , các bạn nên sử dụng chế độ hoà trộn thích hợp , thường là Overlay - hình
Đây là kết quả thực tế , nhưng ở đây , tôi chọn màu xanh .
23
Bài 4: Thực hành về Pen
Mục tiêu:
- Sử dụng công cụ Pen thành thạo để tạo 1 đường Path cong theo ý muốn
- Biết các chế độ tùy chỉnh của Pen để tạo Stroke, lưu đường Path
- Biết cách biến đổi Path thành vùng lựa chọn
Yêu cầu:
- Cắt hình keo.jpg ra 1 file ảnh mới bằng cách tạo đường Path
- Đưa vào thư viện Shape để sử dụng
Hướng dẫn thực hiện
1.) Trước khi chọn đối tượng các bạn cần thiết lập điểm neo xuất hiện theo tùy chọn
của công cụ Pen . Thiết lập như hình .
2.) Bây giờ các bạn sẽ vẽ đường Path bám trên cái kéo theo những đường cong của cái
kéo. Do đó bạn sẽ kích chuột trên thân kéo để tạo các điểm neo. Tôi xác định là sẽ tạo
các điểm neo tại các số đã đánh dấu
24
3.) Đâu tiên kích chuột vào điểm số 1 , sau đó kích chuột vào điểm số 2 , bán sẽ tạo ra
1 đường Path
4) Bây giờ chọn công cụ Convert Point Tool sau đó kích vào các điểm neo và kéo lên
hoặc kéo xuống - kéo làm sao để cho đường Path bám vừa khít với viền của cái kéo
25