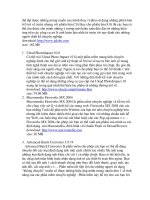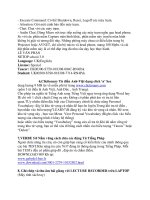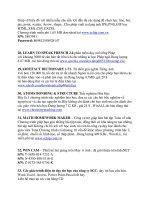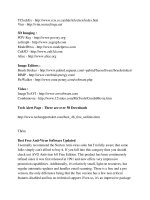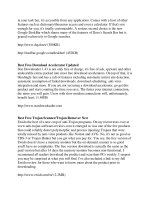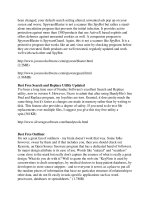Sổ tay người dùng NET28 part 18 potx
Bạn đang xem bản rút gọn của tài liệu. Xem và tải ngay bản đầy đủ của tài liệu tại đây (91.68 KB, 6 trang )
*Thêm :
Bạn có thể ghi file Image ra CD để có thể lưu trữ được lâu. Chú ý : khi cần phục
hồi bạn nên copy vào ổ đĩa cứng rồi mới tiến hành Restore bởi vì khi tời Ghost trên
CD tốc độ sẽ rất nhanh và khả năng hư đĩa khá lớn, mà nếu hư 1 tí trong file Image
là hỏng cả.
Bạn có thể dùng Ghost để dồn đĩa, khi Restore Patition từ file Image, Ghost sẽ
chép đè lên Patition cũ với kiểu tuần tự từ đầu đĩa trở đi và như vậy cũng đồng
nghĩa với việc dồn đĩa chống phân mảnh.
Để chụp được mấy cái hình mờ mịt thì khá đơn giản chỉ việc cài Win9x và chạy
Ghost là có thể chụp được nhưng để chụp mấy cái ảnh có màu sắc và sáng sủa thì
là cả 1 kì công đó bạn thử chụp xem.
***Một sô công dụng khác : phần này chỉ nêu công dụng không hướng dân***
*Đĩa qua đĩa (Patition to Patition) :Ghost có thể giúp bạn sao chép ổ cứng để tiện
dùng cho các cửa hàng có nhiều máy với phần cứng giống nhau.
Chú ý: Khi sao chép theo kiểu nầy, bạn không cần phải Fdisk và Format ổ đĩa đích
trước.
*Tạo file hình ảnh trên nhiều đĩa (multiple volumes):Ghost Cho phép bạn tạo file
hình ảnh của ổ đĩa cứng trên nhiều ổ đĩa khác nhau. Điều nầy rất có ích khi bạn cần
lưu file hình ảnh trên các đĩa có dung lượng nhỏ hơn tổng dung lượng dữ liệu
nguồn, thí dụ trên đĩa mềm hay đĩa JAZ, ZIP, CD. Ghost sẽ giúp bạn chia file
Ghost nếu thấy đĩa đích không đủ dung lượng.
*Kiểm tra ổ đĩa hoặc file Image : Local\ Check Disk, Image File.
***Các tham số của Ghost***
Các tham số đó bạn có thể gõ thêm khi chạy Ghost (VD :Ghost –pwd –rb rồi enter)
hoặc thiết lập luôn cho CT bằng cách vào Options của Ghost để chỉnh. Trong
Options còn có 1 số thông số nữa :
Misc các thông số ở đây khá đơn giản như
-sure : không hiển thị nhắc nhở khi làm việc
-fro : tiếp tục CT bỏ qua Clusters lỗi trên ổ nguồn
-rb : tự động khởi động lại máy tính sau khi hoàn thành
-fx : thoát ra Dos sau khi hoàn thành
Image/Tape cái này tốt nhất là để Default không nên chỉnh gì cả
HDD access : Bảng này cho phép tinh chỉnh cách truy xuất đĩa của chương trình,
cái này quá khó hiểu không nên đụng vào
Security (bảo mật) có một số thiết lập ở phần này sẽ thay đổi trong BIOS, chỉ nên
sài -pwd : đặt PassWord cho file ghost, bạn sẽ phải nhập 2 lần Pass trước khi tạo
Image và 1 lần khi Restore.
Span/CRC :
Spanning : cut file ghost để cho vào CD
-span
AutoName : tự động đặt tên cho file Cut
-auto
CRC Ignore : bỏ qua thiết lập lỗi
-crignire
Create CRC : tạo file thiết lập mặc định cho CT có tên Ghost.crc –fcr
Fat 32/64
Fat 32 Conversion : Khi dung lượng partition đích lớn hơn 256M, ghost sẽ tự động
chuyển partition đích này thành FAT32 cho dù partition nguồn hay file Image
nguồn là FAT16. –f32
64K FAT Clusters : Tự động điều chỉnh partition FAT16 theo chuẩn 64K clusters
của Windows NT. Không áp dụng được với các hệ điều hành khác. –f64
FAT Limit: Giới hạn kích thước partition FAT16. Xác lập này dùng cho Windows
NT.
-fatlimit
Save Setting : sau khi chỉnh sửa cho vừa ý bạn chọn bảng này và save lại thành file
Ghost.ini. Sau này Ghost sẽ tự chạy theo thiết lập đã chọn của bạn.
(c) by
Hướng dẫn sử dụng Norton Partition Magic
Chức năng :
PartitionMagic trước đây là sản phẩm của hãng Power Quest và bây giờ đã được
mua lại và tiếp tục phát triển bởi Symantec.
Với PartitionMagic bạn có thể:
Tạo thêm partition mới, ghép 2 partition thành 1 partition, thay đổi kích thước, di
chuyển một partition, chuyển đổi giữa các kiểu FAT16, FAT32, NTFS mà không
làm mất dữ liệu trên các partition đã có.
Format partition, xoá partition, copy partition và thực hiện các chức năng nâng cao
khác một cách nhanh chóng.
Tất cả các thao tác với PartitionMargic đều được thực hiện qua giao diện đồ hoạ
trực quan giúp bạn thao tác thuận tiện và dễ dàng hơn.
Hiện nay đã có PartitionMargic version 8.0. Nhưng trong bài này, tôi sẽ trình bày
cách sử dụng PartitionMargic 5.0. Với các version khác, giao diện và thao tác hoàn
toàn tương tự.
Download và cài đặt
Phiên bản đầy đủ của PartitionMagic cũng khá lớn và có thể chạy ở DOS hoặc
Windows. Nhưng bản rút gon, chạy được trong DOS thì vừa đủ trong 1 đĩa mềm
1.44Mb. Bạn có thể download PartitionMagic bản rút gọn và sử dụng. Sau khi
download, bạn hãy unzip và copy tất cả các file vào đĩa mềm (để có thể cơ động
đem đi được). Bạn cũng có copy vào đĩa cứng nhưng chú ý là phải boot máy ở
DOS mode thì mới chạy được!
Một số thuật ngữ
Partition (phân vùng): một đĩa cứng vật lý có thể được chia thành nhiều partition.
Mỗi partition có thể được xem như là một ổ đĩa (C: D: E: trong DOS/Windows)
hoặc là một thư mục (folder) (trong Linux/Unix) tuỳ thuộc vào hệ điều hành qui
định.
Primary Partition (phân vùng chính): một đĩa cứng chỉ có thể có tối đa 4 Primary
Partition; và chỉ có hệ điều hành nào được cài đặt trên Primary Partition mới có thể
khởi động (boot) được.
Logical Partition (phân vùng logíc): để có thể chia được thành nhiều partition hơn
trong khi chỉ có tối đa 4 primary partition, một primary parttion phải "hi sinh" để
chứa các Logical Partition. Partition đặc biệt này được gọi là Extended Partition
(phân vùng mở rộng) và chỉ có nhiệm vụ duy nhất là chứa các Logical Partition. Số
lượng Logical Partition có thể tạo trên lý thuyết là vô hạn.
Nhược điểm của Logical Partition là không thể boot được từ Logical Partion. Ý
tưởng của Logical Partion lúc đầu chỉ là để lưu trữ dữ liệu. Tuy nhiên một số hệ
điều hành đời mới (Linux) có thể được cài trên Logical Partition mà vẫn boot được
(bằng cách sử dụng thêm một số chương trình tiện ích, hoặc chính hệ điều hành tạo
ra một đoạn mã khởi động cho riêng mình và đặt trong Master Boot Record của đĩa
cứng nhằm mục đích "qua mặt" BIOS của máy tính).
FAT, FAT32, NTFS: là các hệ thống lưu trữ file của DOS và Windows.
FAT (hay còn gọi là FAT16) được hỗ trợ bởi DOS và Windows (mọi phiên bản).
FAT32 (mở rộng của FAT16) được hỗ trợ bởi Win95 (phiên bản 2), Win98,
WinME và Win2k.
NTFS (có thêm nhiều chức năng như nén và mã hoá dữ liệu) chỉ được hỗ trợ bởi
WinNT và Win2k.
HPFS: là hệ thống lưu trữ file của hệ điều hành OS/2. HPFS cũng được WinNT 4.0
hỗ trợ (Win2k thì không, Win2k sẽ chuyển HPFS sang NTFS).
Linux Ext2, Linux Swap: hệ thống file của hệ điều hành Linux.
Chạy PartitionMargic
Bạn phải khởi động máy tính MSDOS mode (dùng đĩa mềm hoặc "Restart in
MSDOS mode" với Win9x) thì mới có thể chạy PartitionMagic được.
Màn hình chính của PartitionMagic như sau (có thể khác trên máy bạn, tuỳ thuộc
vào tình trạng hiện thời của đĩa cứng đang có trên máy của bạn):
Trên cùng là Menu của chương trình, ngay phía dưới là ToolBar.
Tiếp theo là một loạt các khối "xanh xanh đỏ đỏ" biểu thị các partition hiện có trên
đĩa cứng hiện thời của bạn.
Cuối cùng là bảng liệt kê chi tiết về thông số của các partition hiện có trên đĩa
cứng.
Nếu bạn nhấn nút phải mouse lên 1 mục trong bảnng liệt kê thì bạn sẽ thấy 1 menu
như sau:
Thay đổi kích thước/Di chuyển partition
Tạo partition mới
Xoá parttion
Đặt label ("tên") cho partition
Format partition
Copy partion
Nhập 2 partition làm một
Kiểm tra và phát hiện lỗi (nếu có) của partition
Hiển thị thông tin về partition
Chuyển đổi giữa các kiểu partition/hệ thống file
Một số thao tác nâng cao
Nút Apply dùng để ghi các chỉnh sửa của bạn vào đĩa (chỉ khi nào bạn nhấn Apply
thì các thông tin mới thực sự được ghi vào đĩa). Nút Exit thì chắc là bạn biết rồi!
Nhấn vào Exit sẽ thoát khỏi chương trình.
Chú ý: Tất cả các thao tác chỉ bắt đầu thực sự có hiệu lực (ghi các thay đổi vào đĩa
cứng) khi bạn nhấn vào nút Apply (hoặc chọn lệnh Apply Changes ở menu
General, hoặc click vào biểu tượng Apply Changes trên Tool Bar).
Tạo Partition
Bạn có thể thực hiện thao tác này bằng cách:
Chọn phần đĩa cứng còn trống trong bảng liệt kê. Vào menu Operations rồi chọn
Create
Hoặc click phải mouse lên phần đĩa cứng còn trống trong bảng liệt kê rồi chọn
Create trên popup menu.
Sau khi bạn chọn thao tác Create. Một dialog box (hộp thoại) sẽ xuất hiện:
Trong phần Create as bạn chọn partition mới sẽ là Primary Partion hay là Logical
Partition.
Trong phần Partition Type bạn chọn kiểu hệ thống file (FAT, FAT32 ) cho
Partition sẽ được tạo. Partition mới sẽ được tự động format với kiểu hệ thống file
mà bạn chọn. Nếu bạn chọn là Unformatted thì chỉ có Partition mới được tạo mà
không được format.
Bạn cũng có thể đặt "tên" cho Partition mới bằng cách nhập tên vào ô Label.
Phần Size là để bạn chọn kích thước cho Partition mới.
Chú ý: nếu bạn cọn hệ thống file là FAT thì kích thước của Partition chỉ có thể tối
đa là 2Gb.
Và cuối cùng, nếu như bạn chọn kích thước của partition mới nhỏ hơn kích thước
lớn nhất có thể (giá trị lớn nhất trong ô Size) thì bạn có thể chọn để partition mới
nằm ở đầu hoặc ở cuối vùng đĩa còn trống. Nếu bạn chọn Beginning of freespace
thì phần đĩa còn trống (sau khi tạo partition) sẽ nằm tiếp ngay sau Partition mới,
còn nếu bạn chọn End of free space thì phần đĩa còn trống sẽ nằm ngay trước
Partition mới tạo.
Và đến đây bạn chỉ phải click vào nút OK là hoàn tất thao tác!
Format Partition
Chọn 1 partition trong bảng liệt kê rồi vào menu Operations, chọn Format hoặc
right click lên 1 partition trong bảng liệt kê rồi chọn Format Hộp thoại Format sẽ
xuất hiện.
Bạn chọn kiểu hệ thống file ở phần Partition Type,