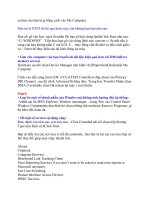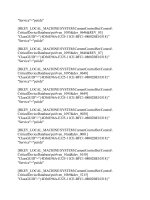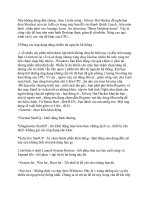Windows Errors part 12 pps
Bạn đang xem bản rút gọn của tài liệu. Xem và tải ngay bản đầy đủ của tài liệu tại đây (137.13 KB, 5 trang )
Player (WMP) có thể chơi được một số đĩa audio bị lỗi (do các track bị hỏng hoặc
đĩa bị xước với mức độ vừa phải) mà các chương trình chơi nhạc khác phải "bó
tay" . WMP có thể làm được điều đó là nhờ chức năng Error Correction (sữa lỗi) .
Tuy nhiên , theo mặc định chức năng này không được kích hoạt . Để kích hoạt
chức năng này , bạn làm như sau :
Khởi động WMP vào menu Tools - Options , chọn thẻ Devices chọn ổ đĩa
CDROM , CDRW thường chơi nhạc nhấn nút Properties .
Chọn thẻ Audio , trong khung Playback đánh dấu chọn mục Use error correction
để chương trình tự động sửa lỗi các track trên đĩa audio khi nghe nhạc . Nếu bạn
chọn mục Use error correction trong khung Copy thì chương trình sẽ tự động sửa
lỗi khi bạn copy các track nhạc . Cuối cùng bấm nút OK để đóng các hộp thoại lại .
Cài đặt Skin mặc định và không cho phép thay đổi skin trong Windows Media
Player
Người dùng WMP có thể tùy thích thay đổi giao diện (skin) của chương trình bằng
cách vào mục Skin Chooser và chọn các skin trong danh sách . Nếu không thích
người khác "táy máy" tay chân khi thay đổi các skin cho WMP , bạn có thể cài đặt
một skin mặc định và khóa nó lại Vào Start - Run gõ gpedit.msc và nhấn phím
Enter . Ở khung bên trái bạn tìm đến mục User Configuration chọn Administrative
Templates chọn Windows Components - Windows Media Player chọn User
Interface .
Ở khung bên phải , bạn nhấn đúp chuột vào mục Set and Lock Skin . Hộp thoại Set
and Lock Skin Properties xuất hiện .
Bạn chọn Enabled và nhập vào tên của tập tin skin cho WMP tại mục skin (có thể
tìm thấy các tập tin này ở thư mục Program Files\Windows Media Player\Skins)
Lưu ý , bạn chỉ cần nhập vào tên tập tin mà không cần thêm đường dẫn , ví dụ như
radio.wmz . Nhấn OK .
Để cho phép người khác tùy thích thay đổi skin WMP , bạn vào lại hộp thoại Set
and Lock Skin Properties theo cách trên và chọn Disabled hoặc Not Configuration
.
Để thực hiện thủ thuật này bạn phải đăng nhập vào hệ thống với quyền
Administrator .
Truy cập nhanh System Properties
Trong Windows XP , bạn không cần phải vào Control Panel rồi mới mở hộp thoại
System Properties . Hãy giữ phím Windows và nhấn nút Break để mở ngay hộp
thoại này . Riêng đối với máy tính xách tay , nếu phím Break và phím Pause độc
lập nhau , hãy giữ phím Windows và nhấn Pause .
Nếu không có phím Windows , bạn phải tạo shortcut cho tập tin Sysdm.cpl (tại thư
mục %Systemroot%System32) và tạo một phím tắt cho shortcut này , ví dụ như
phím Ctrl+Shift+Alt+Z chẳng hạn .
Tạo chú thích trong Excel
Bạn có một bảng tính , trong đó có những ô quan trọng và bạn muốn khi bấm chuột
vào những ô đó sẽ xuất hiện một thông báo nhắc nhở người xem .
Bạn thực hiện như sau : Chọn những ô cần tạo chú thích rồi mở menu Data -
Validation .
Trong hộp Data Validation chọn thẻ Input Message , nhập tiêu đề của lời nhắn vào
khung Title và nội dung vào khung Input Message (bạn có thể gõ tiếng Việt
Unicode) . Bấm OK . Nếu bạn muốn xóa thì bấm Clear All .
Trường hợp muốn qui định điều kiện cho dữ liệu nhập vào , bạn mở menu Data
chọn Validation chọn thẻ Settings để thiết lập các điều kiện và tạo thông báo trong
thẻ Error Alert
Sử dụng tiện ích nén của Windows Me/XP
Windows Me/XP cung cấp cho người dùng tiện ích nén tập tin và thư mục để bạn
khỏi dùng đến tiện ích của nhà cung cấp phần mềm thứ ba Tuy không hổ trợ những
tính năng tăng cường và độ nén cũng không cao lắm nhưng với những người
không khó tính , tiện ích này đã đủ để dùng trong công việc mà không phải bận
tâm đến tính tương thích hoặc yêu cầu đăng ký sử dụng .
Với WinMe , nếu chọn chế độ cài đặt Typical thì tiện ích này chưa có sẵn , yêu cầu
bạn phải cài đặt bổ sung . Vào Control Panel chọn Add/Remove Programs . Trong
thẻ Windows Setup , chọn thành phần System Tools chọn Details chọn thành phần
Compressed Folders
Chức năng nén được tích hợp vào Windows bằng lệnh Compressed Folder trong
File/Send to (hoặc chuột phải/Send to) trong cửa sổ Windows Explorer hay
MyComputer .
Một khi bạn đã tạo một thư mục nén (thực chất đây là một file nén) , bạn có thể
nén các file , thư mục khác bằng cách kéo chúng thả vào thư mục nén .
Bạn có thể chạy một vài chương trình đơn giản (chỉ cần một file để chạy) trực tiếp
từ các thư mục nén mà không cần phải giải nén chúng . Điểm đặc biệt là bạn làm
việc với thư mục nén mà không hề có cảm giác là nó đã bị nén bởi vì cửa sổ hiển
thị giống hệt như một thư mục bình thường .
Chiếc máy tính ẩn trong MS Word
Có lẽ bạn ít biết là trình soạn thảo văn bản MS Word có sẵn một máy tính
(Calculator) giúp thực hiện nhanh công việc tính toán của bạn . Để gọi chiếc máy
tính ẩn đó , bạn làm như sau :
Nhấp chuột phải lên thanh menu chuẩn . Chọn Customize . Trong cửa sổ hiện ra
chọn tab Commands . Duyệt đến mục Tools nhìn sang cửa sổ bên phải , bạn kéo
chuột xuống cho đến khi thấy biểu tượng Tools Calculate
Nhấn giữ biểu tượng đó và kéo và đặt lên thanh menu chuẩn . Như vậy là bạn đã
tìm ra chiếc máy tính ẩn đó . Để thực hiện công việc tính toán , bạn chỉ việc nhập
rồi bôi đen để chọn biểu thức cần tính , sau đó nhấp chuột lên biểu tượng Tools
Calculate . Kết quả sẽ ngay lập tức xuất hiện trên thanh trạng thái ở dưới cùng màn
hình .
Phóng lớn hoặc thu nhỏ văn bản thật nhanh với chuột có con lăn
Với các chương trình của bộ Office như Word , Front Page , Excel , bạn có thể
dể dàng thay đổi kích cỡ hiển thị văn bản bằng cách bấm chọn tỉ lệ % trên thanh
công cụ . Nhưng ngoài ra , còn có một cách thay đổi màn hình hiển thị văn bản cực
nhanh nếu máy tính
của bạn sử dụng chuột có con lăn (wheel mouse) :
Nếu muốn phóng lớn văn bản thì bạn bấm và giữ phím Ctrl rồi đẩy wheel về phía
trước , còn muốn thu nhỏ văn bản thì bạn cũng bấm và giữ phím Ctrl rồi kéo wheel
về phía sau . Khi buông phím Ctrl , con lăn lại trở về chức năng cuộn văn bãn bình
thường của nó .
Tạo hiệu ứng cuốn góc ảnh bằng MS Word
Đầu tiên , bạn nhấp vào mục AutoShapes trên thanh Drawing , vào phần Basic
Shapes và chọn AutoShape .
Tiếp theo bạn nhấp chuột phải vào hình , chọn Format AutoShape .
Trong hộp thoại Format AutoShape , chọn thẻ Colors and Lines .
Nhấp vào Color trong phần Fill và chọn Fill Effects .
Trong hộp thoại mới xuất hiện , nhấp qua thẻ Picture , sau đó nhấp Select Picture
để chọn hình bạn muốn đưa vào .
Cuối cùng nhấp OK để đóng tất cả các hộp thoại lại .
Để thay đổi mức độ cuốn góc , bạn chọn ảnh , sau đó nhấp vào biểu tượng hình
thoi màu vàng ở góc ảnh và điều khiển qua lại cho đến khi có một góc ảnh ưng ý .
Thay đổi màu cho Windows Media Player 9.0
Nếu đã chán giao diện bạc "củ rích" của Windows Media Player 9.0 ta sẽ khoác
chiếc áo mới đầy màu sắc cho nó . WMP 9.0 cho phép bạn thay đổi màu sắc của
chương trình một cách dể dàng như sau :
Vào menu View - Enhancements chọn Color Chooser .
Ở dưới màn hình xuất hiện hai thanh Hue và Saturation .
Ta chỉ việc điều chỉnh thanh Hue để chọn màu và thanh Saturation để chỉnh độ bão
hòa màu , WMP sẽ đổi màu ngay lập tức .
Chọn mục Reset để khôi phục lại màu mặc định của chương trình .
Để chỉnh màu , ta còn một cách nữa là nhấp chuột vào nút ChangePlayer color ở
góc dưới bên phải màn hình .
Xác định các phiên bản của Windows Media Player
Để xác định phiên bản của Windows Media Player , bạn mở trình nghe nhạc WMP
lên .
Chọn Help – About
Số Version Phiên bản của Windows Media Player (WMP)
5.1.51.421 WMP 5.2 Beta
5.1.52.701 WMP 5.2
6.02.902 WMP 6.0
6.1.5.130 WMP 6.0 Internet Explorer 5 RC0 Beta
6.1.7.217 WMP 6.0
6.2.5.410 WMP 6.2 Beta
6.4.5.809 WMP 6.4
6.4.6.* WMP 6.4 for Windows 2000 Betas
6.4.7.1028 WMP 6.4 with multi-bit rate (MBR) updates for Internet Explorer
6.4.7.1112 WMP 6.4 with MBR updates (minor error messaging updates from
6.4.7.1028)
6.4.9.* WMP 6.4 for Windows 2000 only
7.0.0.1954 WMP 7
7.0.0.1958 WMP 7 Update
7.0.0.1956 WMP 7 with Setup updates
7.0.0.1440 WMP 7 for Windows Millennium Edition (Me)