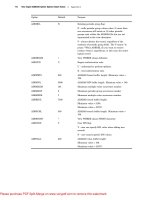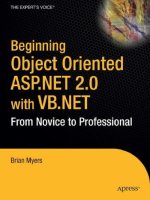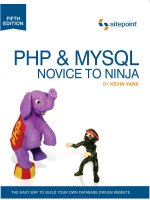JQuery: Novice to Ninja- P5 pptx
Bạn đang xem bản rút gọn của tài liệu. Xem và tải ngay bản đầy đủ của tài liệu tại đây (492.45 KB, 15 trang )
Licensed to
Selecting, Decorating, and Enhancing 37
There might be more people than you think browsing the Web without JavaScript:
users on very old computers or limited devices (like mobile phones); people with
visual impairments who require screen readers to use the Web; and those who worry
that JavaScript is an unnecessary security risk and so choose to disable it.
Depending on your site’s demographic, anywhere between 5% and 10% of your
users might be browsing without JavaScript capabilities, and nobody wants to ali-
enate 10% of their customers! The solution is to provide an acceptable experience
to these users—and beef it up for everyone else. This practice is known as progressive
enhancement.
For our disclaimer functionality, we might settle on this compromise: we want the
disclaimer to be visible to all users, so we place it in our HTML. Then, we add the
ability to hide it for users with JavaScript. That said, we’d prefer to avoid displaying
the show/hide button to users who’ll be unable to make use of it.
One way of accomplishing this might be to hide our button with CSS, and only
show it via a jQuery css statement. The problem with this trick is that it will fail if
the user’s browser also lacks support for CSS. What we’d really like to do is add
the button to the page via jQuery; that way, only users with JavaScript will see the
button at all. Perfect!
Adding New Elements
So far we’ve seen the jQuery function used for selecting, but it does have another
function of equal importance: creating new elements. In fact, any valid HTML string
you put inside the jQuery function will be created and made ready for you to stick
on the page. Here’s how we might create a simple paragraph element:
$('<p>A new paragraph!</p>')
jQuery performs several useful actions when you write this code: it parses the HTML
into a DOM fragment and selects it—just as an ordinary jQuery selector does. That
means it’s instantly ready for further jQuery processing. For example, to add a class
to our newly created element, we can simply write:
$('<p>A new paragraph!</p>').addClass('new');
Licensed to
Licensed to
38 jQuery: Novice to Ninja
The new paragraph will now be given the class new. Using this method you can
create any new elements you need via jQuery itself, rather than defining them in
your HTML markup. This way, we can complete our goal of progressively enhancing
our page.
innerHTML
Internally, the HTML string is parsed by creating a simple element (such as a div)
and setting the innerHTML property of that div to the markup you provide. Some
content you pass in is unable to convert quite as easily—so it’s best to keep the
HTML fragments as simple as possible.
Once we’ve created our new elements, we need a way to insert in the page where
we’d like them to go. There are several jQuery functions available for this purpose.
The first one we’ll look at is the insertAfter function. insertAfter will take our
current jQuery selection (in this case, our newly created elements) and insert it after
another selected element, which we pass as a parameter to the function.
An example is the easiest way to show how this works. This is how we’d create the
toggle button using jQuery:
chapter_02/17_insert_after/script.js (excerpt)
$('<input type="button" value="toggle" id="toggleButton">')
.insertAfter('#disclaimer');
$('#toggleButton').click(function() {
$('#disclaimer').toggle();
});
As shown in Figure 2.5, the button is inserted into our page after the disclaimer,
just as if we’d put it there in our HTML file.
Figure 2.5. A button created and inserted with jQuery
The insertAfter function adds the new element as a sibling directly after the dis-
claimer element. If you want the button to appear before the disclaimer element,
Licensed to
Licensed to
Selecting, Decorating, and Enhancing 39
you could either target the element before the disclaimer and use insertAfter, or,
more logically, use the insertBefore method. insertBefore will also place the
new element as a sibling to the existing element, but it will appear immediately
before it:
chapter_02/18_insert_before/script.js (excerpt)
$('<input type="button" value="toggle" id="toggleButton">')
.insertBefore('#disclaimer');
A quick refresher: when we talk about the DOM, siblings refer to elements on the
same level in the DOM hierarchy. If you have a div that contains two span elements,
the span elements are siblings.
If you want to add your new element as a child of an existing element (that is, if
you want the new element to appear inside the existing element) then you can use
the prependTo or appendTo functions:
chapter_02/19_prepend_append/script.js (excerpt)
$('<strong>START!</strong>').prependTo('#disclaimer');
$('<strong>END!</strong>').appendTo('#disclaimer');
As you can see in Figure 2.6, our new elements have been added to the start and
the end of the actual disclaimer div, rather than before or after it. There are more
actions for inserting and removing elements, but as they’re unneeded in this round
of changes, we’ll address them later on.
Figure 2.6. prependTo and appendTo in action
Licensed to
Licensed to
40 jQuery: Novice to Ninja
Inserting Multiple Elements
A new item is inserted once for each element that’s matched with the selector. If
your selector matches every paragraph tag, for example, the insertAfter action
will add a new element after every paragraph tag. Which makes it a fairly powerful
function!
Removing Existing Elements
We informed the client that up to 10% of his users might lack JavaScript capabilities
and would therefore miss out on some of the advanced features we’re building. He
asked if we could add a message explaining that JavaScript was recommended for
those people. Obviously the message should be hidden from those who do have
JavaScript.
This seems like a perfect opportunity to learn how to remove HTML elements from
a page using jQuery. We’ll put the message in our HTML and remove it with jQuery;
that way, only those visitors without JavaScript will see it.
Let’s go ahead and add the new warning to our HTML page:
chapter_02/20_removing_elements/index.html (excerpt)
<p id="no-script">
We recommend that you have JavaScript enabled!
</p>
Now we need to run our code to remove the element from the page. If a user has
JavaScript disabled, our jQuery statements will fail to run and the message will re-
main on the screen. To remove elements in jQuery, you first select them (as usual)
with a selector, and then call the remove method:
chapter_02/20_removing_elements/script.js (excerpt)
$('#no-script').remove();
The remove action will remove all of the selected elements from the DOM, and will
also remove any event handlers or data attached to those elements. The remove action
does not require any parameters, though you can also specify an expression to refine
the selection further. Try this example:
Licensed to
Licensed to
Selecting, Decorating, and Enhancing 41
chapter_02/21_removing_with_selector/script.js (excerpt)
$('#celebs tr').remove(':contains("Singer")');
Rather than removing every tr in the #celebs div, this code will remove only those
rows which contain the text “Singer.” This will come in handy when we look at
some advanced effects in the next chapter.
Thanks to these changes, our page will work nicely for the 10% of our users without
JavaScript, and even better for the remaining 90%! This is a very simple example
of progressive enhancement, but it gives you a good understanding of the funda-
mental idea: rather than using jQuery as the underpinnings of your UI, use it to add
some sugar to an already functioning experience. That way, you know no one’s left
behind.
In the interests of keeping our sample code small and focused, we’ll stop short of
delving much further into the topic. But go off and research it for yourself—it’s the
kind of best practice that makes you a better web developer.
Modifying Content
We can do just about anything we want to our elements now: show them, hide them,
add new ones, remove old ones, style them however we like … but what if we want
to change the actual content of an element? Again, jQuery provides a couple of
methods for just this purpose: text and html.
The text and html actions are quite similar, as both set the content for the elements
we’ve selected. We simply pass a string to either function:
chapter_02/22_modifying_content/script.js (excerpt)
$('p').html('good bye, cruel paragraphs!');
$('h2').text('All your titles are belong to us');
In both these examples the matched elements’ contents will change to the string
we’ve provided: every paragraph and h2 tag on the page will be overwritten with
our new content. The difference between text and html can be seen if we try adding
some HTML to the content string:
Licensed to
Licensed to
42 jQuery: Novice to Ninja
chapter_02/23_text_vs_html/script.js (excerpt)
$('p').html('<strong>Warning!</strong> Text has been replaced … ');
$('h2').text('<strong>Warning!</strong> Title elements can be …');
In this case, our paragraphs will contain bold-faced text, but our h2 tags will contain
the entire content string exactly as defined, including the <strong> tags. The action
you use to modify content will depend on your requirements: text for plain text
or html for HTML.
You might wonder, “Can these new actions only set content?” At this stage it should
be no surprise to you that we can also fetch content from our jQuery selections using
the same actions:
chapter_02/24_get_content/script.js (excerpt)
alert($('h2:first').text());
We use the text action supplying no parameters, which returns the text content of
the first h2 tag on the page (“Welcome!”). Like other actions that retrieve values,
this can be particularly useful for conditional statements, and it can also be great
for adding essential information to our user interactions.
Basic Animation: Hiding and Revealing with Flair
All this showing and hiding and changing is useful, though visually it’s somewhat
unimpressive. It’s time to move on to some jQuery techniques that are a bit more,
shall we say, animated.
The core jQuery library includes a handful of basic effects that we can use to spice
up our pages. And once you’ve had enough of these, mosey on over to the jQuery
plugin repository, where you’ll find hundreds more crazy effects.
Keep It Sensible
When dealing with effects and animation on the Web, it’s probably a wise idea
to proceed with your good taste sensors engaged. Remember, at one time the
<blink> tag was considered perfectly sensible!
Licensed to
Licensed to
Selecting, Decorating, and Enhancing 43
Fading In and Out
One of the most common (and timeless) effects in jQuery is the built-in fade effect.
To use fading in its simplest form, just replace show with fadeIn or hide with
fadeOut:
chapter_02/25_fade_in_out/script.js (excerpt)
$('#hideButton').click(function() {
$('#disclaimer').fadeOut();
});
There are also a few optional parameters we can use to modify the effect, the first
of which is used to control the time it takes for the fade to complete. Many jQuery
effects and animations accept the time parameter—which can be passed either as
a string or an integer.
We can specify the time span as a string using one of the following predefined
words: slow, fast, or normal. For example: fadeIn('fast'). If you’d rather have
more fine-grained control over the duration of the animation, you can also specify
the time in milliseconds, as in: fadeIn(1000).
Toggling Effects and Animations
Although jQuery has no specific action for toggling using fades, here’s a little secret:
our original toggle action has a few more tricks up its sleeve than we first thought.
If we pass it a time span parameter, we’ll see that toggle has the ability to animate:
chapter_02/26_toggle_fade/script.js (excerpt)
$('#toggleButton').click(function() {
$('#disclaimer').toggle('slow');
});
You can see that the width, height, and opacity of the entire element are animated.
If this is a bit much for you, there’s another core jQuery animation effect that does
include built-in toggle actions: sliding.
Sliding eases an element into and out of view, as if it were sliding out from a hidden
compartment. It’s implemented in the same manner as our fade, but with the
Licensed to
Licensed to
44 jQuery: Novice to Ninja
slideDown, slideUp, and slideToggle actions. As with the fade effect, we can also
specify a time span:
chapter_02/27_slide_toggle/script.js (excerpt)
$('#toggleButton').click(function() {
$('#disclaimer').slideToggle('slow');
});
Callback Functions
Many effects (including our slide and fade effects) accept a special parameter known
as a callback function. Callbacks specify code that needs to run after the effect has
finished doing whatever it needs to do. In our case, when the slide has finished
sliding it will run our callback code:
chapter_02/28_callback_functions/script.js (excerpt)
$('#disclaimer').slideToggle('slow', function() {
alert('The slide has finished sliding!')
});
The callback function is simply passed in as a second parameter to the effect action,
as an anonymous function, much in the same way we provide functions as paramet-
ers to event handlers.
Anonymous Functions
In JavaScript, functions that are defined inline (such as our callbacks and event
handlers) are called anonymous functions. They are referred to as “anonymous”
simply because they don’t have a name! You use anonymous functions when you
only require the function to be run from one particular location.
In any situation where we’re using anonymous functions, it’s also possible to pass
a function name yet define the function elsewhere. This is best done when the
same function needs to be called in several different places. In simple cases like
our examples, this can make the code a bit harder to follow, so we’ll stick with
anonymous functions for the moment.
Let’s put our callback functions to practical use. If we want to hide our button after
the disclaimer has finished sliding out of view:
Licensed to
Licensed to
Selecting, Decorating, and Enhancing 45
chapter_02/29_callback_functions_2/script.js (excerpt)
$('#disclaimer').slideUp('slow', function() {
$('#hideButton').fadeOut();
});
The disclaimer will slide up, and only once that animation is complete will the
button fade from view.
A Few Tricks
Now that we’ve struck a few high priority requests off the client’s to-do list, let’s be
a bit more showy and add some extra sizzle to the site. We’ll add a few effects and
visual highlights by building on what we’ve learned so far. There’ll be some new
constructs and actions introduced, so it’s worth working through them if this is
your first venture into the world of jQuery.
Highlighting When Hovering
The client is really keen about the zebra-striping usability issue. He’s requested
that, as well as changing the row colors, there should be an additional highlight
that occurs when the user runs the mouse over the table.
We could implement this effect by adding event handlers to the table that deal
with both the mouseover and mouseout events. Then we could add or remove a CSS
class containing a background color specific to elements over which the mouse is
hovering. This is much the same way we’d do it in plain old JavaScript too:
chapter_02/30_hover_highlight/script.css (excerpt)
$('#celebs tr').mouseover(function() {
$(this).addClass('zebraHover');
});
$('#celebs tr').mouseout(function() {
$(this).removeClass('zebraHover');
});
Remember that $(this) refers to the selected object—so we’re adding and removing
the zebraHover class to each row as the user hovers the mouse over it. Now we
simply need to add a style rule to our CSS file:
Licensed to
Licensed to
46 jQuery: Novice to Ninja
chapter_02/30_hover_highlight/zebra.css (excerpt)
tr.zebraHover {
background-color: #FFFACD;
}
Try this out in your browser and you’ll see how great it works. However, it turns
out there’s an even simpler way of achieving the same result: jQuery includes a
hover action, which combines mouseover and mouseout into a single handler:
chapter_02/31_hover_action/script.js(excerpt)
$('#celebs tbody tr').hover(function() {
$(this).addClass('zebraHover');
}, function() {
$(this).removeClass('zebraHover');
});
Notice something odd about the hover event handler? Instead of one, it requires
two functions as parameters: one to handle the mouseover event, and one to handle
the mouseout event.
How Many Callbacks?
Some event handlers require a different number of functions. For example, the
toggle event handler can accept any number of functions; it will simply cycle
through each callback one by one each time it fires.
We’re becoming handy at adding and removing class attributes, so it’s probably a
good time to point out another helpful class-related action: toggleClass. You can
guess what it does. It’s an incredibly useful action that adds a class if the element
doesn’t already have it, and removes it if it does.
For example, say we wanted users to be able to select multiple rows from our table.
Clicking once on a table row should highlight it, and clicking again should remove
the highlight. This is easy to implement with our new jQuery skills:
Licensed to
Licensed to
Selecting, Decorating, and Enhancing 47
chapter_02/32_toggle_class/script.js (excerpt)
$('#celebs tbody tr').click(function() {
$(this).toggleClass('zebraHover');
});
Try clicking on the table rows. Cool, huh?
Spoiler Revealer
The latest news section of the StarTrackr! site provides up-to-the-minute juicy
gossip about a range of popular celebrities. The news is a real drawcard on the
site—most users return every day to catch the latest update. The client would like
to build on the hype it’s generating and add to the excitement, so he’s asked for our
help. We’ve suggested a spoiler revealer: the user can try to guess which celebrity
the news is about, before clicking to find the answer.
This kind of functionality would also make a great addition to a site containing
movie reviews, for example. You could hide any parts of the review that give away
details of the movie’s story, but allow users to reveal them if they’ve already seen
the film.
To set up our spoiler revealer, we need to add a new element to the news section
of the site. Any “secrets” that should be hidden by default will be wrapped in a
span element with the class spoiler attached to it:
chapter_02/33_spoiler_revealer/index.html (excerpt)
Who lost their recording contract today?
<span class='spoiler'>The Zaxntines!</span>
Let’s break down what our script needs to do: first, we need to hide the answers
and add a new element that enables them to be revealed if the user desires. When
that element is clicked, we need to disclose the answer. Hiding? Adding? Handling
clicks? We know how to do all of that:
Licensed to
Licensed to
48 jQuery: Novice to Ninja
chapter_02/33_spoiler_revealer/script.js (excerpt)
$('.spoiler').hide();
$('<span class="revealer">Tell me!</span>')
.insertBefore('.spoiler');
$('.revealer').click(function() {
$(this).hide();
$(this).next().fadeIn();
});
There’s a lot going on here, some of it new, but if you read through the lines one at
a time, you’ll make sense of it. First, we instantly hide all the spoiler elements, and
use the insertBefore action to add a new button before each of them. At this point
the page will display the new “Tell Me!” buttons, and the original spoiler spans
will be hidden.
Next, we select the new buttons we just added and attach click event handlers to
them. When one of the buttons is clicked, we remove the new revealer element
(which we find with $(this)), and fade in the spoiler element that’s next to it. next
is an action we’ve yet to cover. It’s used for traversing the DOM, and unsurprisingly
gives us access to an element’s next sibling (that is, the next element inside the
same container).
If we look at our modified DOM shown in Figure 2.7, we can see that the spoiler
span is the next element after the revealer button. The next action simply moves
our selection to that element. jQuery also gives us access to a previous action that
moves the selection to the element before the one that’s currently selected.
Figure 2.7. The modified DOM
In fact, jQuery has about a dozen different actions you can use to move around the
DOM; previous and next are just two particularly useful ones. We’ll discover more
Licensed to
Licensed to
Selecting, Decorating, and Enhancing 49
of them as we proceed through the book, or you can consult the jQuery API docu-
mentation
2
to see them all.
With the hidden spoiler element now under jQuery’s control, we can simply call
fadeIn to reveal the spoiler with a smooth transition.
Before We Move On
We’ve covered so much in the initial chapters that you should now be gaining a
sense of jQuery’s structure and power. With any luck, you’ve already hatched plans
for using it in your current projects. Please do! Whether you’re using it to solve a
pernicious problem or just to add a bell here and a whistle there, dirtying your
hands is by far the best way to cement your knowledge.
One small word of warning—remember the old saying: “When the only tool you
have is a hammer, everything looks like a nail.” jQuery is a great tool, but may be
inappropriate in some instances. If a problem is better solved with simple changes
to your CSS or HTML, that’s what should be done. Of course, while you’re learning,
feel free to do everything with jQuery; just remember that when the time comes to
put your skills into practice, you should always use the best tool for the job.
In the pages that follow, we’ll take the simple jQuery building blocks we’ve learned
here and use them to construct some very cool widgets, effects, and user interaction
that you can start using immediately.
2
Licensed to
Licensed to
Licensed to
Licensed to
Chapter
3
Animating, Scrolling, and Resizing
The client is extremely happy with our rapid and inspired first-round changes and
wants to take it further. His company deals with the entertainment industry, and
he believes that the web site should reflect what he perceives as the exciting and
dynamic nature intrinsic to the business. Also, he believes flashy animations will
help boost sales.
“I think it needs some of that Web 2.0 that I’ve been hearing about,” he says confid-
ently. “Can you make it look more like a Web 2.0?”
“Errrm, indeed we can,” you assure him, as he passes you his next wish list chock-
full of exciting changes—a list that will allow us to move beyond simply hiding
and showing, and closer to our goal of being a jQuery ninja.
Animating
jQuery was built to animate. Whether it’s fading out a warning message after a failed
login, sliding down a menu control, or even powering a complete side-scrolling,
“shoot ’em up” game—it’s all a snap with some powerful built-in methods, augmen-
ted with an extensive array of plugins.
Licensed to