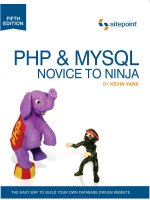JQuery: Novice to Ninja- P9 doc
Bạn đang xem bản rút gọn của tài liệu. Xem và tải ngay bản đầy đủ của tài liệu tại đây (1.03 MB, 15 trang )
Licensed to
Images and Slideshows 97
situation where your code fails to do what you expect it to. Figuring out exactly
what’s going on at any given moment in your code can be frustrating. Sometimes
you need to know if a certain function is being called, or what the value of a variable
is at a specific point in time.
Traditionally, this sort of debugging is often achieved with the trusty old alert
method. For example, if you need to to know what value the code has stored in the
top variable, you type alert(top);. But this interrupts the flow of the program—and
forces you to close the alert before continuing. And if the code you’re interested in
is in the middle of a loop, you might wind up having to close a lot of alerts.
Thankfully, web development tools are constantly advancing, and if you use the
excellent Firebug plugin for Firefox (introduced back in Chapter 2), you can take
advantage of the built-in debugging options. One of Firebug’s most handy features
is the console, where instead of alerting the value of variables, you can use the
command console.log:
chapter_04/01_lightbox/script.js (excerpt)
console.log(top,left);
Just open the Console tab of Firebug (you may need to enable it first), and you’ll see
the values displayed. No more annoying alert windows! You can specify as many
variables or expressions as you would like in a single statement by separating them
with commas. The outputs generated by different types of log statements are depicted
in Figure 4.2: two simple string outputs, a multivariable output consisting of two
numbers, and a jQuery selection.
Figure 4.2. The Firebug console
Licensed to
Licensed to
98 jQuery: Novice to Ninja
If the variable is a JavaScript object, you can even click on it in the console to exam-
ine its contents. If it is a DOM node or jQuery object, clicking on it will highlight
it on the page and jump to it in the Firebug DOM tree.This will save your sanity
when you’re stuck on those obnoxious bugs! Just remember to remove any con-
sole.log
lines from your code when you release it.
ColorBox: A Lightbox Plugin
Our custom lightbox is a fine solution for our modest needs, but you’ll have to admit
that it’s fairly limited as far as features go. Sometimes you’ll need more. The prin-
cipal contender for “more” for quite some time has been Cody Lindley’s ThickBox.
ThickBox has certainly fought the big fights, but like all true champions, you have
to know when it’s time to step out of the ring and hang up the gloves.
ThickBox is still a powerful plugin and suits many developers despite the fact that
it’s no longer maintained. It did what it did, and did it well. It’s precisely that level
of quality that has set the bar high for a new generation of lightbox plugins. Let’s
take a look at one of the big challengers: ColorBox.
ColorBox
1
is the brainchild of Jack Moore, and with an array of public methods and
event hooks—and a staggering 37 options to choose from—it’s likely that even
seasoned users won’t touch on everything it has to offer. Given ColorBox’s focus
on standards-based XHTML, reliance on CSS for styling, and wide support of content
options, it’s easy to see that the “lightweight” tag line on its web page refers only
to its tiny 9KB footprint—and not to its huge feature set!
Grab ColorBox from the download area of the web site and examine its contents.
There’s a directory called ColorBox that contains both the minified and uncom-
pressed version of the plugin code. As usual, you should use the minified version
unless you’re keen to understand the inner workings of ColorBox.
Also included in the download are a number of example directories; the examples
all use the same markup and JavaScript code, but show how the lightbox can be
styled to look completely different. The best way to start out is to have a look at the
examples and choose the CSS file (and corresponding images) that you like best,
and then build on that for your implementation.
1
Licensed to
Licensed to
Images and Slideshows 99
We’ve copied over the CSS and image files from one of the example directories, and
included both that CSS file and the minified plugin file in our HTML:
chapter_04/02_colorbox_plugin/index.html (excerpt)
<link rel="stylesheet" href="colorbox.css" type="text/css">
<script src="jquery.colorbox-min.js" type="text/javascript">
➥</script>
ColorBox can work on a single image as we did in the previous section, but it excels
at displaying slideshow-style galleries—letting the user move between the images,
as illustrated in Figure 4.3. To take advantage of this we need to group the images
we want to show, and ColorBox expects us to do this with the rel attribute of our
links.
Figure 4.3. A styled gallery using the ColorBox plugin
Licensed to
Licensed to
100 jQuery: Novice to Ninja
In the markup, we’ve included rel="celeb" on all of the images we want to group
together. Now we can use the jQuery attribute selector to find those images:
a[rel="celeb"]. Calling the colorbox method on the selection gives us a fantastic-
looking lightbox:
chapter_04/02_colorbox_plugin/script.js (excerpt)
$(document).ready(function() {
$('a[rel="celeb"]').colorbox();
});
It looks and works briliiantly by default, but there are stacks and stacks of options
to play around with. In the following example we give it a fading transition, rather
than the default elastic resize (the speed option, as you might have guessed, specifies
the duration of the fade). To suit the StarTrackr! style, we’ll also customize the
wording of the lightbox text. This is just the tip of the iceberg, though—poke around
on the ColorBox site to explore all the other options and events available for cus-
tomizing the lightbox:
chapter_04/02_colorbox_plugin/script.js (excerpt)
$('a[rel=celeb]').colorbox({
transition: 'fade',
speed: 500,
current: "{current} of {total} celebrity photos"
});
What’s great about ColorBox is that it’s highly unobtrusive and customizable: you
can alter behavior settings, add callbacks, and use event hooks without modifying
your markup or the plugin’s source files. ColorBox preloads any required images—
and can even start preloading your gallery images—so it always appears snappy on
your pages. And last, but by no means least, ColorBox is released under the per-
missive MIT License
2
—so you can use it in your commercial projects as you see fit.
2
Licensed to
Licensed to
Images and Slideshows 101
Cropping Images with Jcrop
While we’re looking at mature and excellent plugins and lightbox effects, we’d be
remiss if we skipped over the Jcrop plugin
3
for defining regions of an image. The
plugin adds a lightbox-style overlay on an image and lets the user drag a rectangle
to select a required area of an image. This functionality is common on many large
web sites, where it allows users to crop an uploaded image for their profile picture.
If you know a little about image manipulation on the Web, you’re likely to know
that image manipulation of this sort usually takes place on the server side. Right?
Yes, that’s correct—the Jcrop plugin doesn’t actually crop images, it provides an
intuitive interface for defining the bounding edges where the user would like to
crop an image. The results returned from the plugin can then be fed to the server
to perform the actual image manipulation. You can see an image being cropped
with Jcrop in Figure 4.4.
Figure 4.4. The Jcrop plugin in action
3
Licensed to
Licensed to
102 jQuery: Novice to Ninja
The typical workflow for using the Jcrop plugin would be to display an image to
the user that needs to be cropped (either a stored image or a freshly uploaded one),
and overlay the Jcrop interface. When the user has made their selection the coordin-
ates are posted to the server, where the resulting image is created and saved for
display or download.
To apply the Jcrop interaction, you first need to download it and extract the files.
Contained in the download bundle is the Jcrop JavaScript file, a small CSS file, a
clever animated GIF (that’s responsible for the “moving lines” effect when you select
a region), and some demo pages that highlight all of Jcrop’s features.
You’ll need to include the CSS (at the top of the page) and JavaScript (at the bottom
of the page) files. The Jcrop.gif image should be in the same directory as your CSS
file:
chapter_04/03_jcrop/index.html (excerpt)
<link rel="stylesheet" href="css/jquery.Jcrop.css" type="text/css">
<script src="jquery.Jcrop.min.js" type="text/javascript"></script>
Once everything is in place, you just need to add an image that you’d like to make
selectable to the page. We’ve given the image an ID so that it’s nice and easy to select
with jQuery. If you want the user to signal that they’re happy with their selection,
you can add a clickable button too:
chapter_04/03_jcrop/index.html (excerpt)
<div id="crop">
<img id="mofat" src=" / /images/mofat_400.jpg" alt="Mo'Fat"/>
<input type="button" value="crop"/>
</div>
In its simplest form, you just have to apply the jQuery plugin to the image. When
you reload the page, the image will be augmented with draggable handles and an
overlay:
$('#mofat').Jcrop();
The plugin exposes a couple of useful events that you can use to keep an eye on
what the user is selecting. It also has a handful of default options for customizing
Licensed to
Licensed to
Images and Slideshows 103
how the selector works. You can restrict the aspect ratio of the crop area and the
minimum and maximum selection sizes, as well as the color and opacity of the
background overlay:
var jcrop = $('#mofat).Jcrop({
setSelect: [10,10,300,350],
minSize:[50,50],
onChange: function(coords) {
// use the coordinates
},
onSelect: function(coords) {
// use the coordinates
}
});
Here we’ve included some default properties. setSelect allows us to define a default
cropping area; we need to pass it an array of coordinates, in the format [x1, y1,
x2, y2]
. The minSize option is an array containing the selection’s minimum width
and height. We’ve also illustrated how you’d capture the onChange and onSelect
events. The onChange event will fire many times as the user is dragging the handles
or the selection around the image. The onSelect event, on the other hand, will only
fire when a selection has been defined; that is, when the user has stopped dragging.
The handlers for the events receive a coordinates object that contains the x, y, x2,
y2, w, and h properties. So, in your handler code, you’d write coords.w to obtain
the current selection’s width.
By far the most common use for the Jcrop plugin is to define points to send to the
server after the user is done selecting. The events that the plugin fires are of no use
to us for this purpose, as we have no way of knowing if the user is really finished
selecting—that’s why we added a button! We want to know where the selection is
when the user clicks the button.
In order to do this, we’ll need to modify our original code a little. When you call
Jcrop on a jQuery object as we did above, the jQuery object is returned, ready to
be chained into more jQuery methods. However, this gives us no access to the selec-
tion coordinates. In order to grab these, we’ll need to call Jcrop differently, directly
from $. When called in this way, it will return a special Jcrop object, which has
properties and methods for accessing the selected coordinates (as well as modifying
Licensed to
Licensed to
104 jQuery: Novice to Ninja
the selection programmatically). We need to pass it both a selector for the image to
crop, and the set of options:
chapter_04/03_jcrop/script.js (excerpt)
var jcrop = $.Jcrop('#mofat',{
setSelect: [10,10,300,350],
minSize:[50,50]
});
$('#crop :button').click(function() {
var selection = jcrop.tellSelect();
alert('selected size: ' + selection.w + 'x' + selection.h);
})
We’re using the tellSelect method to obtain the current selection; this has the
same properties as the event coordinates, so we can use them to send to the server
and chop up our picture! In the absence of a server, we’ve chosen to simply alert
them, to let you know what’s going on.
Jcrop has a vast array of available options and methods, so it’s strongly recommended
that you inspect the demos included in the plugin download to see what’s available.
Slideshows
Every night, customers of the StarTrackr! site use the location information they
purchase to hunt down and photograph the world’s social elite. Many of the photos
are posted back to the web site, and the client wants to feature some of them on the
home page. We’re increasingly comfortable with jQuery, so we’ve told our client
we’d mock up a few different slideshow ideas for him. First we’ll look at some ways
of cross-fading images; that is, fading an image out while another is fading in. Then
we’ll look at a few scrolling galleries, and finally a more sophisticated flip-book
style gallery. Along the way we’ll pick up a bunch of new jQuery tricks!
Cross-fading Slideshows
If you work in television, you’ll know that unless you’re George Lucas, the only
transition effect they’ll let you use is the cross-fade (aka the dissolve). The reason
for this is that slides, starbursts, and swirl transitions nearly always look tacky. This
Licensed to
Licensed to
Images and Slideshows 105
also applies outside the realm of television; just think back to the last PowerPoint
presentation you saw.
There are different techniques for cross-fading images on the Web—all with pros
and cons mostly boiling down to simplicity versus functionality. We’ll cover some
of the main methods used to cross-fade items, so that you have a selection to choose
from when necessary.
Rollover Fader
The first cross-fader we’ll have a look at is a rudimentary rollover fader; it’s much
like the hover effects we’ve already looked at, except this time we’ll perform a
gradual fade between the two states. First, we need to tackle the problem of where
and how to store the hover image.
This solution works by putting both of our images into a span (or whatever container
you like). The hover image is positioned on top of the first image and hidden until
the user mouses over it; then the hidden image fades in. To start, we set up our
rollover container:
chapter_04/04_rollover_fade/index.html (excerpt)
<span id="fader">
<img src=" / /images/glenda_200.jpg" alt="Glendatronix"/>
<img class="to" src=" / /images/fader_200.jpg"
alt="Darth Fader"/>
</span>
To hide the hover image, we employ the usual position and display properties:
chapter_04/04_rollover_fade/style.css (excerpt)
#fader {
position: relative;
}
#fader .to {
display: none;
position: absolute;
left: 0;
}
Licensed to
Licensed to
106 jQuery: Novice to Ninja
We now have something juicy to attach our hover event handler to. Knowing that
we have two images trapped inside the container, we can access them with the :eq
filter: image 0 is our visible image, and image 1 is our hover image.
There’s More than One Way to Select a Cat
We’ve used this method primarily to highlight the :eq selector attribute. There
are several other ways we could’ve accessed the two images inside the container:
by using the :first and :last filters, the corresponding .eq, .last, or .first
actions, the child (>) selector, or simply a class name. There are usually multiple
ways to accomplish tasks with jQuery, and the choice often boils down to personal
preference.
Here’s the code we’ll use to perform the rollover:
chapter_04/04_rollover_fade/script.js (excerpt)
$('#fader').hover(function() {
$(this).find('img:eq(1)').stop(true,true).fadeIn();
}, function() {
$(this).find('img:eq(1)').fadeOut();
})
There’s nothing new to use here—except that we’re using the advanced version of
the stop command (which we first saw in the section called “Animated Navigation”
in Chapter 3). We’re specifying true for both clearQueue and gotoEnd, so our fade
animation will immediately stop any other queued animations and jump straight
to where it was headed (in this case, it will jump straight to the fully faded-out state,
so we can fade it back in). This prevents animations from backing up if you mouse
over and out quickly.
You’d probably be thinking of using this effect for navigation buttons—which is a
good idea! Another consideration, though, is adding the hover image as the link’s
:hover state background image in CSS too. That way, your rollover will function
as a traditional hover button for those without JavaScript.
JavaScript Timers
The Web is an event-driven environment. Elements mostly just sit on the page
waiting patiently for a user to come along and click or scroll, select or submit. When
Licensed to
Licensed to
Images and Slideshows 107
they do, our code can spring to life and carry out our wishes. But there are times
when we want to avoid waiting for the user to act, and want to perform a task with
a regular frequency. This will be the case with the next few slideshows we’re going
to build: we want to rotate automatically through a series of images, displaying a
new one every few seconds.
Unlike many other areas of the library, there’s been no need for jQuery to expand
on JavaScript’s timer functionality; the basic JavaScript methods are simple, flexible,
and work across browsers. There are two of them: setTimeout and setInterval.
The timer functions both work the same way: they wait a certain amount of time
before executing the code we give them. The syntax used to call them is also much
the same:
setTimeout(<code to run>, <number of milliseconds to wait>);
setInterval(<code to run>, <number of milliseconds to wait>);
The key difference is that setTimeout will wait the specified period of time, run
the code we give it, and then stop. setInterval, on the other hand, will wait, run
the code—then wait again and run the code again—repeating forever (or until we
tell it to stop). If the code we pass it updates a visible property of an element, and
the delay we assign it is relatively small, we can achieve the illusion of animation.
In fact, behind the scenes, this is what jQuery is doing when we use any of its an-
imation functions!
Timers can be tricky to use correctly, largely because they cause problems of scope,
which we’ll discuss in more detail in the section called “Scope” in Chapter 6.
However, we want to master them, as timers are the key to freeing our pages from
the tyranny of user-initiated events!
Setting up a Timer
Here’s a small example to demonstrate timers at work: we’ll simply move a green
box smoothly across the screen. Of course, we could rely on jQuery’s animate
method to do this for us, but we want to learn what is really going on in the Java-
Script. This will involve positioning a square div and continuously updating its
left CSS property. Let’s set up our boxes:
Licensed to
Licensed to
108 jQuery: Novice to Ninja
chapter_04/05_timers/index.html (excerpt)
<div>
<div id="green" class="box">Go!</div>
<div id="red" class="box">Go!</div>
</div>
The boxes are sitting still; to animate them we’re going to need a timer. We’ll use
the setInterval timer, because we want our code to be executed repeatedly:
chapter_04/05_timers/script.js (excerpt)
var greenLeft = parseInt($('#green').css('left'));
setInterval(function() {
$('#green').css('left', ++greenLeft);
}, 200);
Our div moves slowly across the screen: every 200 milliseconds, we’re pushing it
a pixel to the right. Changing the size of the delay affects the speed of the animation.
Be careful, though: if you set the delay very low (say, less than 50 milliseconds)
and you’re doing a lot of DOM manipulation with each loop, the average user’s
browser will quickly grind to a halt. This is because their computer is not given
enough time to do everything you asked it to before you come around asking it
again. If you think your code might be at risk, it’s best to test it on a variety of ma-
chines to ensure the performance is acceptable.
It’s also possible to replicate setInterval’s functionality using the setTimeout
function, by structuring our code a bit differently:
chapter_04/05_timers/index.html (excerpt)
var redLeft = parseInt($('#red').css('left'));
function moveRed() {
setTimeout(moveRed, 200);
$('#red').css('left', ++redLeft);
}
moveRed();
Here we have a function called moveRed, inside of which we have a setTimeout
timer that calls … moveRed! As setTimeout only runs once, it will only call moveRed
Licensed to
Licensed to
Images and Slideshows 109
once. But because moveRed contains the timer call, it will call itself again and
again—achieving the same result as setInterval.
Stopping Timers
Usually it’s undesirable (or unnecessary) for our timers to run forever. Thankfully,
timers that you start running can be forced to stop by calling the appropriate
JavaScript command, clearInterval or clearTimeout:
clearInterval(<timer id>);
clearTimeout(<timer id>);
To call either of these functions you need to pass in the timer’s ID. How do we know
what the ID is? The ID is an integer number that’s assigned to the timer when you
create it. If you know you might want to stop a timer in the future, you must store
that number in a variable:
var animationTimer = setInterval(animate, 100);
The timer can now be stopped at any time with the following code:
clearInterval(animationTimer);
And that’s all there is to know about setTimeout and setInterval! Don’t worry if
they still seem a little fuzzy: we’ll be using them as required through the rest of the
book, and seeing them in context will help you become more accustomed to them.
Fading Slideshow
Cross-fading between two images is fairly straightforward: it’s always fading one
image in as the other fades out. If we extend the idea to a whole bunch of images
for, say, a rotating image gallery the task becomes a little more difficult. Now we’ll
need to calculate which picture to show next, and make sure we wrap around after
we’ve shown the last image.
A common trick you’ll see with jQuery image galleries is to fake the cross-fade by
hiding all of the images except for the current image. When it comes time to swap,
you simply hide the current image, and fade in the next one. Because there’s no
true overlap occurring with the images, this doesn’t really qualify as a cross-fade;
Licensed to
Licensed to
110 jQuery: Novice to Ninja
however, it’s a simple solution that might be all you need, so we’ll look at it first.
The next example we’ll look at will be a true cross-fader.
Our basic slideshow will consist of a bunch of images inside a div. We’ll designate
one of the images as the visible image by assigning it the class show:
chapter_04/06_slideshow_fade/index.html (excerpt)
<div id="photos">
<img alt="Glendatronix" class="show"
src=" / /images/glenda_200.jpg" />
<img alt="Darth Fader" src=" / /images/fader_200.jpg" />
<img alt="Beau Dandy" src=" / /images/beau_200.jpg" />
<img alt="Johnny Stardust" src=" / /images/johnny_200.jpg" />
<img alt="Mo' Fat" src=" / /images/mofat_200.jpg" />
</div>
We’ll hide all the images by default. The show class has a double purpose for this
slideshow: it enables us to target it in CSS to display it, and—equally importantly—it
gives us a handle to the current image. There’s no need to keep track of a variable,
such as var currentImage = 1, because the class name itself is functioning as
that variable.
Now we need to start running a JavaScript timer so we can loop around our images.
We’ll write a function that calls itself every three seconds:
chapter_04/06_slideshow_fade/script.js (excerpt)
$(document).ready(function() {
slideShow();
});
function slideShow() {
var current = $('#photos .show');
var next = current.next().length ? current.next() :
➥current.parent().children(':first');
current.hide().removeClass('show');
next.fadeIn().addClass('show');
setTimeout(slideShow, 3000);
}
Licensed to
Licensed to
Images and Slideshows 111
We know the current image has the class show, so we use that to select it. To find
the next image we want to show, we use a bit of conditional logic. If the next sibling
exists, we select it. If it doesn’t exist, we select the first image, so the slideshow
wraps around.
Ternary Operator
You might be a little confused by the syntax we’ve used to assign a value to the
next variable. In JavaScript (and in many other programming languages), this is
called the ternary operator. It’s a shortcut for setting a variable conditionally.
The syntax a ? b : c means that if a is true, return b; otherwise, return c. You
can use this in variable assignment, as we did above, to assign different values to
the same variable depending on some condition. Of course, a longer if / else
statement can always do the same job, but the ternary operator is much more
succinct, so it’s well worth learning.
So, to resume, the line:
var next = current.next().length ? current.next() :
➥current.parent().children(':first');
can be translated into English as follows: if the current element has a sibling after
it in
the same container (if the next method returns a non-empty array), we’ll use
that. On the other hand, if next returns an empty array (so length is 0, which
is false in computer terms), we’ll navigate up to the current element’s parent
(the #photos div) and select its first child (which will be the first photo in the
slideshow).
Finally, we hide the current image and fade in the next one. We also swap the show
class
from the old photo onto the new one, and set a timeout for the slideShow
method to call itself again after three seconds have passed.
True Cross-fading
Our last solution looks nice—but it’s just a fade, rather than a true cross-fade. We
want to be able to truly cross-fade: as the current picture is fading out, the next
picture is fading in. There is more than one way to skin a jQuery effect, and the
approach we’ll take for our implementation is as follows:
Licensed to