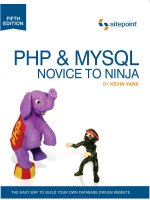JQuery: Novice to Ninja- P21 docx
Bạn đang xem bản rút gọn của tài liệu. Xem và tải ngay bản đầy đủ của tài liệu tại đây (419.09 KB, 15 trang )
Licensed to
Forms, Controls, and Dialogs 277
Simple Modal Dialog
Modal dialogs are notifications that pop up in the user’s face and must be acted on
if the user want to continue. It’s quite an intrusion—people tend to dislike popups,
so they should only be used if the interaction is essential. Our client informs us it’s
essential that users agree to an End User License Agreement (EULA) to use the
StarTrackr! application. Not all modal dialogs are as disagreeable as our StarTrackr!
EULA, however, so they’re a useful control to learn to build.
What you might notice from the figure is that a modal dialog looks strikingly like
a lightbox. It’s a lightbox with some buttons! To supply the contents of a dialog,
we’ll embed the HTML in a hidden div. When we want to show it, we’ll copy the
contents into the dialog structure and fade it in. That way we can have multiple
dialogs that use the same lightbox elements:
chapter_07/17_simple_modal_dialog/index.html (excerpt)
<div id="overlay">
<div id="blanket"></div>
</div>
<! the dialog contents >
<div id="eula" class="dialog">
<h4>End User License Agreement</h4>
⋮
<div class="buttons">
<a href="#" class="ok">Agree</a>
<a href="#" class="cancel">Disagree</a>
</div>
</div>
You’ll see that we’ve included a couple of button links in the bottom of the dialog.
These are where we can hook in our events to process the user interaction. It’s a
fairly simple HTML base so, as you can imagine, CSS plays a big part in how effective
the dialogs look. We want to stretch our structure and lightbox “blanket” over the
entire screen. The modal dialog will appear to sit on top of it:
Licensed to
Licensed to
278 jQuery: Novice to Ninja
chapter_07/17_simple_modal_dialog/dialog.css (excerpt)
#overlay {
display:none;
top: 0;
right: 0;
bottom: 0;
left: 0;
margin-right: auto;
margin-left: auto;
position: fixed;
width: 100%;
z-index: 100;
}
#blanket {
background-color: #000000;
top: 0;
bottom: 0;
left: 0;
display: block;
opacity: 0.8;
position: absolute;
width: 100%;
}
.dialog {
display: none;
margin: 100px auto;
position: relative;
width: 500px;
padding: 40px;
background: white;
-moz-border-radius: 10px;
}
Now to bring the dialog onscreen. We’ll create an openDialog function that will be
responsible for taking the dialog HTML, transporting it to the overlay structure and
displaying it. The “transporting” part is achieved via the clone action, which creates
a copy of the current jQuery selection, leaving the original in place. When we close
the dialog we’re going to remove the contents, so unless we cloned it each time,
we’d only be able to open it once:
Licensed to
Licensed to
Forms, Controls, and Dialogs 279
chapter_07/17_simple_modal_dialog/script.js (excerpt)
function openDialog(selector) {
$(selector)
.clone()
.show()
.appendTo('#overlay')
.parent()
.fadeIn('fast');
}
Because we’ve added the behavior to a function, we can call it whenever we need
to open a dialog, and pass it the selector of the element we want to show:
chapter_07/17_simple_modal_dialog/script.js (excerpt)
$("#eulaOpen").click(function() {
openDialog("#eula");
});
The second part is returning everything back to its initial state when the dialog is
closed. This is achieved by finding the overlay, fading it out, and then removing
the cloned dialog contents:
chapter_07/17_simple_modal_dialog/script.js (excerpt)
function closeDialog(selector) {
$(selector)
.parents("#overlay")
.fadeOut('fast', function() {
$(this)
.find(".dialog")
.remove();
});
}
We need to call the closeDialog function from within the current dialog. But as
well as closing it, the buttons in a dialog should have other effects. By adding extra
buttons in the dialog’s HTML, and hooking on to them in the document-ready part
of your code, you can run any arbitrary number of event handlers and process them
as you need:
Licensed to
Licensed to
280 jQuery: Novice to Ninja
chapter_07/17_simple_modal_dialog/script.js (excerpt)
$('#eula')
.find('.ok, .cancel')
.live('click', function() {
closeDialog(this);
})
.end()
.find('.ok')
.live('click', function() {
// Clicked Agree!
})
.end()
.find('.cancel')
.live('click', function() {
// Clicked disagree!
});
The important part of this code is that we’re using the live action. When we use
clone to duplicate a DOM node, its event handlers get lost in the process—but live
keeps everything in place no matter how often we clone and delete nodes!
This is a simple, but fairly crude way to handle the button events. In Chapter 9,
we’ll look at how we can set up a custom event handling system. The advantage of
the method used here is that it’s extremely lightweight and targeted to our particular
needs. But manually creating buttons and handling the related events would become
tiring fairly quickly if you have many complicated dialogs to look after, so you’ll
probably be interested in the jQuery UI Dialog widget.
jQuery UI Dialog
As you’d expect by now, the jQuery UI Dialog component is the complete bells and
whistles version of a dialog box. Out of the box it is draggable and resizable, can be
modal or non-modal, allows for various transition effects, and lets you specify the
dialog buttons programmatically. A sample dialog, styled with the UI lightness
theme, is shown in Figure 7.9.
Licensed to
Licensed to
Forms, Controls, and Dialogs 281
Figure 7.9. A jQuery UI dialog
Just like with our custom dialog box, the main contents are specified in the HTML
itself, then hidden and displayed as necessary by the library. This way you can put
whatever you like inside the dialog—including images, links, or forms:
chapter_07/18_jquery_ui_dialog/index.html (excerpt)
<div id="dialog" title="Are you sure?">
<p>You've assigned the current celebrity a rating of 0…</p>
<p>Perhaps you are just judging them on the terrible …</p>
</div>
We’re using the UI lightness theme for CSS, as it matches up well with the
StarTrackr! site—but the dialogs are fully skinnable, and as always you can make
a custom theme with the ThemeRoller tool (more on this in the section called
“Theme Rolling” in Chapter 9). As you can see from the HTML snippet, the title
attribute specifies the text to be displayed in the title bar of the dialog. Other than
that, there’s little going on in our HTML … so where do those buttons come from?
Let’s have a look at the script:
Licensed to
Licensed to
282 jQuery: Novice to Ninja
chapter_07/18_jquery_ui_dialog/script.js (excerpt)
$('#dialog').dialog({
autoOpen: false,
height: 280,
modal: true,
resizable: false,
buttons: {
Continue: function() {
$(this).dialog('close');
// Submit Rating
},
'Change Rating': function() {
$(this).dialog('close');
// Update Rating
}
}
});
Aha, interesting! The buttons, including their text, are specified via the options
passed to the dialog function.
The buttons are grouped together in an object and assigned to the buttons property
of the dialog. To define a button, you need to create a named function inside the
buttons object. The function code will execute whenever the user clicks the but-
ton—and the name of the function is the text that will be displayed on the button.
If you want your button text to contain a space, you’ll need to wrap the function
name in quotes. The buttons are added to the dialog from right to left, so make sure
you add them in the order you want them displayed. This is quite a neat way to
package together the button functions with the dialog—unlike our custom dialog
where the functionality was specified independently of the dialog code.
Quotes
In the above example, the second button’s name is in quotes, while the first one
isn’t. This is simply to illustrate the necessity of enclosing multiple-word buttons
in quotes; in your code it might be preferable to put quotes around everything for
consistency and simplicity.
By default, the dialog will pop up as soon as you define it. This makes it easy to
create small and simple dialogs as you need them. For our example, though, we
Licensed to
Licensed to
Forms, Controls, and Dialogs 283
want to set up the dialog first, and only have it pop up on a certain trigger (when
the user gives the poor celebrity a zero rating). To prevent the dialog popping up
immediately, we set the autoOpen property to false. Now, when the page is loaded,
the dialog sits and waits for further instructions.
When the user clicks the rating-0 link, we tell the dialog to display itself by passing
the string 'open' to the dialog method. This is a good way to communicate with
the dialog after the initialization phase:
chapter_07/18_jquery_ui_dialog/script.js (excerpt)
$('#rating-0').click(function() {
$('#dialog').dialog('open');
});
That’s a nice looking dialog we have there! We can now execute any required code
inside the dialog button functions. As part of the code we’ll also have to tell the
dialog when we want it to close. If you look back at the button definitions above,
you can see we have the line $(this).dialog('close'). As you might suspect, the
close command is the opposite of the open command. You can open and close the
dialogs as many times as you need.
What else can the plugin do? Well, we’ve specified the option modal to be true;
that’s why we have the nice stripey background—but by default, modal will be
false, which allows the user to continue working with the rest of the page while
the dialog is open. Also, we’ve set resizable to false (and left the draggable option
on default—which is true). These options make use of the jQuery UI resizable
and draggable behaviors to add some desktop flavor to the dialog.
We specified the dialog’s title text in HTML, but you can also do it in jQuery via
the title property, just as you can set its width and height. One less obvious, but
extremely useful alternative is the bgiframe option. If this option is set to true, the
bgiframe plugin will be used to nfix an issue in Internet Explorer 6 where select
boxes show on top of other elements.
In terms of events, you can utilize the dialog’s open, close, and focus events if you
need to do some processing unrelated to buttons. But there’s also an extremely
useful beforeClose event that occurs when a dialog is asked to close—before it
actually does! This is a great place to handle any processes you’d have to do regard-
Licensed to
Licensed to
284 jQuery: Novice to Ninja
less of which button was clicked. It’s also useful if you need to stop the dialog from
closing unless certain conditions are satisfied.
By now, you’re starting to appreciate the depth of the jQuery UI library. All of the
controls are well thought out and feature-rich. As always, you need to weight the
leaner custom option against the more bandwidth-intensive (but quick to implement
and more fully featured) jQuery UI alternative. Which one you choose should depend
on your project requirements.
Growl-style Notifications
Our client is worried that StarTrackr! is lagging behind competitors in the real-time
web space. He wants to be able to communicate with users and keep them abreast
of up-to-the-second information: new Twitter posts, news from the RSS feed …
anything to show that StarTrackr! is buzzing with life.
The data is no problem—the back-end team can handle it … but how can we notify
the user in a way that’s both cool and helpful? Once again we’ll look to the desktop
for inspiration, and implement Growl-style notification bubbles (Growl is a popular
notification system for the Mac OS X desktop).
When we have a message to share with the users, we’ll add a bubble to the page.
The bubble will be located at the bottom right-hand side of the screen. If we have
more messages to share, they’ll appear underneath the previous ones, in a kind of
upside-down stack. Each bubble will have a close button, enabling users to close
them after they’ve been read. The overall effect is shown in Figure 7.10.
Figure 7.10. Growl-style notifications
Licensed to
Licensed to
Forms, Controls, and Dialogs 285
The real trick to the bubbles is CSS. It takes care of all the tough stuff involved in
positioning the dialogs and making them look really cool. In terms of HTML, all we
need is a simple container:
chapter_07/19_growl_style_notifications/index.html (excerpt)
<div id="growl"></div>
It needs to be able to be positioned in the bottom corner to achieve the effect we’re
attempting. Placing it in the footer or outside of your page’s main container element
is common. Let’s apply some basic CSS to handle the positioning:
chapter_07/19_growl_style_notifications/style.css (excerpt)
#growl {
position: absolute;
bottom: 0;
right: 0;
width: 320px;
z-index: 10;
}
Now that the container is in place, we can start adding our message bubbles to it.
We’ll create a simple function that takes a message, wraps it in some structure, and
appends it to our positioned bubble holder:
chapter_07/19_growl_style_notifications/script.js (excerpt)
function addNotice(notice) {
$('<div class="notice"></div>')
.append('<div class="skin"></div>')
.append('<a href="#" class="close">close</a>')
.append($('<div class="content"></div>').html($(notice)))
.hide()
.appendTo('#growl')
.fadeIn(1000);
}
The structure we’ve added consists of a containing element with an extra div
available for styling (we’re using it to lay the visible message over a semi-opaque
background), a close button, and a container for the message contents.
Licensed to
Licensed to
286 jQuery: Novice to Ninja
One other point to note about this function is that any HTML we pass to it is wrapped
in the jQuery dollar selector. This means we can pass in either plain text, HTML,
or jQuery objects, and they’ll be displayed in the box. Again, you can style it all
however suits your site—though you’ll need to give the bubble container position:
relative
:
chapter_07/19_growl_style_notifications/style.css (excerpt)
.notice {
position: relative;
}
.skin {
position: absolute;
background-color: #000000;
bottom: 0;
left: 0;
opacity: 0.6;
right: 0;
top: 0;
z-index: -1;
-moz-border-radius: 5px; -webkit-border-radius: 5px;
}
.close {
background: transparent url('button-close.png') 0 0 no-repeat;
}
This will position our bubbles correctly and give them some basic styles. Inside the
document-ready function, just call the addNotice function with a message, and it
will fade in at the bottom of the screen:
chapter_07/19_growl_style_notifications/script.js (excerpt)
addNotice("<p>Welcome to StarTrackr!</p>");
addNotice("<p>Stay awhile!</p><p>Stay FOREVER!</p>");
You can also pass in images, or indeed any HTML you like. Of course, most of the
time you’ll want to display the result of a user interaction, or an Ajax call—you just
need to call addNotice whenever you want to display a message to the user. The
only problem is … once the bubbles are there, they’re unable to be removed—they
just keep stacking up! Let’s fix this:
Licensed to
Licensed to
Forms, Controls, and Dialogs 287
chapter_07/19_growl_style_notifications/script.js (excerpt)
$('#growl')
.find('.close')
.live('click', function() {
// Remove the bubble
});
Instead of adding the click handler directly to the close button, we’re using the
live function to keep an eye on any new .close elements that are added. This
helps us separate out the closing code and keep everything nice and readable. All
that’s left to do now is handle the actual removing:
chapter_07/19_growl_style_notifications/script.js (excerpt)
// Remove the bubble
$(this)
.closest('.notice')
.animate({
border: 'none',
height: 0,
marginBottom: 0,
marginTop: '-6px',
opacity: 0,
paddingBottom: 0,
paddingTop: 0,
queue: false
}, 1000, function() {
$(this).remove();
});
The removal code goes looking for the nearest parent container via the closest ac-
tion, and animates it to invisibility in an appealing way. Once it’s invisible, the
container is no longer needed, so we remove it from the DOM. The closest method
is another one of jQuery’s DOM traversing actions, and has the cool ability to locate
the closest parent element that matches the selector you give it—including itself.
1-up Notification
It’s Friday afternoon again, and the boss is out of the office. There’s nothing left to
do in this week’s blitz, and there’s still an hour left until office drinks. This seems
like the perfect time to sneak a cool little feature onto the site. Throughout the book
Licensed to
Licensed to
288 jQuery: Novice to Ninja
we’ve concentrated on enlivening tried-and-true controls and recreating desktop
effects, but jQuery’s best asset is that it lets you try out new effects extremely quickly.
We’ll embrace the creative spirit and make a notification mechanism that comes
straight out of 8-bit video gaming history: the 1-up notification.
The brainchild of web developer Jeremy Keith, 1-up notifications provide a non-
modal feedback mechanism to show your user that an action happened. A small
message (generally a single word) will appear at the point the action has taken place,
then fade upwards and quickly away—exactly like the point scoring notifications
in classic platform video games! Perhaps you’d think that this effect is only useful
for novelty value—but it turns out to be a very satisfying and surprisingly subtle
way to message your users.
As this is jQuery, there are many ways to put this together. Our approach will be
to insert a new element that’s initially hidden, positioned such that it sits directly
centered and slightly above the element that triggers the action. For our triggers,
we have some simple anchor tags that act as “Add to wishlist” links. When they’re
clicked, a notice saying “Adding” will appear above the link and rapidly fade out
while moving upwards. Once the animation finishes, the button will change to
“Added” and the interaction is complete:
chapter_07/20_1_up_notifications/index.html (excerpt)
<a class="wishlist" href="#">Add to wishlist</a>
The message elements we’ll insert will have the class adding—so let’s make sure
that when we append them, they’ll be invisible and properly located:
chapter_07/20_1_up_notifications/style.css (excerpt)
.adding{
position:relative;
left:-35px;
top:-4px;
display:none;
}
When the document is ready, we can then find all our targets and add the new
message element to each of them. When a target (an element that has the wishlist
class
) is clicked, we call a custom function that sets our notification in motion.
Licensed to
Licensed to
Forms, Controls, and Dialogs 289
The custom function takes a reference to the current object and a callback function
to run when the interaction is complete. This function will move the selection to
the link (via the prev action) and set its text to “Added”:
chapter_07/20_1_up_notifications/script.js (excerpt)
$('<span>Adding</span>')
.addClass('adding')
.insertAfter('.wishlist');
$('.wishlist')
.click(function(e) {
doOneUp(this, function() {
$(this).prev().text('Added');
});
e.preventDefault();
})
Our custom function features nothing new to us at this point: it simply moves to
the hidden span element and displays it. Now the message is visible to the end user.
We then kick off an animation that adjusts the span’s top and opacity properties—to
move it upwards and fade it out simultaneously:
chapter_07/20_1_up_notifications/script.js (excerpt)
function doOneUp(which, callback) {
$(which)
.next()
.show()
.animate({
top:"-=50px",
opacity:"toggle"
},
1000,
function() {
$(this)
.css({top: ""})
.hide(callback)
.remove();
});
}
Licensed to
Licensed to
290 jQuery: Novice to Ninja
Passing Callbacks
Notice the callback variable that’s being passed around in the example? We
supply a function as a parameter to our doOneUp code, but we don’t do anything
with it ourselves; we just pass it along as the callback to jQuery’s hide action.
When hide completes, it will run whatever code we gave it. In this case, it’s the
code to change the link text from “Add to wishlist” to “Added.”
This effect is impressive, but it would be more useful if it were customizable, espe-
cially with respect to the positioning of the text message; at the moment it’s hard-
coded into the CSS. It would be good to make this an option in the code, and also
provide options to select the distance the message travels and its speed. In short,
this effect would be perfect as a plugin! You’ll have to wait until (or skip over to)
Chapter 9 to learn how to do that.
We’re in Good Form
Building usable, accessible, and impressive forms and interface controls is hard
work, and to tackle the task we have to use all of the tools we have at our disposal:
HTML, CSS, JavaScript, and jQuery. It’s a team effort, and as developers, we need
to be aware which tool is the right one for the job. Once we’ve figured this out
though, it’s all bets off. Forms and controls are the core of application development
on the Web—so it’s an exciting area to be experimenting in. Striking a balance
between impressive, novel, and usable interactions can be tricky, but if you get it
right, you can have a significant impact on the way people use and perceive your
site.
Licensed to
Licensed to
Chapter
8
Lists, Trees, and Tables
The popularity of StarTrackr! has just skyrocketed, after exposing an ill-conceived
publicity stunt where a celebrity claimed to be trapped inside a large balloon that
had been accidentally set loose. Thankfully, the celebrity happened to be “B-grader
of the week” on StarTrackr!, with several users alerting the media that his tracking
device indicated that he was, in fact, in a local exclusive day spa.
The droves of new users and intrigued old-school media types flocking to the site
have created a tidal wave of data, which the site’s administration section is struggling
to keep up with. Our client is worried that important information might be over-
looked, as it’s becoming nearly impossible to glean any meaning from the unstruc-
tured lists and tables of data currently in there.
The admin area of a site is traditionally the most neglected; it’s out of sight of the
general public, so we can cut corners and put less thought into usability and the
user experience. Out the window go best practices such as progressive enhancement
and concerns about accessibility (usually due to extremely tight deadlines, mind
you!).
Licensed to