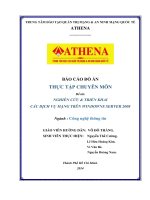Cấu hình và cài đặt cơ bản dịch vụ FTP trên Windows Server 2008 pps
Bạn đang xem bản rút gọn của tài liệu. Xem và tải ngay bản đầy đủ của tài liệu tại đây (937.47 KB, 23 trang )
Cấu hình và cài đặt cơ bản dịch vụ FTP trên Windows Server
2008
I. Giới thiệu:
- FTP là chữ viết tắc của File Transfer Protocol - Giao thức truyền
file. FTP là một giao thức truyền file trên mạng dựa trên chuẩn
TCP nên đáng tin cậy!
- Giao thức truyền tải file - FTP là công cụ quản lý files giữa các
máy. FTP cho phép truyền và tải files, quản lý thư mục, và lấy
mail. FTP không được thiết kế để truy nhập và thi hành files,
nhưng nó là công cụ tuyệt vời để truyền tải files.
- Windows Server 2008 hỗ trợ 2 version FTP servers là FTP 6.0 và
FTP 7.5 . Ở version FTP 7.5 được hỗ tăng cường tính bảo mật và
công cụ cho nhà quản trị dễ quản lý.
Những điểm mới
FTP Publishing Server mới gồm có rất nhiều tính năng và các cải
thiện. Dưới đây chúng tôi sẽ chỉ ra một số chủ đề mới chính và mô
tả một trong số các nâng cao mới này.
• Sự tích hợp với IIS 7.0
FTP service mới này được tích hợp mạnh với giao diện quản
trị hoàn toàn mới và kho lưu trữ cấu hình của IIS 7.0
• Hỗ trợ cho các chuẩn Internet mới
FTP service mới hỗ trợ FTP trên SSL, cũng được biết đến
như FTPS hoặc FTP/SSL và sử dụng chứng chỉ khóa công
(SSL/TLS). Bạn không nên nhầm lẫn nó với SFTP hoặc FTP
trên SSH, đây hoàn toàn là một chuẩn khác hiện không hỗ trợ
bởi Microsoft FTP Publishing Service. Nó cũng hỗ trợ các
cải thiện khác như UTF8 và IPv6.
• Chia sẻ hosting
FTP service mới được cải thiện và được tích hợp hoàn toàn
vào IIS 7.0, nó có thể cấu hình FTP và các nội dung web từ
cùng một site bằng cách add một FTP binding (kết nối FTP)
vào một website đang tồn tại. Dịch vụ FTP cũng có sự hỗ trợ
cho hostname ảo, dịch vụ này làm cho nó có thể hosting
nhiều site FTP trên cùng một địa chỉ IP. Nó cũng cải thiện cả
sự cách ly người dùng dùng thông qua các thư mục ảo.
• Khả năng mở rộng
Dịch vụ FTP mới này có hỗ trợ khả năng mở rộng (API), tính
năng này làm cho nó trở nên dễ dàng hơn đối với các hãng
phần mềm trong việc viết các tùy chỉnh cho việc chứng thực
FTP.
• Logging
Việc logging của FTP đã được cải thiện và nâng cao để gộp
tất cả lưu lượng FTP vào các file bản ghi
• Các tính năng khắc phục sự cố
IIS 7.0 có một số tính năng khắc phục sự cố mới, như Event
Tracing cho Windows (ETW), dịch vụ FTP hỗ trợ tính năng
này cùng với việc cung cấp các thông báo xử lý lỗi chi tiết và
các thông báo đến người dùng cục bộ, cũng là một tùy chọn
mới cho IIS 7.0.
II. Cài đặt và cấu hình:
1. Cài đặt:
* Để cài đặt FTP trên hệ điều hành windows 2008 yêu cầu server
đã cài đặt IIS 7.0 (Internet Information Services).
- Vào “Server Manager” chọn “Roles” – “Web Server(IIS)” –
phải chuột chọn “Add Role Services”:
- Tick chọn “FTP Publishing Service”:
- Khi tick vào “FTP Publishing Service” sẽ có 1 thông báo xuất
hiện , thông báo việc cài đặt các dịch vụ phụ kèm theo:
- Cài đặt hoàn tất:
2. Cấu hình: tạo một FTP site
- Trước tiên , ta tạo thư mục cần public:
- Vào “Start” – “Administrator Tools” - “Internet Information
Services (IIS) 6.0 Manager”. Bấm phải chuột vào “FTP Sites”
hoặc “Default FTP Site” chọn “New” – “FTP Site ”
- Điền tên gợi nhớ:
- Nhập IP máy server và dùng port mặc định FTP là 21:
- Chọn các mức bảo vệ file và ngăn chặn truy cập:
· Do not isolate users : cho phép tất cả user đăng nhập vào FTP
site
· Isolate users : mỗi user sẽ tự được đưa vào thư mục chỉ định
· Isolate users using Active Directory : Cho phep user đăng nhập
vào FTP site nhưng phải có account ở Active Directory.
- Nhập đường dẫn thư mục cần publish:
- Thiết lập quyền hạn cho người truy cập đối với file:
- Cấu hình hoàn tất :
- Khởi động dịch vụ:
- Kiểm tra dịch vụ đã hoạt động bằng cách vào browser gõ
ftp://localhost
III. Cài đặt và cấu hình hình FTP 7.5:
1. Cài đặt:
Lưu ý : Tránh cài đặt cả FTP 6 và FTP 7 trên cùng 1 server để
tránh tình trạng đụng site và port , nên romove FTP 6 trước
khi cài đặt FTP 7.
- Vào trang web http:/iis.net/downloads/ để down phiên bản FTP
7.5 về và cài đặt:
- Bắt đầu cài đặt:
- Chọn những thông số cần thiết để hoàn tất quá trình cài đặt:
2. Tạo FTP Site:
- Vào “Start” – “Adminisitrator tools” – “Internet Information
Services(IIS) Manager”. Chọn “Add FTP Site” :
- Điền tên và đường dẫn của FTP site:
- Nhập thông số cần thiết:
· Enable Virtual Host Names : tick này cho phép ta tạo nhiều site
trên cùng 1 địa chỉ IP
· Start FTP Site automaticaly : tự kích hoạt FTP server sau khi
hoàn tất
· SSL : Thêm tính năng bảo mật .
- Chọn thêm phương thức chứng thực và nhấn “Finish” để hoàn
tất:
- FTP site đã được tạo , với nhiều tính năng mới:
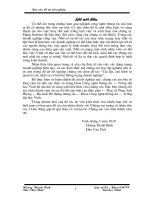



![[Hướng dẫn] Cấu hình và cài đặt PHP pdf](https://media.store123doc.com/images/document/14/rc/su/medium_sux1395710488.jpg)