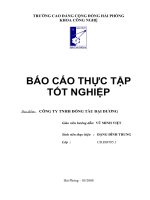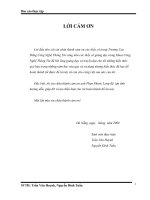Báo cáo thực tập "Thiết kế mạch in dùng Orcad 16.0" pot
Bạn đang xem bản rút gọn của tài liệu. Xem và tải ngay bản đầy đủ của tài liệu tại đây (1.22 MB, 33 trang )
………… o0o…………
Báo cáo thực tập
Thiết kế mạch in dùng Orcad 16.0
MỤC LỤC
LỜI CẢM ƠN 2………………………………………………………………………….2
TÓM TẮT NỘI DUNG CỦA ĐỀ TÀI……………………………………………… 3
I .THIẾT KẾ MẠCH NGUYÊN LÝ…………………………………………………. 4
1.1 Cách tạo project trong orcad………………………………………………………. 4
1.2 thiết kế bản vẽ……………………………………………………………………… 5
1.2.1 cách lấy linh kiện…………………………………………………………………. 6
1.2.2 Sắp xếp và đi dây…………………………………………………………………. 7
II.TẠO LINH KIỆN MỚI TRONG CAPTURE…………………………………… 8
2.1 chọn từng chân riêng lẻ cho linh kiện…………………………………………… 9
2.2 chọn nhóm chân linh kiện. ……………………………………………………….10
III. CHUYỂN MẠCH NGUYÊN LÝ SANG MẠCH IN…………………………. 10
IV .THIÊT KẾ VÀ LÀM VIỆC VỚI LAYOUT …………………………………….13
4.1 Các bước thiết kế mạch in. ……………………………………………………… 14
4.2 Đi dây tự động: …………………………………………………………………… 17
4.3 Đi dây bằng tay:…………………………………………………………………… 18
V. TẠO LINH KIỆN MỚI……………………………………………………………. 20
5.1 chỉnh sửa linh kiện có sẵn trong thư việnLuận Văn - Đề Án - Tiểu Luận Thư
Viện của layout plus………………………………………………………………… 20
5.2 tạo linh kiện mới trong layou…………………………………………………… t 22
VI. XUẤT FILE IN VÀ LÀM MẠCH…………………………………………… 24
6.1 in mạch layout trên giấy trong,bóng mờ…………………………………………. 25
6.2 tạo mạch đồng và hoàn chỉnh mạch in. 26
Ví dụ minh họa cho đề tài : 28
Sinh viên : Đỗ Đức Thích
Lớp : ĐT9 – K52
MSSV :20072744
I.Lời Mở Đầu
Theo các chuyên gia kỹ thuật, các thầy cô giáo giảng dạy cũng
như các kỹ thuật viên thiết kế mạch in chuyên nghiệp thì phiên bản Orcad
16.0 đã thực sự là một chương trình đồ sộ và đầy quyền năng. Sau khi khai
thác hết chức năng mô phỏng mạnh mẽ của Pspice cùng với chức năng rất
mạnh trong thiết kế mạch in của Orcad.
Qua thư viện rất lớn của mình cùng với các công cụ tiện ích,
Orcad trở thành hãng đi đầu trên lĩnh vực vẽ, mô phỏng và thiết kế mạch in.
Phần mềm vẽ mạch điện tử Orcad đã trải qua nhiều lần cập nhật: Từ phiên
bản 3.2 chạy trên nền dos cho tới phiên bản 4.0 đã có những cập nhật đáng
kể. Tiếp đó là phiên bản 7.0 chạy trên nền window đã làm say mê người
thiết kế mạch in chuyên nghiệp thì nay tới phiên bản 16.0 thể hiện được rất
nhiều ưu điểm so với các phần mềm thiết kế mạch in khác. Phần mềm này
có giao diện khá đẹp, trong thư viện có rất nhiều những linh kiện, có khả
năng tạo mới những linh kiện khác khá linh hoạt. Qua bài thực tập này đã
giúp em hiểu rõ hơn cách xử dụng phần mềm Orcad trong việc vẽ sơ đồ
nguyên lý và tạo mạch in.
Sau đây em xin trình bày thiết kế sơ đồ nguyên lý và mach in cho “Mạch
đo và hiển thị nhiệt độ” bằng phần mềm Orcad 16.0.
II.Cách vẽ sơ đồ nguyên lý
Để vẽ sơ đồ nguyên lý ta chọn Khởi động chương trình Orcad trong
máy tính chon phần Capture CIS.
Từ màn hình giao diện của Capture CIS chọn File/New Project. Giao diện
New Project xuất hiện, kích chuột vào Schematic chọn để vẽ sơ đồ nguyên
lý, đặt tên cho project ở ô Name, sau đó kích vào OK.
Cửa sổ ORCAD Capture dung để vẽ mạch nguyên lý xuất hiện.Bây giờ chỉ
phải đặt các linh kiên và nối dây là xong sơ đồ nguyên lý của mạch. Sơ đồ
mạch gồm có các linh kiện : 2 điện trở , 3 tụ không phân cực , 1 tụ phân cực,
1 dao động thạch anh 11.0592M, 1 cảm biến LM35DZ, 1 jumper, 1 nút bấm,
1 LCD 16*2, 1 Chip AT89S8252, 1ADC0804, 1 biến trờ, 1 nguồn.
Để tiến hành lấy linh kiện chọn Place > part hoặc dung phím tắt là Shift + P.
Hộp thoại Place Part xuất hiện,vì khung Libraries chưa có các mục chứa linh
kiện ta cần nhấn chuột vào nút Add Library để chọn các thư viện chứa linh
kiện ta cần.
Hộp thoại Browse File xuất hiện,chọn các thư viện cần add.Ta nên add tất cả
các thư viện vào để dễ tìm kiếm các linh kiện sau này.
Trước tiến ta lấy điện trở R bằng cách chọn thư viện DISCRETE trong
khung Libraries, tại khung Part ta nhập vào R sau đó bấm Ok để trở về màn
hình làm việc .
Tại màn hình làm việc ta nhấp chuột tại 2 vị trí khác nhau để chọn 2 điện
trở. Sau đó kích chuột vào biểu tượng Select trên thanh công cụ hoặc nhấn
Esc để kết thúc việc lấy linh kiện R. Chú ý là ta có thể xoay linh kiện theo ý
muốn bới phím R
Tiếp theo ta lấy link kiện tụ điện phân cực. Chọn Place Part, Nhập Capacitor
vào khung Part.
Tiếp theo ta lấy link kiện tụ điện phân cực. Chọn Place Part, Nhập
Capacitorvào khung Part rồi chọn Capacitor Non-Polar trong danh sách kết
tên link kiện ở dưới khung Part.
Tiếp theo ta lấy linh kiện chip AT89S8252. Chọn Place Part, nhập
AT89S8252 vào khung Part.
Tiếp theo ta sẽ lấy linh kiện LCD 16*2. Vì trong bản Orcad này không sẵn
có LCD nên ta có thể lấy một linh kiện có footprint giống với LCD 16*2,
chọn thử viện Connector, chọn Place Part, nhập Header 16 vào khung Part.
Tiếp theo ta sẽ lấy link kiện cho cảm biến LM35DZ, chọn Place Part, nhập
LM35/SO vào khung Part.
Lấy công tắc Shift + P nhập vào ô part SW KEY-SPST rồi chọn thư viện
DISCRETE
Tiếp theo ta sẽ lấy Jumper, chọn Place Part, nhập Jumper vào khung Part
Tiếp theo ta sẽ lấy linh kiện tinh thể dao động thạch anh, chọn Place Part,
nhập Crystal vào khung Part.
Part, nhập ADC0804 vào khung Part
Tiếp theo ta sẽ lấy linh kiện biến trở, chọn Place Part, nhập RESISTOR
TAPPED vào khung Part.
Tiếp theo lấy nối đất nhập GND
Cuối cùng, để lấy nguồn VCC cho mạch , bấm chuột vào biểu tượng Place
power trên thanh công cụ . Hộp thoại Place power xuất hiện , tại khung
Symbol bấm chọn VCC ARROW/CAPSYM , sau đó bấm OK để trở về màn
hình làm việc.
Sau khi chọn các linh kiện làm việc màn hình có dạng:
Sauk hi chọn xong các linh kiện,ta tiến hành sắp xếp các linh kiện và nối dây
để tạo thành mạch hoàn chỉnh.
Nối dây bằng cách, nhấp chọn Place -> Wire hoặc dùng tổ hợp phím Shift +
W rồi sau đó nối dây theo sơ đồ nguyên lý.
Muốn thay đổi giá trị linh kiện ta kích đúp vao linh kiện khi đó hộp thoại
Edit properties xuất hiện tại khung Value của hộp thoại nhập vào giá trị
muốn thay đổi sau đó bấm OK để trở về màn hình làm việc.
Sau khi sắp xếp và đi dây ta có sơ đồ nguyên lý sau:
Bấm vào biểu tượng Save document trên thanh công cụ để lưu lại sơ đồ
nguyên lý. Một hộp thoại xuất hiện bấm OK để tiếp tục.
Bấm vào nút Restore trên cửa sổ để thu nhỏ màn hình làm việc . Kích hoạt
cửa sổ quản lý Project để bấm chọn trang sơ đồ vừa thiết kế . Sau đó bấm
vào biểu tượng Design rules check trên thanh công cụ để kiểm tra sơ đồ
nguyên lý . Hộp thoại Design rule check xuất hiện bấm OK để kiểm tra
Bấm chọn biểu tượng CREATE NETLIST trên thanh công cụ để tạo lập
netlist có phần mở rộng .MNL . Hộp thoại Create netlist xuất hiện chọn
layout, tại khung netlist chọn thư mục chứa tập tin .MNL chọn xong bấm
OK.