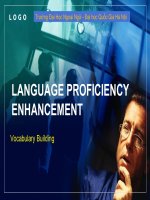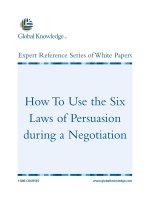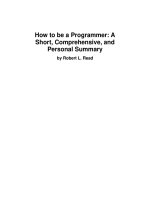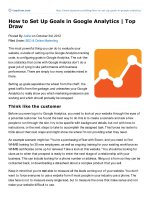How To Set Up SSH With Public-Key Authentication On Debian Etch ppt
Bạn đang xem bản rút gọn của tài liệu. Xem và tải ngay bản đầy đủ của tài liệu tại đây (134.62 KB, 3 trang )
How To Set Up SSH With Public-Key Authentication On Debian Etch
Preliminary Notes
This mini-howto explains how to set up an SSH server on Debian Etch with public-key authorization (and optionally
with disabled password logins). SSH is a great tool to control Linux-based computers remotely. It's safe and
secure.
There's no warranty that it'll work for you. All of these settings are applicable for Debian and -like systems! There
may be slightly changes on other systems as well.
Installing SSH On The Server
First, we install the SSH on our server. We can do that with this command: (Note that you must be root to do
that!)
apt-get install ssh
Preparations On Our Client (Desktop) System
Second, we take some preparations on our desktop machine. This PC will be used to connect the server. So, the
SSH-server has been installed on a different machine. On your desktop machine, we install the ssh client (which
we use to connect the server). Note that installing programs requires root privilege! If you're not logged in
as root, please log in! (su root then type your password.) Then install the client:
apt-get install openssh-client
Switch back to your normal user (not root, respectively). Then type these commands in order:
mkdir ~/.ssh
chmod 700 ~/.ssh
cd ~/.ssh
We generate our key-pair, a public-key and a private-key. The public-key will be placed on the server, and you will
log in with your private-key. When asked, type your passphrase (it'll be needed for future logins, so remember it!):
ssh-keygen -t rsa -C "A comment usually an email is enough here "
Then we copy the public key (which we've generated just before) to our (remote) server. The remoteuser should
not beroot! Choose the default non-root user as remoteuser. (Note the colon at the end of the line! It's
important.)
scp -p id_rsa.pub remoteuser@remotehost:
Then we log in with SSH, and we copy the public key to its right place:
ssh remoteuser@remotehost
mkdir ~/.ssh
chmod 700 ~/.ssh
cat id_rsa.pub >> ~/.ssh/authorized_keys
chmod 600 ~/.ssh/authorized_keys
mv id_rsa.pub ~/.ssh
logout
We have to delete the public key on the desktop, because otherwise the SSH client doesn't allow us to log in to the
server. So, type this command:
rm id_rsa.pub
And then we log back:
ssh remoteuser@remotehost
If we've done everything precisely as detailed above, then you'll be asked for the passphrase. Type it, then you are
in and have a fairly safe SSH-environment!
Disabling Password Authentication
Disabling it is a good way to have a safer SSH-installation. Then you can log in only with a key-pair, so be careful
not to lose it! It's purely optional but safe to activate! But before doing it, please make sure that key-based
authentication is working out-of-the-box. Sit down in front the server (so don't log in remotely as we have to
restart the SSH later ) and type these commands manually as root:
cd /etc/ssh
cp sshd_config sshd_config.orig
nano sshd_config
You will have the nano text-editor on screen open with the main SSH configuration file. Change these lines (don't
bother if any of these lines have a '#' mark at the beginning; if they have, just delete the hashmark as well):
PermitRootLogin yes
PasswordAuthentication yes
UsePAM yes
To these:
PermitRootLogin no
PasswordAuthentication no
UsePAM no
Then save the file with Ctrl + O , and restart the SSH server:
/etc/init.d/ssh restart
Be careful: if you disable password authentication, then you won't be able to log in with passwords! Only key-
based authentication will be available!