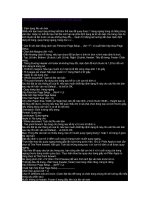4 Thủ thuật với Microsoft Word.doc
Bạn đang xem bản rút gọn của tài liệu. Xem và tải ngay bản đầy đủ của tài liệu tại đây (59.67 KB, 1 trang )
4 Thủ thuật với Microsoft Word
1. Format chữ trong AutoCorrect:
AutoCorrect là một chức năng tuyệt vời giúp tiết kiệm "sức lao động" bằng cách tự động thay thế từ
hoặc cụm từ sau khi bạn nhập vài ký tự đại diện. Ngoài ra, nó còn giúp sửa những lỗi chính tả
thường gặp. Thực tế, AutoCorrect còn có thể làm được nhiều hơn thế.
Với sự "hào hiệp" của mình, AutoCorrect cho phép thay thế dãy ký tự đã được format - in nghiêng,
đậm, chọn font, màu sắc Chức năng này thật tiện lợi khi soạn các văn bản đặc biệt như bảng báo
giá có logo của công ty, giấy mời Trước tiên, bạn format cụm từ cần thay thế, bôi đen rồi vào
menu Tools > AutoCorrect Options > thẻ AutoCorrect > chọn Replace text as you type.
Trong phần Replace, bạn nhập những ký tự đại diện như bình thường. Đừng quên kiểm tra phần
chữ bên tay phải đã được format theo ý muốn chưa. Trong trường hợp AutoCorrect quên không
format thì bạn vẫn có thể khắc phục bằng cách click chọn Formatted text ở phần With trước khi
nhấn nút Add. Giờ thì mọi chuyện đã ổn, click lên OK để quay trở lại văn bản đang soạn thảo.
2. Phím tắt để gạch chân
Nếu Ctrl + U (Underline) giúp bạn nhanh chóng gạch dưới chữ thì tổ hợp phím Ctrl + Shift + W sẽ
đem đến một "thể loại" gạch chân mới. Thay vì gạch một đường thẳng liên tục dưới cụm từ, giờ
đây, gạch ngang sẽ xuất hiện dưới từng chữ. Sự khác biệt nằm ở đây!
3. Format toàn văn bản
Mỗi lần thay đổi chế độ format của một đoạn văn bản bằng chức năng Styles and Formatting, bạn
thường bực bội vì buộc phải chỉnh sửa lại toàn bộ văn bản. Có rất nhiều giải pháp nhưng để tiết
kiệm tối đa thời gian, bạn nên sử dụng đến thủ thuật sau: Sau khi chọn đoạn văn bản cần format,
vào menu Format > Styles and Formatting. Khi cửa sổ Styles and Formatting xuất hiện, click chuột
phải lên tên style > chọn Modify.
Trong cửa sổ Modify Style, bạn đánh dấu chọn Automatically Update rồi click OK để lưu lại thay
đổi. Thủ thuật sẽ giúp ích cho những ai thường dùng vài style nhất định khi soạn thảo văn bản. Vì
từ "giây phút định mệnh" này, khi chế độ format được chọn cho một đoạn văn bản, "phần còn lại
của thế giới" cũng sẽ thay đổi theo.
4. Tạo lập template yêu thích
Bạn thường xuyên dùng một số template từ "kho" cung cấp sẵn của Word. Và lần nào sử dụng, bạn
cũng đều lặp đi lặp lại việc chỉnh sửa nó theo ý riêng của mình. Vậy tại sao bạn không "hô biến"
template theo ý thích rồi lưu thành "của riêng"? Đầu tiên, bạn mở cửa sổ Templates bằng cách vào
menu File > New, chọn General Templates. Khi cửa sổ Templates xuất hiện, bạn chọn template yêu
thích rồi di chuột xuống phần Create New, click chọn Template trước khi nhấn OK.
Lúc này, Word sẽ quay về cửa sổ soạn thảo với template được mở sẵn. Giờ thì bạn được thỏa sức
chỉnh sửa template theo ý muốn. Sau khi hoàn tất công việc "sáng tạo", bạn click Save as rồi đặt tên
mới cho template. Nếu chú ý, bạn sẽ thấy Word đã thiết lập sẵn định dạng và đường dẫn để lưu file.
Lần sau, khi cần dùng đến nó, bạn chỉ việc vào thẻ General trong cửa sổ Templates.