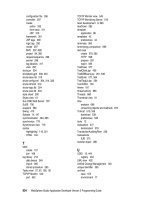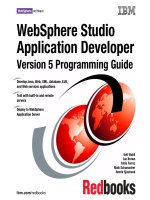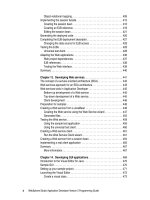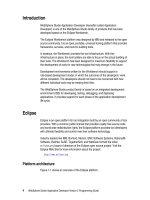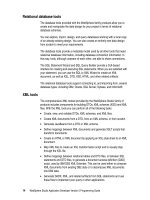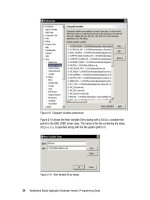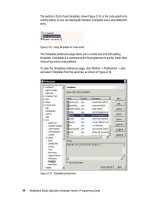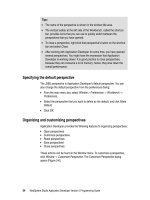WebSphere Studio Application Developer Version 5 Programming Guide part 6 pptx
Bạn đang xem bản rút gọn của tài liệu. Xem và tải ngay bản đầy đủ của tài liệu tại đây (225.77 KB, 10 trang )
24 WebSphere Studio Application Developer Version 5 Programming Guide
By using the -data parameter you can start a second instance of Application
Developer that uses a different workspace. To start a new instance of Application
Developer, start Application Developer with the -data workspacePath parameter.
For example, if your second instance should use the NewWorkspace workspace
folder, you can launch Application Developer with this command (this assumes
Application Developer has been installed in the default installation directory):
c:\Program Files\IBM\WebSphere Studio\wsappdev.exe -data c:\NewWorkspace
There are a number of parameters that you can add when launching Application
Developer (Table 2-1).
Table 2-1 Startup parameters
Command Description
-data workspacedirectory Start Application Developer with a specific workspace.
-configuration
configurationFileURL
The location for the platform configuration file,
expressed as a URL. The configuration file determines
the location of the platform, the set of available plug-ins,
and the primary feature. Note that relative URLs are not
allowed. The configuration file is written to this location
when Application Developer is installed or updated.
-vm
vmPath
This optional option allows you to set the location of Java
Runtime Environment (JRE) to use to run Application
Developer. Relative paths are interpreted relative to the
directory that Eclipse was started from.
-vmargs -Xmx256M For large-scale development you should modify your VM
arguments to make more heap available. This example
allows the Java heap to grow to 256MB. This may not be
enough for large projects.
-debug [optionsFileURL] Puts the platform in debug mode and loads the debug
options from the file at the given URL, if specified. This
file indicates which debug points are available for a
plug-in and whether or not they are enabled. If a file path
is not given, the platform looks in the directory that
Application Developer was started from for a file called
".options". Note that relative URLs are not allowed.
-consolelog Mirrors the Eclipse platform's error log to the console
used to run Eclipse. Handy when combined with -debug.
-setworkspace This flag forces Application Developer to display a
prompt dialog for selecting of the workspace directory.
Chapter 2. Setting up your Workbench and workspace preferences 25
Setting the workspace with a prompt dialog
If you specify the flag -setworkspace, Application Developer displays a startup
dialog for selecting the workspace directory (Figure 2-2).
Figure 2-2 Select workspace
Do not select the check box
Use this workspace as the default
, otherwise you
are not prompted again.
All other startup parameters are described in Application Developer’s help facility.
Memory consideration
Use the -vmargs flag to set limits to the memory that is used by Application
Developer.
For example, with only 512 MB RAM you may be able to get better performance
by limiting the memory:
-vmargs -Xmx150M
You can also modify VMArgs initialization parameters in the wsappdev.ini file (in
the installation directory):
VMArgs=-Xms64M -Xmx150M -Xquickstart -Xgcpolicy:optavgpause
These arguments significantly limit the memory utilization. Setting the -Xmx
argument below 150M does begin to degrade performance.
For more information on memory management for the built-in WebSphere server,
see “Environment page” on page 547.
Tip: If you want to work with multiple workspaces create a duplicate startup
icon for Application Developer and use the -data flag to point to the
workspace.
26 WebSphere Studio Application Developer Version 5 Programming Guide
Application Developer’s log files
Application Developer provides logging facilities for plug-in developers to log and
trace important events, primarily expected or unexpected errors. Log files are a
crucial part of the Application Developer problem determination process.
The only reason to use log files is if you encounter unexpected program behavior.
In some cases, an error message tells you explicitly to look at the error log.
There are two main log files in the .metadata directory of the workspace folder:
.log—The .log file is used by the Workbench to capture errors, and any
uncaught exceptions from plug-ins. The .log file is cumulative, each new
session of Application Developer appends its messages to the end of the .log
file without deleting any previous messages. This enables you to see a history
of past messages over multiple Application Developer sessions, each one
starting with the !SESSION string.
LoggingUtil.log—The LoggingUtil.log file is provided by the Application
Developer specific tools (a set of plug-ins added on top of the Workbench).
The Application Developer plug-ins use LoggingUtil.log to log various
events, errors, and caught exceptions through a logging API.
Both log files are ASCII files and can be viewed with any text editor.
Preferences
Application Developer’s preferences can be modified by selecting
Window ->
Preferences
from the menu bar. Opening the preferences displays the dialog
shown in Figure 2-3.
In the left pane you can navigate through many entries. Each entry has its own
preferences page, where you can change the initial options.
This section describes the most important options. Application Developer’s help
manual contains a complete description of all options available in the preferences
dialogs.
Tip: Each page of Application Developer’s preferences dialog contains a
Restore Defaults
button. When you click this button, Application Developer
restores the settings of the current dialog to its initial values.
Chapter 2. Setting up your Workbench and workspace preferences 27
Figure 2-3 Workbench preferences
Automatic builds
By default, builds in Application Developer are done automatically whenever a
resource has been modified and saved. If you require more control regarding
builds you can disable the auto-building feature. To perform a build you have to
explicitly start it. This may be a desirable in cases where you know that building is
of no value until you finish a large set of changes.
If you want to turn off the automatic build feature, select
Windows -> Preferences
-> Workbench
and deselect the
Perform build automatically on resource
modification
check box (see previous Figure 2-3).
28 WebSphere Studio Application Developer Version 5 Programming Guide
In this dialog you can also specify whether or not you want unsaved resources to
be saved before performing a manual build. Check the
Save all modified
resources automatically prior to manual build
check box to enable this feature.
File associations
The File Associations preferences page (Figure 2-4) enables you to add or
remove file types recognized by the Workbench. You can also associate editors
or external programs with file types in the file types list.
Figure 2-4 File associations preferences
The top right pane allows you to add and remove the file types. The bottom right
pane allows you to add or remove the associated editors.
If you want to add, for example, the Internet Explorer as an additional program to
open your .gif files, select *.gif from the file types list and click
Add
next to the
associated editors pane.
Chapter 2. Setting up your Workbench and workspace preferences 29
A new dialog opens (Figure 2-5) where you have to select the
External Programs
option, then click
Browse
and select iexplore.exe from the folder where Internet
Explorer is installed and confirm the dialog with O
pen
.
Figure 2-5 File association editor selection
Confirm the Editor Selection dialog with
OK
and you will notice that the program
has been added to the editors list. Optionally you can set this program as the
default program for this file type by clicking
Default
.
Now you can open the file by using the context menu on the file and select
Open
With
and select the appropriate program.
Local history
A local edit history of a file is maintained when you create or modify a file. A copy
is saved each time you edit and save the file. This allows you to replace the
current file with a previous edit or even restore a deleted file. You can also
compare the content of all the local edits. Each edit in the local history is uniquely
represented by the data and time the file has been saved.
Note: Only files have local history. Projects and folders do not have a local
history.
30 WebSphere Studio Application Developer Version 5 Programming Guide
To compare a file with the local history, select
Compare With -> Local History
from its context menu. To replace a file with an edit from the local history, select
Replace With -> Local History
from its context menu.
Select
Window -> Preferences -> Workbench -> Local History
to open its
preferences page (Figure 2-6).
Figure 2-6 Local history preferences
Table 2-2 explains the options for the local history preferences.
Table 2-2 Local history settings
Option Description
Days to keep files Indicates for how many days you want to maintain changes
in the local history. History state older than this value will be
lost.
Entries per file This option indicates how many history states per file you
want to maintain in the local history. If you exceed this value,
you will lose older history to make room for new history.
Maximum file size (MB) Indicates the maximum size of individual states in the history
store. If a file is over this size, it will not be stored.
Chapter 2. Setting up your Workbench and workspace preferences 31
Perspectives preferences
The Perspectives preferences page enables you to manage the various
perspectives defined in the Workbench. To open the page, click
Window ->
Preferences -> Workbench -> Perspectives
(Figure 2-7).
Figure 2-7 Perspectives preferences
Here you can change the following options:
Open a new perspective in the same or in a new window
Open a new view within the perspective or as a fast view (docked to the side
of the current perspective)
Open a new project in the same window, in a new window or do not switch the
perspective
32 WebSphere Studio Application Developer Version 5 Programming Guide
There is also a list with all available perspectives where you can select the
default perspective. If you have added one or more customized perspectives you
can delete them here if you want to.
Internet preferences
When using Application Developer and working within an intranet, you may want
to use a proxy server to get across the firewall to access the Internet.
To be able to access the Internet from Application Developer, you have to set
preferences for the HTTP proxy server within the Workbench. You can do this by
clicking
Window -> Preferences
and selecting
Internet
(Figure 2-8).
Figure 2-8 Internet preferences
Chapter 2. Setting up your Workbench and workspace preferences 33
Java development preferences
Application Developer provides a number of coding preferences. Some of these
are described in this section. Chapter 5, “Developing Java applications” on
page 93 also provides information regarding these preferences and Java coding.
Java classpath variables
Application Developer provides a number of default classpath variables.
classpath variables can be used in a Java build path to avoid a reference to the
local file system. Using a variable entry, the classpath only contains a variable.
This is a good idea when developing within a team as the team members do not
have to change their directory structure.
Depending on the type of Java coding you plan to do, you may have to add
variables pointing to other code libraries. For example, this can be driver classes
to access relational databases or locally developed code that you would like to
reuse in other projects.
Once you have created a Java project, you can add any of these variables to the
project’s classpath. Chapter 5, “Developing Java applications” on page 93
provides more information on adding classpath variables to a Java project.
To view and change the default classpath variables, click
Window -> Preferences
and select
Java -> Classpath Variables
from the list. A list of the existing
classpath variables is displayed as shown in Figure 2-9.
You can create, edit and remove variables by using this dialog. Click
New
to add
a new variable. A new dialog comes up where you have to enter the name of the
variable and specify its path and file.