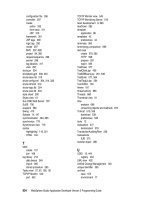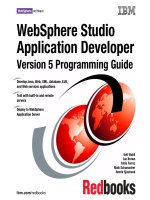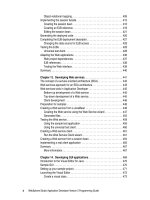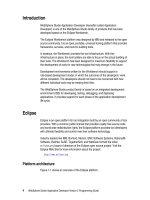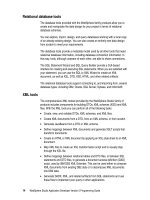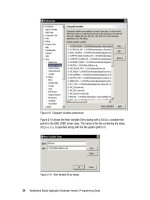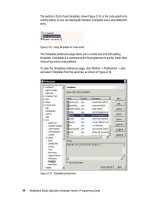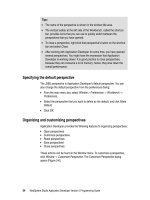WebSphere Studio Application Developer Version 5 Programming Guide part 8 ppsx
Bạn đang xem bản rút gọn của tài liệu. Xem và tải ngay bản đầy đủ của tài liệu tại đây (230.24 KB, 10 trang )
44 WebSphere Studio Application Developer Version 5 Programming Guide
The symbol in front of each template, shown Figure 2-18, in the code assist list is
colored yellow, so you can distinguish between a template and a Java statement
entry.
Figure 2-18 Using templates for code assist
The Templates preference page allows you to create new and edit existing
templates. A template is a convenience for the programmer to quickly insert often
reoccurring source code patterns.
To open the Templates preferences page, click
Window -> Preferences -> Java
and select
Templates
from the
Java
tree, as shown in Figure 2-19.
Figure 2-19 Templates preferences
Chapter 2. Setting up your Workbench and workspace preferences 45
The Templates preferences page opens where you can perform the following
tasks:
Create templates
Edit existing templates
Remove templates
Import templates from XML files
Export selected or all templates to a XML file
Enable or disable selected or all templates for code assist.
To create a new template, click
New
. The New Template dialog comes up as
shown in Figure 2-20. Here you have to enter the name of the template, the
description and its pattern.
Figure 2-20 Creating a new template
The name you enter here, will be displayed in the code assist list when you press
Ctrl-Space. In the Pattern field you have to enter the actual code you want to be
inserted by using the template.
There are also some predefined variables available. These variables can be
inserted by clicking
Insert Variable
. This will bring up a list and a brief description
of the variable.
Tip: Application Developer provides additional templates that are located in
the following directory of Application Developer’s installation:
wstools\eclipse\plugins\com.ibm.etools.jbcf.codegen_5.0.1\Examples\Templates
You can import all templates in a directory by selecting the AllTemplates.xml
files of the specific sub directory.
46 WebSphere Studio Application Developer Version 5 Programming Guide
To import these templates, launch the templates preferences dialog and click
Import
to open a file browser, and then navigate to the directory containing the
template files.
You can also enable or disable specific or all templates by either using the check
boxes in front of the template or using the
Enable All
or
Disable All
buttons.
Exporting templates exports them to an XML file in a folder you can specify.
Summary
In this chapter we covered the basic functionality of the Workbench and the
underlying Java development environment.
In particular, we discussed setting up workspaces and preferences.
© Copyright IBM Corp. 2003. All rights reserved. 47
Chapter 3. Perspectives, views, and
editors
Application Developer supports a role-based development model. It does so by
providing several different perspectives on the same project. Each perspective is
suited for a particular role and provides the developer with the necessary tools to
work on the tasks associated with that role.
This chapter provides information about these topics:
3
Integrated development environment (IDE)
Resource perspective XSL Debug perspective
Java perspective Plug-in Development perspective
Java Browsing perspective Data perspective
Java Type Hierarchy perspective Debug perspective
Web perspective Profiling perspective
J2EE perspective Component Test perspective
Server perspective CVS Repository Exploring perspective
XML perspective Install/Update perspective
48 WebSphere Studio Application Developer Version 5 Programming Guide
Integrated development environment (IDE)
An integrated development environment (IDE) is a set of software development
tools such as source editors, compilers, and debugger, that are accessible from
a single user interface.
In Application Developer, the IDE is called the Workbench. Application
Developer’s Workbench supports customizable perspectives that support
role-based development. It provides a common way for all members of a project
team to create, manage, and navigate resources easily. It consists of a number
of interrelated views and editors.
Views provide different ways of looking at the resource you are working in.
Editors allow you to create and modify the resource. Perspectives are a
combination of views and editors that show various aspects of the project
resource, and are organized by developer role or task. For example, a Java
developer would work most often in the Java perspective, while a Web designer
would work in the Web perspective.
Several perspectives are provided in Application Developer, and team members
also can customize them, according to their current role of preference. You can
open more than one perspective at a time, and switch perspectives while you are
working with Application Developer.
Before describing the perspectives, we take a look at Application Developer’s
help feature.
Application Developer help
Application Developer’s online help system provides access to the
documentation, and lets you browse, search, and print help content. It also has a
full-text search engine included as well as context-sensitive help.
Application Developer provides the help content in a separate window that you
can open by selecting
Help -> Help Contents
from the menu bar (Figure 3-1).
Chapter 3. Perspectives, views, and editors 49
Figure 3-1 Help windows bookshelf
In the new help window you see the available books in the left pane and the
content in the right pane. When selecting a book in the left pane, the appropriate
table of contents opens up and you can select a topic.
At any time, you can return to the bookshelf by clicking the
Table of Contents
button .
You can navigate through the help documents by using the
Go Back
and
Go
Forward
buttons on the top right side. There are also buttons for printing the
document, toggling and synchronizing the navigation. Synchronizing the
navigation synchronizes the navigation frame with the current topic. This is
helpful if you have followed several links to related topics in several files, and
want to see where the current topic fits into the navigation path.
Figure 3-2 shows the help window with the table of contents of the
Application
developer information
book.
50 WebSphere Studio Application Developer Version 5 Programming Guide
Figure 3-2 Application Developer help
Application Developer’s help manual contains a lot of useful information about
the tool and technologies. It provides information about the different concepts
used by the Workbench, the different Tasks you can do within the Workbench,
and some useful samples and tutorials.
The Search field allows you to do a search over all books. The link
Advanced
Search
opens a dialog box where you can specify your search in more detail
(Figure 3-3).
Note: The first time you search the online help, the help system initiates an
index-generation process. This process builds the indexes for the search
engine to use. It may take several minutes, depending on the amount of
documentation. Each time you add or modify the documentation set (for
example, when you install a new feature or update an existing one), the index
will be updated to reflect the new information set.
Chapter 3. Perspectives, views, and editors 51
Figure 3-3 Advanced Search dialog for help
Enter your search expression in the appropriate field of the search dialog and
select the set of books to searched. Click
Search
to start your search.
Perspectives
Perspectives provide a way to look at a project through different “glasses”.
Depending on the role you are in and/or the task you have to do, you open a
different perspective. A perspective defines an initial set and layout of views and
editors for performing a particular set of development activities, for example, EJB
development, profiling, and so forth. You can change the layout and the
preferences and save a perspective that you can have customized, so that you
can open it again later.
Views
Views provide alternative presentations of resources or ways of navigating
through the information in your Workbench. For example, the Navigator view
displays projects and other resources that you are working as a folder hierarchy.
Application Developer provides synchronization between different views and
editors.
A view might appear by itself, or stacked with other views in a tabbed notebook
arrangement. A perspective determines the views that you are likely to need. For
example, the Java perspective includes the Packages view and the Hierarchy
view to help you work with Java packages and hierarchies.
52 WebSphere Studio Application Developer Version 5 Programming Guide
Editors
When you open a file, Application Developer automatically opens the editor that
is associated with that file type. For example, an HTML editor is opened for
.html, .htm and .jsp files while a Java editor is opened for .java and .jav files.
Editors that have been associated with specific file types open in the editor area
of the Workbench. By default, editors are stacked in a notebook arrangement
inside the editor area. You also have the option of tiling open files. However, if
there is no associated editor for a resource, Application Developer will attempt to
launch an external editor outside the Workbench.
Perspective layout
Most of Application Developer’s perspectives use a similar layout. Figure 3-4
shows a layout of a perspective which is quite common.
Figure 3-4 Perspective layout
Source Editor (Code)
Design View (Visual Editor)
Navigator view
Package
Explorer view
Hierarchy view
Menu bar / Toolbar
Outline view
Properties
view
Task view (show compilation errors)
Search view (display search results)
Console view (program output, server status)
synchronize
synchronize
synchronize
Chapter 3. Perspectives, views, and editors 53
On the left side you have views that help you to navigate through your project’s
files, where in the middle of the Workbench you find a larger pane, usually the
source editor or the design pane. This allows you to change the code and design
of files in your project. The right pane usually contains the Outline or the
Properties views.
In some perspectives you can see that the editor pane is a little larger and the
Outline or Properties view is placed at the bottom left corner of the perspective.
The content of the views is synchronized. This means that if you change a value
in the Properties view, for example, the Editor view is automatically updated to
reflect the change.
Switching perspectives
There are two ways to open another perspective. You can use the
Open a
Perspective
icon in the top left corner of the Workbench working area and
select the appropriate perspective from the list. Alternatively, you can click
Window -> Open Perspective
and either select a perspective or click
Other
to
bring up the Select Perspective dialog (Figure 3-5).
Figure 3-5 Select Perspective dialog
Select the perspective you would like to open and confirm the dialog with
OK
.