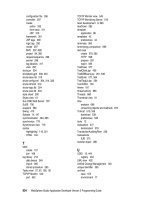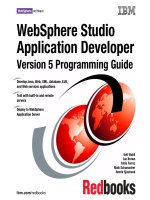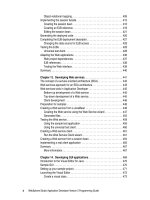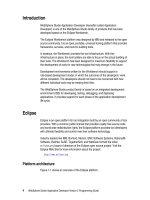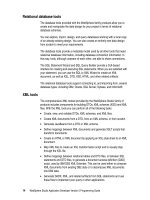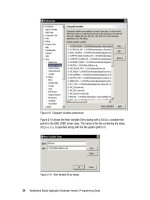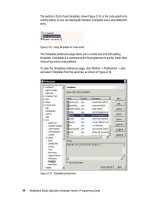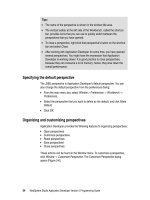WebSphere Studio Application Developer Version 5 Programming Guide part 15 potx
Bạn đang xem bản rút gọn của tài liệu. Xem và tải ngay bản đầy đủ của tài liệu tại đây (194.91 KB, 10 trang )
114 WebSphere Studio Application Developer Version 5 Programming Guide
The TransRecord class provides no special methods.
The Bank class provides:
– Customer getCustomer(customerID)—retrieve customer information
– Account getAccount(accountID)—retrieve account information
– Account[] get Accounts(customerID)—retrieve the accounts of one
customer as an array
– TransRecord[] getTransactions(accountID)—retrieve the transactions
records of one account as an array
– BigDecimal deposit(accountID, amount)
– BigDecimal withdraw(accountID, amount)
– BigDecimal ransfer(accountID1, accountID2, amount)
The BankingTest facade class provides the same methods as the Bank class
and forwards the execution to the Bank class.
Importing the implementation
The banking model is provided in a JAR file that you can import into the
ItsoProGuideJava project, which becomes our utility project:
Select the ItsoProGuideJava project and
Import
(context).
Select
ZIP file
and click
Next
.
Click
Browse
and locate the file:
\sg246957\sampcode\dev-java\BankingModel.jar
Select
Overwrite existing resources without warning
.
Click
Finish
.
After importing the code you find the five packages in the ItsoProGuideJava
project.
We will use the ItsoProGuideJava project as a utility project in Chapter 7,
“Developing Web applications” on page 179.
Testing the model
To test the model, select the ItsoProGuideJava project and
Run -> Run As ->
Java Application
. When prompted, select the BankMain class and click
OK
.
Alternatively, you can run the BankMain program using the instruction in “Running
your programs” on page 103.
The program executes a few of the business methods and displays the output in
the Console view.
Chapter 5. Developing Java applications 115
Programming assists
Application Developer contains a number of Java programming assist features.
These features are designed to make life easier for both experienced and novice
Java programmers by simplifying or automating many common tasks.
The following topics are covered:
Pluggable JDK
Java Scrapbook
Code assist
Navigating through your code
Import generation
Tasks view
Refactoring
Code generation actions
Smart compilation
Java search and working sets
Bookmarks
Pluggable JDK
To provide support for different JDK levels and run-time environments, new JREs
can be added to the Workbench. For each project you can then select which
particular JRE you would like to use. By default the current version of Application
Developer supports the IBM JDK 1.3.1. The corresponding JRE will be used for
all projects unless it has been specified differently.
See “Installed JREs” on page 39 of Chapter 2, “Setting up your Workbench and
workspace preferences” on page 21 for more information regarding the JRE
environment of Application Developer and how to add a new JRE.
Java Scrapbook
Snippets of Java code can be entered in a Scrapbook window and evaluated by
simply selecting the code and running it. This feature can be used to quickly test
code without having to modify any actual Java source file.
These scrapbook pages can be added to any project. The extension of a
scrapbook page is jpage, to distinguish them from normal Java source files.
Tip: Content assist (such as code assist) is also available on scrapbook
pages.
116 WebSphere Studio Application Developer Version 5 Programming Guide
To create a scrapbook page, select a folder (itso.java) and
New -> Scrapbook
Page
(context). Make sure the correct folder is selected and enter a file name
(JavaTest) for the new page (Figure 5-22).
Figure 5-22 Create Java Scrapbook Page dialog
Click
Finish
to create the scrapbook page. After the page has been created and
opened in the source editor, you can start entering code snippets in it.
To test a scrapbook page, we use code similar to the BankingTest class from the
banking model (Figure 5-23). The code is available in:
sg246957\sampcode\dev-java\JavaTest.jpage
After you have added the code, you can run one of the snippets by selecting the
code and
Run Snippet
(context) or click the
Run the Selected Code
icon in
the toolbar. The result are displayed in the Console view.
Tip: All class names in a scrapbook page must be fully qualified or you have to
set import statements:
Select
Set Imports
from the context menu anywhere in the scrapbook.
For our example, select the itso.bank.model, itso.bank.util, and
java.util packages.
Chapter 5. Developing Java applications 117
Figure 5-23 Scrapbook code sample
You can also select
Display
from (context) to display the result expression or
Inspect
to bring up the Expressions view, which allows you to inspect the result
like a variable in the debugger (see Chapter 16, “Testing and debugging” on
page 553 for more information about debugging and inspecting).
Change one of the account numbers for the transfer in snippet 2 to an invalid
account and run the code again. The debugger opens when the exception is
thrown.
// snippet 1
Bank bank = Bank.getInstance();
for (int i=101; i<107; i++) {
String id = String.valueOf(i);
Customer customer = bank.getCustomer(id);
System.out.println("Customer: " + id + " " + customer.getLastName());
Account[] accounts = bank.getAccounts(id);
for (int j=0; j<accounts.length; j++) {
Account account = accounts[j];
System.out.println(" - Account: " + account.getId() + " "
+ AmountConverter.fromDecimal(account.getBalance()));
}
}
// snippet 2
Bank bank2 = Bank.getInstance();
itso.bank.facade.BankingTest banking = new itso.bank.facade.BankingTest();
String acct1 = "101-1001";
String acct2 = "101-1002";
System.out.println("Transfer 33 from " + acct1 + " to " + acct2);
banking.transfer(acct1, acct2, new java.math.BigDecimal("33"));
System.out.println("Account: " + acct1 + " "
+ AmountConverter.fromDecimal(banking.getAccount(acct1).getBalance()));
TransRecord[] tx = banking.getTransactions(acct1);
for (int j=0; j<tx.length; j++) {
TransRecord tr = tx[j];
System.out.println(" - Tx: " + tr.getTimeStamp() + " " +
tr.getTransType() + " "+
AmountConverter.fromDecimal(tr.getTransAmt()));
}
Note: You cannot run code in a scrapbook page until you have at least one
statement selected.
118 WebSphere Studio Application Developer Version 5 Programming Guide
Code assist
When writing Java code, you can use the code assist feature of the Application
Developer to display classes, methods, fields and variables that are valid to use
in the current context. In the example in Figure 5-24, you want to use the method
from the SQL Connection class to create a new SQL statement, but you cannot
remember the exact name and parameters. To see all valid methods, position the
cursor at the point where you want to insert the method call and press
Ctrl-Space.
A window is displayed and lists all methods and fields available for this object. In
addition, an infopop window is displayed, which shows the Javadoc associated
with the selected item. To insert a call to the method createStatement, simply
double-click the method’s name or press Enter on your keyboard.
Figure 5-24 Code assist feature
The Java editor also supports syntax highlighting and hover help for the Java
code, which displays the Javadoc associated with the selected code.
Application Developer also provides templates, which helps the user to add
occurring source code patterns. For more information regarding templates see
“Templates” on page 43.
Chapter 5. Developing Java applications 119
Navigating through your code
By default, the Java perspective contains an Outline view on the right hand side
of the Java source editor (Figure 5-25). The Outline view displays an outline of a
structured file that is currently open in the editor area, and lists structural
elements. The contents of the Outline view are editor-specific. For a Java source
file (our example), the structural elements are classes, fields, and methods.
By selecting elements in the Outline view, you can navigate to the corresponding
point in your code. This allows you to easily find methods and field definitions
without scrolling the editor window.
Figure 5-25 Using the Outline view for navigation
The Package Explorer view, which is available by default in the Java perspective,
can also be used for navigation (Figure 5-26).
The Package Explorer view provides you with a Java-specific view of the
resources shown in the Navigator. The element hierarchy is derived from the
project's build paths.
Tip: If you have a source file with many fields and methods, you can use the
Show
Source of Selected Element Only
icon from the toolbar to limit the
edit view to the element that is currently selected in the Outline view.
120 WebSphere Studio Application Developer Version 5 Programming Guide
Figure 5-26 Package Explorer view
Import generation
The Application Developer Java Editor simplifies the task of finding the correct
import statements to use in your Java code.
Simply select the type name in the code and select
Add Import
from the context
menu. If the type name is unambiguous, the import will be pasted at the correct
place in the code. If the type exists in more than one package, a window with all
the types is displayed and you can choose the correct type for the import
statement.
Figure 5-27 shows an example where the selected type (Statement) exists in
several packages. Once you have determined that the java.sql package is what
you want, double-click the entry in the list and the import statement is generated
in the code.
Chapter 5. Developing Java applications 121
Figure 5-27 Import generation
You can also add the required import statements for the whole compilation unit.
Open the context menu somewhere in the Java source editor and select
Source
-> Organize Imports
. The code in the compilation unit is analyzed and the
appropriate import statements are added.
You can control the order in which the imports are added and when package level
imports should be used through the Preferences dialog. See “Organize imports”
on page 42 for details about this feature.
Tasks view
The Tasks view displays the following information:
System generated tasks errors
User-defined tasks that you add manually
System generated tasks are typically created by the various builders. System
generated tasks can be errors, warnings, or information associated with a
resource. For example, if you save a Java source file that contains syntax errors,
the errors will automatically be logged in this view.
122 WebSphere Studio Application Developer Version 5 Programming Guide
User-defined tasks are global and not related to a particular resource or folder.
Tasks in this context are similar to an item in a to-do list. Any user task can be
inserted into the Tasks view and tracked for completion.
Figure 5-28 shows an example of the Tasks view with one user-defined task and
five system generated tasks (a broken link warning in an HTML file and four
compile errors in a Java file).
Figure 5-28 Tasks view
Also, the Tasks view can be filtered to show only specific types of tasks. For
example, you may want to see only error or tasks related to a specific resource.
For more information on this issue, refer to “Locating compile errors in your code”
on page 108.
A typical filter in a Java project would be to display the tasks that apply to any
resource in same project (see Figure 5-18 on page 109).
Refactoring
When developing Java applications, it is often necessary to perform tasks such
as renaming classes, moving classes between packages, and breaking out code
into separate methods. The term refactoring is sometimes used to describe
these types of changes. In traditional programming environments such tasks are
both time consuming and error prone, because it is up to the programmer to find
and update each and every reference throughout the project code. Application
Developer provides functions to automate this process.
The Java development tools (JDT) of Application Developer provides assistance
for managing refactoring. In the Refactoring wizard you can select:
Refactoring with preview—Click
Next
in the dialog to bring up a second
dialog panel where you are notified of potential problems and are given a
detailed preview of what the refactoring action will do.
Refactoring without preview—Click
Finish
in the dialog and have the
refactoring performed. If a stop problem is detected, refactoring is halted and
a list of problems is displayed.
Chapter 5. Developing Java applications 123
Table 5-1 shows the refactoring actions available in Application Developer.
Table 5-1 Refactoring actions
Name Function
Rename Starts the Rename refactoring wizard. Renames the selected
element and (if enabled) corrects all references to the elements
(also in other files). Is available on methods, fields, local variables,
method parameters, types, compilation units, packages, source
folders, projects and on a text selection resolving to one of these
element types.
Move Starts the Move refactoring wizard. Moves the selected elements
and (if enabled) corrects all references to the elements (also in
other files). Can be applied on one or more static methods, static
fields, types, compilation units, packages, source folders and
projects and on a text selection resolving to one of these element
types.
Pull Up Starts the Pull Up refactoring wizard. Moves a field or method to its
super class. Can be applied on one or more methods and fields
from the same type or on a text selection resolving to a field or
method.
Modify
Parameters
Starts the Modify Parameters refactoring wizard. Changes
parameter names and parameter order and updates all references
to the corresponding method. Can be applied on methods with
parameters or on text selection resolving to a method with
parameters.
Extract Method Starts the Extract Method refactoring wizard. Creates a new
method containing the statements or expressions currently
selected and replaces the selection with a reference to the new
method.
Extract Variable Starts the Extract Variable refactoring wizard. Creates a new
variable assigned to the expression currently selected and replaces
the selection with a reference to the new variable.
Inline Local
Variable
Starts the Inline Local Variable refactoring wizard. Replaces the
references to the selected local variable with the variable's initializer
expression and removes the variable.
Self Encapsulate
Field
Starts the Self Encapsulate Field refactoring wizard. Replaces all
references to a field with getter and setter methods. Is applicable to
a selected field or a text selection resolving to a field.
Undo Does an Undo of the last refactoring.
Redo Does a Redo of the last undone refactoring.