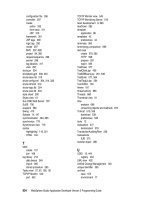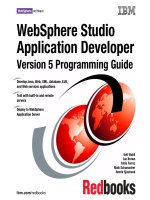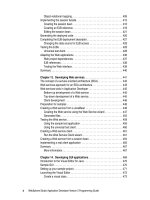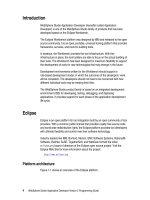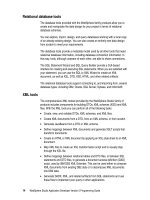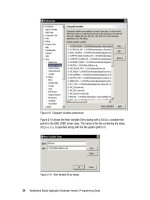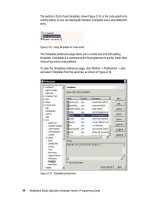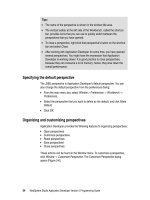WebSphere Studio Application Developer Version 5 Programming Guide part 18 docx
Bạn đang xem bản rút gọn của tài liệu. Xem và tải ngay bản đầy đủ của tài liệu tại đây (185.61 KB, 10 trang )
144 WebSphere Studio Application Developer Version 5 Programming Guide
Database models are stored within an Application Developer project. This can be
any type of project; for example, a simple project, a Web project with database
access, or an EJB project with entity beans.
The Data Definition view is a hierarchical view of the database objects and does
not display how these definitions are stored in actual files.
Figure 6-3 Data Definition view
Navigator view
In the Navigator view (Figure 6-4) you can see the local descriptor files (.xmi
files) that represent the database objects. Each of the files has an editor
associated with it. Double-clicking the file brings up the appropriate editor for the
type of object that is described, which could be either a database, a schema, or a
table.
Chapter 6. Developing database applications 145
Figure 6-4 Navigator view
Using the DB Servers view
You can use the DB Servers view to connect to existing databases and view their
objects. The objects can be imported into Application Developer and used in your
applications.
The DB Servers view allows you to filter the designs that are returned to only
show a subset of schemas or tables. You can also use the DB Servers view to
generate DDL files and XML schemas.
Creating a database connection
To view the definition of an existing database, you first have to create a JDBC
connection to the database. To create a new connection, first make sure you are
in the DB Servers view. Then right-click anywhere in the view and select
New
Connection
to display the Database Connection wizard (Figure 6-5).
Important: The DB Servers view is read-only. Before you can edit any
database objects, you have to import them into an Application Developer
project.
Note: The examples in this section assume that you have created and
populated the DB2 tables as described in “Installing the EJBBANK database”
on page 811.
146 WebSphere Studio Application Developer Version 5 Programming Guide
Figure 6-5 Creating a JDBC connection
You have to provide a unique name for the connection (Con1 in our example), a
user ID and password if required, and the type of database you are connecting
to. Also, you must specify which JDBC driver should be used. There are two
predefined JDBC drivers for DB2:
IBM DB2 APP DRIVER (COM.ibm.db2.jdbc.app.DB2Driver) for connections
to local databases or remote databases defined locally with the DB2 Client
Configuration Assistant.
IBM DB2 NET DRIVER (COM.ibm.db2.jdbc.net.DB2Driver) for connections
to remote DB2 databases.
See “DB2 JDBC drivers” on page 175 for more details on DB2 JDBC drivers.
Chapter 6. Developing database applications 147
If you do not want to use one of the predefined drivers, you can select
Other
Driver
from the JDBC driver drop-down, and fill in the JDBC driver class field with
the driver name.
If you want to limit the schemas, tables, stored procedures or user-defined
functions returned, click the
Filters
button (Figure 6-5 on page 146), and the
Connection Filters dialog, shown in Figure 6-6, is displayed.
Figure 6-6 Creating a JDBC connection: filter
The dialog has four pages to define filters for schemas, tables, stored
procedures, and user-defined functions. By default, one schema filter is
predefined (SCHEMA NOT LIKE SYS%) by the selection
Exclude system schemas
.
For our example we are limiting the selection to tables with names starting with
CU. To create the filter, select the
Table
tab and click
Add Filter
, and the Add
Filter dialog shown in Figure 6-7 opens.
Note: Application Developer now contains support for additional database
systems, such as Cloudscape™, Oracle, Microsoft® SQL Server, Informix,
Sybase, InstantDB, and MySQL.
148 WebSphere Studio Application Developer Version 5 Programming Guide
Figure 6-7 Adding a new filter
Enter CU% in the entry field and click
OK
. You can modify the filter by clicking any
cell in the table and changing the value. Click
OK
to close the filter dialog.
After clicking
Finish
in the connection window, the connection is created and a
new database entry is added to the DB Servers view. You can expand the new
node to see the schemas and tables that are now available for use (Figure 6-8).
Figure 6-8 DB Servers view of EJBBANK database with table filter applied
Next we create another connection without filters. We will use this connection in
the next section to import database objects into our workspace.
Right-click inside the DB Servers view, and select
New Connection
from the
context menu. The new connection wizard opens, already containing the default
values for connection name (Con2) and database name (EJBBANK). By default, no
filters are entered. All you have to do is click
Finish
to create this connection.
Figure 6-9 shows the DB Servers view, which now contains the new connection
Con2. This new connection has no table filters, so it shows all the tables in the
EJBBANK database.
Chapter 6. Developing database applications 149
Figure 6-9 Updated DB Servers view with two connections
Importing database objects
In the DB Servers view you can browse the tables and columns, but before you
can actually use them in your application, you have to import them into a folder in
a project.
Simple project
We use a simple project to store the database definitions. A simple project is a
generic project that contains files and folders. To create the project select
File ->
New -> Project
. Then select
Simple
and
Project
from the New Project dialog and
click
Next
. Enter ItsoProGuideDatabase as the project name, and click
Finish
.
The Resource perspective opens. However, we will continue to work in the Data
perspective, so we close the Resource perspective.
Import database
We now import the EJBBANK database into the new project:
In the Data perspective, DB Servers view, select the connection Con2
Import
to Folder
(context).
In the Import dialog (Figure 6-10) click
Browse
to locate the
ItsoProGuideDatabase project, then click
Finish
.
150 WebSphere Studio Application Developer Version 5 Programming Guide
Figure 6-10 Import database objects
In the Data Definition view (Figure 6-11) expand the EJBBANK node. The same
database objects are shown, but you can now open editors on them to view and
modify their definitions.
In the Navigator view you will notice that a number of XMI files have been created
for the database objects. (XMI is an open information interchange model that
allows developers who work with object technology to exchange programming
data over the Internet in a standardized way.)
Figure 6-11 Imported database objects in Data Definition and Navigator views
If you double-click one of these files, the appropriate object editor opens. If you
want to see the XMI source, you can right-click any of the files and select
Open
With -> Text Editor
.
Chapter 6. Developing database applications 151
Generate DDL and XML schema files
Application Developer allows you to generate DDL files and XML Schemas for
database objects. To generate a DDL file, select the database object in the Data
Definition or DB Servers view and
Generate DDL
(context) to open the Generate
SQL DDL wizard, shown in Figure 6-12. You can generate DDL for the database,
for a schema, or for individual tables.
Figure 6-12 Generate DDL for a database object
Enter the name of the folder where you want the generated .sql file to be stored,
select options for the generation and whether you want to open the SQL editor on
the generated file. If you elect not to open the editor, you will have to switch to the
Navigator view to see the generated file. The generated DDL file is shown in
Example 6-1.
Example 6-1 Generated EJBBANK.sql file (extract)
Generated by Relational Schema Center on Mon Mar 17 01:07:11 PST 2003
CREATE SCHEMA ITSO;
CREATE TABLE ITSO.ACCOUNT
(ACCID CHARACTER(8) NOT NULL,
BALANCE DECIMAL(8, 2) NOT NULL,
INTEREST INTEGER NOT NULL,
ACCTYPE VARCHAR(8) NOT NULL,
DISCRIMINATOR CHARACTER(1) NOT NULL,
OVERDRAFT DECIMAL(8, 2) NOT NULL,
152 WebSphere Studio Application Developer Version 5 Programming Guide
MINAMOUNT DECIMAL(8, 2) NOT NULL);
ALTER TABLE ITSO.ACCOUNT
ADD CONSTRAINT SQL030221140126480 PRIMARY KEY (ACCID);
CREATE TABLE ITSO.CUSTACCT
(CUSTOMERID INTEGER NOT NULL,
ACCID CHARACTER(8) NOT NULL);
ALTER TABLE ITSO.CUSTACCT
ADD CONSTRAINT SQL030221140126190 PRIMARY KEY (CUSTOMERID, ACCID);
CREATE TABLE ITSO.CUSTOMER
(CUSTOMERID INTEGER NOT NULL,
TITLE CHARACTER(3) NOT NULL,
FIRSTNAME VARCHAR(30) NOT NULL,
LASTNAME VARCHAR(30) NOT NULL,
USERID CHARACTER(8),
PASSWORD CHARACTER(8),
ADDRESS BLOB(2000));
ALTER TABLE ITSO.CUSTOMER
ADD CONSTRAINT SQL030221140125890 PRIMARY KEY (CUSTOMERID);
ALTER TABLE ITSO.CUSTACCT
ADD CONSTRAINT "CAtoAccount" FOREIGN KEY (ACCID)
REFERENCES ITSO.ACCOUNT(ACCID)
ON DELETE RESTRICT
ON UPDATE NO ACTION;
ALTER TABLE ITSO.CUSTACCT
ADD CONSTRAINT "CAtoCustomer" FOREIGN KEY (CUSTOMERID)
REFERENCES ITSO.CUSTOMER(CUSTOMERID)
ON DELETE RESTRICT
ON UPDATE NO ACTION;
XML schemas can be generated for tables. To generate an XML schema for a
table, you must already have imported it into a folder and be in the Data
Definition view.
Select the CUSTOMER table and
Generate XML Schema
from the context menu,
and the Create XML Schema dialog opens (Figure 6-13).
Chapter 6. Developing database applications 153
Figure 6-13 Create XML schema for database table
Click
Finish
and the schema file (with extension .xsd) is created and opened in
the XML schema editor. The content of the customer XSD file (visible in the
Source tab of the editor) is shown in Example 6-2.
Example 6-2 Generated XML schema
<?xml version="1.0" encoding="UTF-8"?>
<schema xmlns=" /> targetNamespace=" />xmlns:EJBBANKITSO=" /> <element name="CUSTOMER_TABLE">
<complexType>
<sequence>
<element ref="EJBBANKITSO:CUSTOMER" minOccurs="0"
maxOccurs="unbounded"/>
</sequence>
</complexType>
<key name="CUSTOMER_PRIMARYKEY">
<selector xpath="EJBBANKITSO:CUSTOMER"/>
<field xpath="CUSTOMERID"/>
</key>
</element>
<element name="CUSTOMER">
<complexType>
<sequence>
<element name="CUSTOMERID" type="integer"/>
<element name="TITLE">