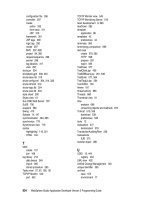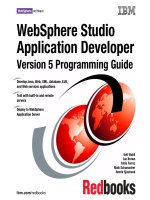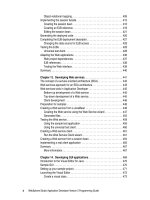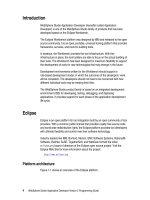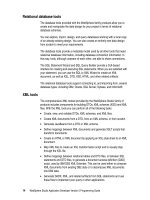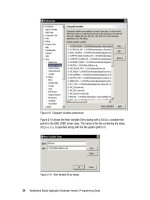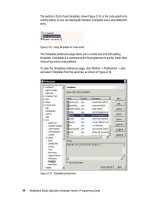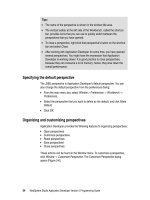WebSphere Studio Application Developer Version 5 Programming Guide part 40 docx
Bạn đang xem bản rút gọn của tài liệu. Xem và tải ngay bản đầy đủ của tài liệu tại đây (281.85 KB, 10 trang )
364 WebSphere Studio Application Developer Version 5 Programming Guide
Figure 11-18 XSL menu
To prepare the style sheet that can be used to generate a HTML file, we have to
add some HTML code. First we add an HTML template. This basically generates
an HTML code skeleton and add it to the XSL file.
To use the HTML Template wizard, place the cursor in a new line right after the
stylesheet tag (Figure 11-19) and select
XSL -> HTML Template
from the menu
bar. Note that Application Developer immediately adds the HTML code to the file
without bringing up a dialog.
Figure 11-19 Place cursor in XML editor
A new code fragment has been added to the XSL file, as shown in Figure 11-20.
XSL menu with
code wizards
Chapter 11. Developing XML applications 365
Figure 11-20 HTML template code in XSL file
Next, delete the <xsl:apply-templates/> line from the code and place the cursor
in this line (Figure 11-21).
Figure 11-21 XSL code ready for insert
Note: In the absence of a select attribute, the xsl:apply-templates
instruction processes all of the children of the current node including text
nodes. Next we add a select attribute, which can be used to process nodes
selected by an expression instead of all children. Therefore we remove this
instruction.
366 WebSphere Studio Application Developer Version 5 Programming Guide
In the menu bar select
XSL -> HTML Table
to bring up the HTML Table wizard to
add a HTML table that displays the content of an XML file in a table when
applying the XSL to the XML file (Figure 11-22).
Figure 11-22 Add a table to the XSL
Expand EJBBANKITSO:ACCOUNT_TABLE and select the EJBBANKITSO:ACCOUNT node.
We want to display all accounts later when we apply this style sheet. Also select
the check box
Include Header
. This option includes a for each element inside
the content node.
Note: As we have specified the corresponding XML file, when creating the
style sheet, Application Developer does not bring up the XML file selection
dialog. This would be the case if no XML file had been selected when creating
new style sheets.
Chapter 11. Developing XML applications 367
Click
Next
to open the dialog where you can change the properties of the HTML
table. You can change properties like color, border, and width of the table. In this
example we are not doing this, and we click
Finish
to add the table to the XSL
file. Figure 11-23 shows the code which is added to the XSL file.
Figure 11-23 Added HTML table to style sheet
Now we finished creating a simple XSL style sheet which is based on the
ACCOUNT.xml file. By applying this file to the XML file, a list of all accounts found in
the XML file is generated.
Note: By selecting the nodes in the XSL tree, the preview pane at the bottom
of the dialog changes accordingly. There you can verify the HTML code which
would be added to the XSL file when confirming the dialog.
<table>
<tr>
<th>ACCID</th>
<th>BALANCE</th>
<th>INTEREST</th>
<th>ACCTYPE</th>
<th>DISCRIMINATOR</th>
<th>OVERDRAFT</th>
<th>MINAMOUNT</th>
</tr>
<xsl:for-each select="/EJBBANKITSO:ACCOUNT_TABLE/EJBBANKITSO:ACCOUNT">
<tr>
<td><xsl:value-of select="ACCID"/></td>
<td><xsl:value-of select="BALANCE"/></td>
<td><xsl:value-of select="INTEREST"/></td>
<td><xsl:value-of select="ACCTYPE"/></td>
<td><xsl:value-of select="DISCRIMINATOR"/></td>
<td><xsl:value-of select="OVERDRAFT"/></td>
<td><xsl:value-of select="MINAMOUNT"/></td>
</tr>
</xsl:for-each>
</table>
Note: As this is just a simple example of a style sheet, it has not been nicely
formatted. You can do this by changing the HTML tags in the Source view
appropriate to your needs.
368 WebSphere Studio Application Developer Version 5 Programming Guide
Transforming XML files
You can apply an XSL file to an XML file and create either a new XML file, a new
HTML file, or a new text file.
If you select only an XSL file or XML file, and select
Apply XSL
from the pop-up
menu, a wizard will open, prompting you to select an XML or XSL file from the
Workbench or from the Internet using HTTP.
If you select an XML or XSL from HTTP, you must specify its URI. Only an XSL
transformation will be run on the selected file. Because the file is not available in
the Workbench, the debugger cannot be opened. It can only be transformed and
the results displayed.
To apply an XSL file to an XML file and create a new HTML file, select an XML
and an XSL file (press the CTRL key to select both files) and
Apply XSL -> As
XML
(context).
Figure 11-24 shows the selected files and the context menu where you can
transform the file.
Figure 11-24 Apply XSL as HTML
Note: You should only apply an XSL file to an XML file and attempt to create
an HTML file if the style sheet you are using is designed to provide HTML
output. Otherwise, an empty or incorrect HTML file will be created.
Chapter 11. Developing XML applications 369
The XSL Debug perspective opens and now you can either view the generated
file or debug the XSL style sheet.
If you now go back to the XML perspective, you see that Application Developer
has created a new HTML file and named it ACCOUNT_Acount_transform.html.
When you open the HTML file in the Design tab it should look like Figure 11-25.
Figure 11-25 HTML file design
By changing the HTML tags in the style sheet, you can format this HTML file
more nicely.
Debugging XSL
Application Developer’s XSL debugging and transformation tool records the
transformation that is generated by the Xalan processor. The Xalan processor is
an XSLT processor that transforms XML files into HTML, text, or other XML file
types.
For more information on the Xalan processor, refer to the following Apache Web
site:
/>The XSL debugging and transformation tool enables you to visually step through
an XSL transformation script. Figure 11-26 shows the XSL Debug perspective
with its views.
370 WebSphere Studio Application Developer Version 5 Programming Guide
Figure 11-26 XSL Debug perspective
The Sessions view displays any sessions you have run (that is, any XSL files you
have applied to XML files). You can use the Sessions view to step through an
XSL transformation script, highlighting the transformation rules as they are fired.
The Sessions view provides the following actions:
To step forward, click the
Step forward
icon
To step backwards, click the
Step backward
icon
To reset the file, click the
Restart from beginning
icon
To run to breakpoint, click the
Run to breakpoint
icon
To open the transformation output, which is the result file, in a Web browser,
click the
Open the browser on the transformation result
icon
You can click the Globe icon to view the result HTML file. Again, if you switch
back to the XML perspective you notice that a new file named, in this case,
named ACCOUNT_Account_transform.html has been created.
Chapter 11. Developing XML applications 371
Generating JavaBeans from DTD or XSD
In this section we generate JavaBeans from the existing XML schema file. To do
this, open the context menu of the ACCOUNT.xsd file and select
Generate -> Java
Beans
(Figure 11-27).
Figure 11-27 Generate Java Beans dialog
The Java root folder has to be specified in the Container field. In the Package
field we enter itso.xml as we would like to store the JavaBeans in this package.
In the Root element field select ACCOUNT and make sure the check box
Generate
sample test program
is selected. This generates a runnable JavaBean which
shows you how to use the beans you have created.
Click
Finish
to generate the JavaBeans. The following files are created in the
itso.xml package:
ACCOUNT_TABLE.java—represents the complex type <ACCOUNT_TABLE>.
ACCOUNTFactory.java—provides methods for creating Java beans for
elements in the XML document.
ACCOUNT.java—represents the complex type <ACCOUNT>.
Sample.java—creates and saves an XML document, loads the XML
document and prints its content in the Console view
Next, switch to the Java perspective and modify the createACCOUNT method of the
Sample.java file and change the parameter of the setACCID, setACCTYPE, and
setDISCRIMINATOR statements as shown in Figure 11-28.
372 WebSphere Studio Application Developer Version 5 Programming Guide
Without the changes you get three errors displayed in the Tasks View when
running this sample class, because these elements (ACCID, ACCTYPE, and
DISCRIMINATOR) would not match with the corresponding schema file.
Figure 11-28 createACCOUNT method of the Sample.java file
Now you can run the sample class. See “Running your programs” on page 103
for more information about how to run a Java application.
Note that after running the sample application a new file, ACCOUNTSample.xml, is
created in the Web Content\WEB-INF\xml folder. This file contains the element
values specified in the createACCOUNT method of the sample Java file.
Summary
In this chapter we have explained and demonstrated some XML tools of
Application Developer. As the XML topic is to complex to be covered in only one
chapter, we could not demonstrate everything Application Developer provides.
We have shown how to create a new XML file, a new XSL style sheet, and how to
generate an XML schema based on a relational database table.
More information
In the IBM Redbook
The XML Files: Development of XML/XSL Applications
Using WebSphere Studio Version 5,
SG24-6586, more detailed information is
provided regarding developing XML/XSL applications using Application
Developer. It also contains examples using Application Developer Version 5.
void createACCOUNT()
{
iACCOUNT.setACCID("101-1001");
iACCOUNT.setBALANCE("0.0");
iACCOUNT.setINTEREST(0);
iACCOUNT.setACCTYPE("Checking");
iACCOUNT.setDISCRIMINATOR("C");
iACCOUNT.setOVERDRAFT("0.0");
iACCOUNT.setMINAMOUNT("0.0");
}
Tip: You have to select the xml folder and
Refresh
(context) to see the
generated file.
© Copyright IBM Corp. 2003. All rights reserved. 373
Chapter 12. Developing EJB applications
This chapter introduces the Enterprise JavaBeans and shows Application
Developer’s support for creating, maintaining, and testing such components.
In this chapter we develop a few entity beans, relationships between the entity
beans, a session bean, and a front-end Web application.
This chapter provides only a condensed description of the EJB architecture and
a few examples. For complete coverage of EJBs, refer to the IBM Redbook,
EJB
2.0 Development with WebSphere Studio Application Developer,
SG24-6819.
12