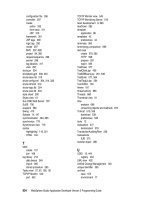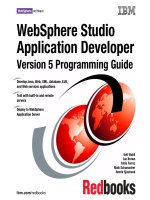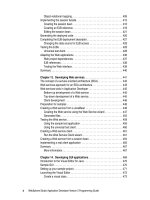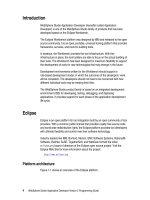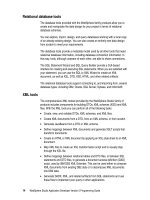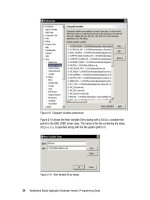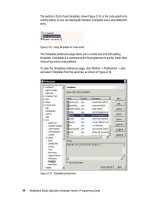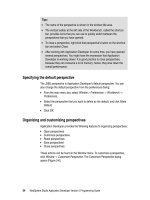WebSphere Studio Application Developer Version 5 Programming Guide part 50 pps
Bạn đang xem bản rút gọn của tài liệu. Xem và tải ngay bản đầy đủ của tài liệu tại đây (236.04 KB, 10 trang )
464 WebSphere Studio Application Developer Version 5 Programming Guide
Creating a Web service from a session bean
Creating a Web service from an EJB session bean is very similar to the process
for a JavaBean. There are only a few differences. Let us go through the process
in abbreviated fashion:
In the J2EE Hierarchy view, expand the ItsoProGuideEJB project.
Select the BankEJB session bean and
New -> Other -> Web Services -> Web
Service
.
The type of Web service is now preselected as
EJB Web service
. Select
Generate a proxy
and
Test the generated proxy
.
Select the ItsoProGuideWebServ project as the Web project.
Leave all the defaults on the EJB configuration.
Leave all the defaults on the identity. The URI is:
/> Leave all the methods selected.
Leave the proxy class to proxy.soap.BankEJBProxy.
Leave the sample test application folder as sample/BankEJB. Make sure the
client project is ItsoProGuideWebServClient.
Click
Finish
.
The code is generated and the test client opens (Figure 13-18).
Figure 13-18 Web service sample for EJB service
Chapter 13. Developing Web services 465
Implementing a real client application
We provide a very simple client consisting of one JSP to execute the deposit and
withdraw methods of the Banking service:
Import the TestBankingWebService.jsp into the ItsoProGuideWebServClient
project (Web Content folder).
The main logic is shown in Figure 13-19:
– A proxy bean (proxy.soap.ClientBankingProxy) to invoke the Web
service is allocated using <useBean>.
– The parameters from the form are retrieved and tested.
– Depending on the
Submit
button, either the deposit or withdraw method of
the Web service is invoked.
– After the banking operation, the getAccount method is invoked so that we
can display the account information.
– The rest is HTML code with JSP tags to display the form with input fields
and push buttons, and to display the resulting account information.
– Note that the proxy and the Account classes are imported.
The client proxy makes coding of a real client very simple.
Notes:
If you encounter runtime errors, restart the server.
Methods that return collections are not supported in the test client,
because an instance cannot be created.
The methods of our session bean return arrays of objects; these are very
well supported by SOAP encoding.
466 WebSphere Studio Application Developer Version 5 Programming Guide
Figure 13-19 Client JSP to test the Web service (extract)
A sample run of the client is shown in Figure 13-20.
<jsp:useBean id="proxy" class="proxy.soap.ClientBankingProxy"
scope="session"></jsp:useBean>
<%! String accid = null;
String amount = null;
String deposit = null;
String withdraw = null;
java.math.BigDecimal amountD = new java.math.BigDecimal(0.00);
Account account = new Account();
%>
<%
accid = request.getParameter("accountid");
amount = request.getParameter("amount");
deposit = request.getParameter("deposit");
withdraw = request.getParameter("withdraw");
if ( accid != null && amount != null && !accid.trim().equals("")
&& !amount.trim().equals("") ) {
amountD = new java.math.BigDecimal(amount);
if ( deposit != null ) proxy.deposit(accid, amountD);
if ( withdraw != null ) proxy.withdraw(accid, amountD);
account = proxy.getAccount(accid);
}
%>
<h1>Banking Web Service Test</h1>
<FORM action="/ItsoProGuideWebServClient/TestBankingWebService.jsp"
method="post">
<TABLE>
<tr><td>Enter an account number:</td>
<td><INPUT type="text" name="accountid" size="20"
value="<%= accid %>"></td></tr>
<tr><td>Enter an amount:</td>
<td><INPUT type="text" name="amount" size="20"></td></tr>
<tr><td> </td>
<td><INPUT type="submit" name="deposit" value="Deposit">
<INPUT type="submit" name="withdraw" value="Withdraw"></td></tr>
</TABLE>
<h2>Account information</h2>
<TABLE border="1">
<tr><td>Account number: </td><td><%= account.getId() %> </td></tr>
<tr><td>Account type: </td><td><%= account.getType() %> </td></tr>
<tr><td>Account balance: </td><td><%= account.getBalance() %></td></tr>
</TABLE>
</FORM>
Chapter 13. Developing Web services 467
Figure 13-20 Client JSP invoking a Web service
Summary
In this chapter, we introduced Web services. We then showed an example of
using Application Developer to generate a Web service from an existing
JavaBean. Finally, we showed how easy it was to create a Web service client
using the built-in wizard.
More information
The 2003 IBM Redbook
WebSphere Version 5 Web Services Handbook
,
SG24-6891, goes into thorough detail about the concept of SOA as well as Web
Services for WebSphere Version 5. It also contains examples using Application
Developer Version 5.
Additional information about using and creating Web Services is available from
the online help included in Application Developer.
468 WebSphere Studio Application Developer Version 5 Programming Guide
© Copyright IBM Corp. 2003. All rights reserved. 469
Chapter 14. Developing GUI applications
Application Developer 5 introduces the Visual Editor for Java (hereafter called
Visual Editor) that lets developers build graphical user interfaces (GUIs) based
on the JavaBeans component model.
In this chapter we introduce you to the Visual Editor and develop a sample GUI,
which lists the content of a table in a DB2 database and has an action that writes
the selected value back to a text field. This GUI is runnable as a JavaBean and
as a Java application.
This chapter provides information on the following topics:
Introduction to the Visual Editor for Java
Sample GUI
Setting up your sample project
Launching the Visual Editor
Visual Editor look and feel
Customizing the appearance of the Visual Editor
Changing the default Java Editor
Working with the Visual Editor
Adding data to the JavaBean
Adding additional methods to the sample GUI
Writing event handling code
Running and testing JavaBeans
Running the sample outside of Application Developer
14
470 WebSphere Studio Application Developer Version 5 Programming Guide
Introduction to the Visual Editor for Java
The Visual Editor for Java is a code-centric editor that helps you design
applications containing a graphical user interface (GUI). It is based on the
JavaBeans component model and supports visual construction using either the
Abstract Windows Toolkit (AWT) or Swing. For more information concerning
Swing and AWT, see the either Application Developer’s help manual or Sun’s
Web site:
/>The Visual Editor allows you to compose class files visually. Using the Visual
Editor, you can drag beans from different palettes, manipulate them in the Design
view, and edit their properties in the Properties view. The Visual Editor also
includes a Source view where you can both see and modify the generated Java
code. You can make changes in either the Source view or in the Design view.
The new Visual Editor provides similar function as the earlier VisualAge for Java
Visual Composition Editor. Unlike VisualAge for Java, the Visual Editor is a code
centric editor, so you have to use its embedded Java editor to write event
handling logic.
Sample GUI
The sample GUI we develop in this chapter is shown in Figure 14-1. The sample
GUI displays a list with the last names of customers that are stored in the sample
EJBBANK database. The GUI also provides a push button action that retrieves the
corresponding first name of the customer and writes the first name to a text field
in the GUI.
Note: JavaBeans is basically a portable, platform independent, reusable
component model. When talking about a JavaBean in this chapter, we mean a
reusable software component that can be visually manipulated in builder tools.
Chapter 14. Developing GUI applications 471
Figure 14-1 Sample GUI
By creating the sample GUI, you should learn how to work with the new Visual
Editor and how to compose and add visual components, change their properties,
add event handling code, and run the GUI.
Setting up your sample project
To demonstrate the capabilities of the Visual Editor, we set up a new project.
Therefore we create a new Java project and name it ItsoProGuideGui. See
“Creating a Java project” on page 94 for a description of how to create a new
Java project.
Once this is done, we create a Java package named itso.gui. “Creating Java
packages” on page 99 provides information regarding this issue. Our new project
skeleton is shown in Figure 14-2.
Figure 14-2 Project skeleton
You also have to update the Java build path for this project. You do this by
selecting the ItsoProGuideGUI project and
Properties
from the context menu.
Then you select the Java Build Path entry and the Libraries tab (Figure 14-3).
Click
Add Variable
, select DB2JAVA and confirm both dialogs with
OK
.
JList bean
JButton bean
JTextField bean
JLabel bean
472 WebSphere Studio Application Developer Version 5 Programming Guide
See “Creating and working with a Java project” on page 94 for more information
about the Java build path.
Figure 14-3 Libraries settings for the sample project
After having created the project, we create a new class and launch the Visual
Editor.
Launching the Visual Editor
The Visual Editor allows you to create and modify application GUIs by
manipulating beans in a WYSIWYG (what you see is what you get) editor. There
are two ways to launch the Visual Editor:
Create a visual class, which is automatically assigned and opened with the
Visual Editor.
Create a Java class from scratch and open the class with the Visual Editor.
In this example we create a visual class as described in the first step above
(“Creating Java classes” on page 100 provides more information about how to
create a new Java class).
Note: The .java file that you open in the Visual Editor must be stored in a
Java project.
Chapter 14. Developing GUI applications 473
Create a visual class
To create a visual class, select
File -> New -> Other -> Java -> Visual Class
or,
even easier, select the itso.gui package and
New -> Visual Class
from the
context menu.
Enter CustomerGUI in the Name field, make sure the package is set to itso.gui,
select
Panel
from the extension list, select
Swing
—our sample class will inherit
from the javax.swing.JPanel class—and select to have a main method created
(Figure 14-4).
Figure 14-4 Create a visual Java class
We have a choice of using Swing or AWT as GUI framework.
Table 14-1 shows a brief description of the user interface classes that can be
selected in the New Java Class dialog.