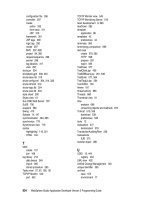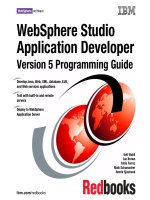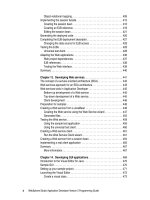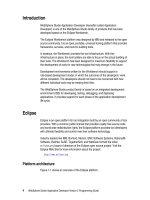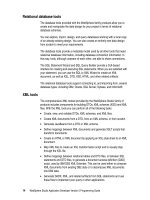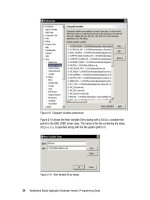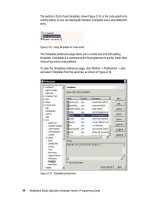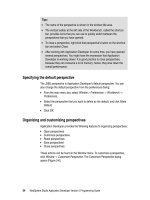WebSphere Studio Application Developer Version 5 Programming Guide part 56 potx
Bạn đang xem bản rút gọn của tài liệu. Xem và tải ngay bản đầy đủ của tài liệu tại đây (225.81 KB, 10 trang )
524 WebSphere Studio Application Developer Version 5 Programming Guide
Click
Next
.
On the page shown in Figure 15-8, you can define a new remote file transfer
instance or reuse an existing one, if one exists. A remote file transfer instance
contains information on how to transfer the Enterprise application and server
configuration to the remote server when publishing. Select
Copy file transfer
mechanism
and then click
Next.
Figure 15-8 Selecting a file transfer mechanism
Notes:
If you select
Use default WebSphere deployment directory
, the
WebSphere Application Server configuration on the remote machine is
replaced by the published version. Before publishing, Application
Developer creates a backup copy of the configuration. In the target
WebSphere Deployment Directory, it creates a config/wasTools_bkup
directory and a properties/wasTools_bkup directory. In these directories,
it creates backup directories and files. Only one backup directory per day is
created, however.
The paths on this page refers to the remote machine. Therefore C: means
C: on the remote machine, not the machine where Application Developer is
running.
If you are using DB2: In the DB2 driver location field, type the DB2 location
where the DB2 classes reside on the remote machine. If a default value
has been set in the
Window -> Preferences -> WebSphere
dialog, this field
is pre-filled with the DB2 location.
Chapter 15. Servers and server configurations 525
Copy file transfer
On the page shown in Figure 15-9, you specify the settings for the new file
transfer mechanism to be created. This page shows the settings for a copy file
transfer mechanism.
Figure 15-9 Creating a new copy file transfer mechanism
In the Project folder field, enter the name of the project folder in your
workspace where the remote file transfer instance should be created. In our
example we place it in the ItsoProGuideServer project folder.
In the Remote file transfer name field, enter a name for the remote file
transfer instance. We choose the name vertex-copy.
In the Remote target directory field, type the name of the directory on the
remote machine where you want your Enterprise application and server
configuration to be published. The remote target directory is the one as seen
by the local machine (where Application Developer is running). In our case we
have mapped our W: drive to C:\ of the remote machine, so we enter
W:/WebSphere/AppServer. If setting up a local server, the remote target
directory would have been the same as the WebSphere deployment directory
in Figure 15-7.
Click
Finish
.
Note: Make sure you have both read and write permissions on the remote
resource.
526 WebSphere Studio Application Developer Version 5 Programming Guide
FTP file transfer
If you select
FTP file transfer mechanism
in Figure 15-8 on page 524, instead of
Copy file transfer mechanism, you would see the dialog in Figure 15-10 instead.
Figure 15-10 Creating an FTP file transfer mechanism
In the Project folder field, enter the name of the project folder in your
workspace where the remote file transfer instance should be created. In our
example we place it in the ItsoProGuideServer project folder.
In the Remote file transfer name field, enter a name for the remote file
transfer instance. We choose the name vertex-ftp.
In the Remote target directory field, type the name of the directory on the
remote machine where you want your Enterprise application and server
configuration to be published. The remote target directory points to the
WebSphere deployment directory that is seen from the Application Developer
machine, being the FTP client. In our case the WebSphere deployment
directory on the remote machine is c:\WebSphere\AppServer and when
logging on to the FTP server we are placed in the /c:/ directory, so our remote
target is /c:/WebSphere/AppServer.
Chapter 15. Servers and server configurations 527
In the Host name field, enter the IP address or hostname of the remote
machine.
In the User login and User password fields, enter the FTP user ID and
password that will be used to access the machine.
If you need to use passive FTP mode or need to go through a firewall, select
the appropriate check boxes. If you click the Firewall Settings button, you can
specify the type of firewall used and the information required to connect
through it.
Click
Finish
.
Server created without a configuration
This creates a new server with the selected file transfer mechanism and it
appears in the Server Configuration view, as shown in Figure 15-11. It does not
yet have a server configuration assigned to it. We will do that next.
Figure 15-11 New server created
Creating a server configuration manually
A server configuration contains the information required to set up and publish a
server. We will first create a new server configuration and then assign this to the
server we just created.
Notes:
To determine whether a beginning slash is required, log on to the FTP
server using an FTP client program, and then type the pwd command. If
the result containing the default log on directory begins with a slash,
then a slash is required prior to typing the remote target directory,
otherwise it is not.
Make sure you have both read and write permissions on the remote
resource.
528 WebSphere Studio Application Developer Version 5 Programming Guide
From the Server perspective, Navigator view, select the ItsoProGuideServer
project
and select
New -> Server configuration
from its context menu. The
New Server Configuration wizard is shown in Figure 15-12.
Figure 15-12 Creating a server configuration
Enter WebSphere v5.0 ITSO Configuration as the name of the configuration.
Select
Server Configuration
as the configuration type.
Click
Next
.
The window in Figure 15-13 allows you to set the port number for the
WebSphere Application Server 5.0 built-in HTTP server. You can use the
same port number for multiple server configurations as long as they are not
run simultaneously. Keep the default value of 9080 and click
Finish
.
Note: Depending on what configuration type you select, the
Next
button,
allowing you to specify the details of the server configuration, may or may not
be enabled. In the case of a WebSphere version 5.0 configuration, it is
enabled.
Chapter 15. Servers and server configurations 529
Figure 15-13 Setting the HTTP server port
The new server configuration is added to the Unused Server Configurations in
the Server Configuration view (Figure 15-14).
Figure 15-14 Server Configuration view
Note: To test using the IBM HTTP Server (Apache server) in the remote
machine, you must customize the server configuration so that the IBM HTTP
Server plug-in configuration is updated in the remote machine. See
“Customizing server configurations” on page 544 for information on how to do
this. The HTTP port number in Figure 15-13 should still be 9080.
Note: Clicking the (Menu) down-arrow in the Server Configuration view allows
you to switch it to advanced display mode. In advanced mode, the servers and
server configurations are displayed in separate trees, giving you a better
overview.
530 WebSphere Studio Application Developer Version 5 Programming Guide
Assigning a server configuration to a server
To use a server configuration it must be assigned to a server.
Select the
WebSphere v5.0 on vertex (Copy)
server and select
Switch
Configuration -> WebSphere v5.0 ITSO Configuration
from its context menu
as shown in Figure 15-15.
Figure 15-15 Assigning a server configuration to a server
Creating a server and server configuration together
You can create both a server and a server configuration at once by performing
these steps:
In the Server perspective, Server Configuration view, select the server project
ItsoProGuideServers and
New -> Server and Server Configuration
from its
context menu.
The dialog shown in Figure 15-16 is displayed. Enter a name for the server
and in which folder to create it. Also select the type of server and then click
Next
.
Chapter 15. Servers and server configurations 531
Figure 15-16 Creating server
In the next dialog (see Figure 15-13 on page 529) enter a port number for the
server. Keep the default of 9080 and click
Finish
.
This creates a new server and a default server configuration for you and assigns
the server configuration to the server.
Assigning a project to a server configuration
Once you have assigned a server configuration to a server, you also need to add
your project(s) to the server configuration. A project can be assigned to multiple
server configurations and a server configuration can be assigned to multiple
servers.
This means that your application can actually be associated with multiple servers
at the same time. If you launch your application by using the
Run on Server
532 WebSphere Studio Application Developer Version 5 Programming Guide
option from its context menu, you must therefore decide on which of your servers
you want to run your application. Application Developer can prompt you for a
server to run on every time or you can specify a default server to run on without
being prompted.
From our first example (see “Creating server and server configuration
automatically” on page 516) where we automatically created a server project, a
server and a server configuration, we already have the ItsoProGuide Enterprise
Application project assigned to the WebSphere v5.0 Test Environment server
(which is a built-in test environment).
We will now also add this project to the new server configuration we have
created. From the Server perspective, Server Configuration view select the
WebSphere v5.0 on vertex (Copy) server and select
Add -> ItsoProGuide
from
its context menu as shown in Figure 15-17.
Figure 15-17 Adding a project to a server
The project is now associated also with the WebSphere v5.0 on vertex (Copy)
server.
Note: You can only assign enterprise applications to a server. This action
assigns all contained modules (for example, Web and EJB) to the server.
Chapter 15. Servers and server configurations 533
To be prompted for a server to run on select the ItsoProGuide Enterprise
Application Project and then select
Properties -> Server preferences
from its
context menu. This displays the window shown in Figure 15-18.
Figure 15-18 Setting the server preference
Select
Prompt for server before running
and click
OK
.
Configuring the data source
If your enterprise application accesses a database using JDBC or through EJBs,
you have to configure the data sources.
Open the configuration editor for the WebSphere v5.0 on vertex (Copy) server in
the Server Configuration view.
For our sample applications, we require a data source named jdbc/ejbbank.
Follow the instructions in “Defining a data source in the server” on page 256 to
define the data source for the new WebSphere v5.0 on vertex (Copy) server.
Be sure to select
Use this data source in container managed persistence
for the
EJB-based applications to work (see Figure 8-11 on page 257).
When running on another server, we have to configure authorization for DB2. On
the Security page, for JAAS Authentication Entries, click
Add
. Enter DB2user as
the alias, and define a user ID and password that are authorized for DB2 on the
remote server machine (Figure 15-19).