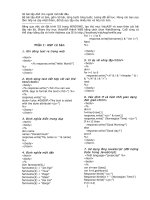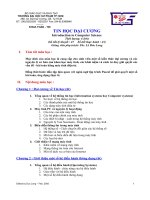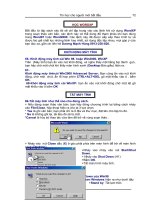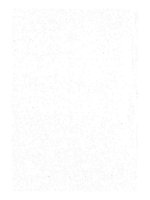Tin học cho người mới học
Bạn đang xem bản rút gọn của tài liệu. Xem và tải ngay bản đầy đủ của tài liệu tại đây (1.33 MB, 45 trang )
Tin học cho người mới bắt đầu
HỌC WORDXP
Bắt đầu từ tập sách này tôi sẽ chỉ tập trung vào các lệnh khi sử dụng WordXP
trong soạn thảo văn bản, các lệnh này có thể dùng để tham khảo khi bạn dùng
trong Word97 hoặc Word2000. Các lệnh này đã được sắp xếp theo trình tự và
được tác giả chắt lọc những lệnh hay nhất, sử dụng độc lập nhau, mọi góp ý của
bạn đọc xa, gần xin liên hệ Dương Mạnh Hùng 0913-230-820.
KHỞI ĐỘNG MÁY TÍNH
66- Khởi động máy tính cài Win 98. hoặc Win2000, WinXP
Trên (Máy tính) bạn ấn vào nút khởi động, và nghe thấy một tiếng bíp đanh gọn,
bạn hãy chờ một chút khi thấy màn hình xanh (Desktop-Bàn giấy) hiện ra.
67-
Khởi động máy tínhcài Win2000 Advanced Server: Bạn cũng ấn vào nút khởi
động, chờ một chút, ấn tổ hợp phím CTRL+ALT+DEL gõ mật khẩu vào ô , bấm
OK .
68-Khởi động máy tính cài WinXP: bạn ấn vào nút khởi động chờ một lát gõ
mật khẩu vào ô bấm OK
TẮT MÁY TÍNH
69-Tắt máy tính như thế nào cho đúng cách.
+ Nếu đang soạn thảo văn bản, bạn hãy đóng chương trình lại bằng cách nháy
vào File\Close, hộp thoại hiện ra cho ta 3 lựa chọn:
* Yes là ghi văn bản, bạn phải chỉ ra ổ đĩa và thư mục, đặt tên cho tập tin đó.
* No là không ghi lại, tài liệu đó sẽ bị mất.
*Cancel là hủy bỏ thao tác vừa làm để trở về vùng soạn thảo
+ Nháy vào nút Close dấu (X) ở góc phải phía trên màn hình để trở về màn hình
xanh (Desktop).
+Nháy vào nháy vào nút Start\Shut
Down.
+ Nháy vào Shut Down (H1)
+Bấm OK.
+Tắt màn hình máy tính.
70-Ý nghĩa các mục trong hộp thoại Shut Down của Win98
Khi tắt máy tính cài Win98 hộp thoại Shut Down Windows hiện ra như dưới đây
+Stand by: Tắt tạm thời.
72
1
2
Tin học cho người mới bắt đầu
+Shut Down: Tắt máy tính.
+Restart: Khởi động lại máy tính.
+Restart in MS-DOS mode: Trở
về DOS.
Bạn chọn 1 trong 4 mục trên sau
đó bấm OK đểt thực thi lệnh.
71-Ý nghĩa các mục trong hộp thoại Shut Down nếu máy cài WinXP.
Đối với WinXP khi tắt máy tính bằng lệnh Start \Turn Off Computer bạn có thể
gặp 1 trong 2 giao diện sau:
+Giao diện bên trái : Bạn nháy vào Stand by tắt tạm thời,
+Nháy vào Turn Off để tắt máy.
+Nháy vào Restart để khởi động lại máy tính.
+Giao diện bên phải:
Để thay đổi giao diện khi tắt máy của WinXP tính giống như Win2000 bạn phải
thiết lập trong Control Panel\User Accons.
+Nháy vào Start\Shut Down chọn Shut Down để tắt máy, chúng chỉ khác về giao
diện, còn các mục giống nhau.
72-Ý nghĩa các mục trong hộp thoại Shut Down nếu máy cài Win2000.
Nếu máy tính của bạn cài Win2000
Advanced Server cách tắt máy như sau:
+Nháy vào Start\Shut Down chọn Shut
Down .
+Bấm OK.
chúng chỉ khác về giao diện, còn các mục
giống nhau.
GIAO DIỆN MÀN HÌNH
73-Khởi động WordXP và giao diện màn hình.
Bạn có thể chọn 1 trong các cách khởi động WordXP thông dụng nhất.
73
Tin học cho người mới bắt đầu
Cách thứ nhất:
+ Nháy vào biểu tượng Word ở góc phải phía trên màn hình
Cách thứ hai:
+ Nháy vào nút Start\Programs\Microsoft Word .
Cách thứ ba:
+Nháy vào Start\Run nháy vào Browse, chỉ ra đường dẫn tới tập tin
Winword.exe, nháy Open, bấm OK để mở, cách này hơi rắc rối chỉ dành cho các
bạn chuyên tin.
Cách thứ tư:
+Bạn có thể tạo một biểu tượng gọi tắt của chương trình WordXP trên nền màn
hình Desktop, để khởi động WordXP bạn chỉ cần nháy đúp chuột vào biểu tượng
gọi tắt là WordXP sẽ khởi động để bạn soạn thảo văn bản.
Cách thứ năm
+Khởi động bằng tổ hợp phím tắt do bạn quy định bằng cách nháy chuột phải vào
biểu tượng gọi tắt trên nền màn hình xanh, chọn Properties, chọn nhãn Shortcut,
đặt con trỏ vào ô Shortcut Key và gán tổ hợp phím tắt, Apply, bấm OK.
Cách thứ sáu:
+Bạn tạo biểu tượng gọi tắt của chương trình WordXP sau đó kéo biểu tượng này
vào thư mục Startup, như vậy khi khởi động xong Windows, máy tính sẽ tự động
mở chương trình Word cho bạn đỡ phải nháy chuột để mở WordXP.
+Thư mục Startup theo đường dẫn sau: Start\Programs\Startup.
74-Tìm hiểu về Menu lệnh (Thực đơn)
Khi khởi động Word các phiên bản đều có các Menu hay còn gọi là thực đơn,
thực đơn trong Word được chia làm 2 loại, đó là Menu Bar (thực đơn ngang) vì
được xếp theo chiều ngang như các thực đơn dưới đây:
+Thanh thực đơn ngang: File, Edit, View, Insert, Format, Tools, Table,
Window, Help
Ngoài thực đơn ngang ra còn có một loại thực đơn khác gọi là thực đơn dọc. Sở
dĩ gọi là thực đơn dọc vì khi nháy chuột vào 1 thực đơn ngang sẽ hiện ra (Xổ ra)
một thực đơn theo chiều dọc, trong đó chứa các nút lệnh.
+ Có thể di chuyển thanh thực đơn ngang tới các vị trí khác nhau trên màn hình.
74
Tin học cho người mới bắt đầu
Đây là Menu Bar hay còn gọi là thực đơn ngang của WordXP
+ Thực đơn dọc:
Khi nháy vào 1 thực đơn ngang sẽ xổ xuống một thực đơn dọc, trong thực đơn
dọc có đặc điểm sau:
+ Sau lệnh có dấu … khi nháy vào sẽ hiển thị
một hộp thoại để lựa chọn
Thí dụ: Nháy vào File\Open…
Xin bạn xem hình bên trái để rõ thêm.
+ Bên phải lệnh là tổ hợp phím tắt giúp người dùng sử dụng cho nhanh.
Thí dụ : (Ctrl+O).
+ Sau lệnh là nút ► sẽ dẫn đến các lựa chọn khác nhau của người dùng.
Thí dụ: ► …Insert\AutoText\utoText
Xin các bạn xem minh họa của hình bên
trái để rõ thêm.
+Nút Radio
+Có rất nhiều nút Radio để bạn lựa chọn,
nhưng các nút Radio này chỉ cho phép bạn
chọn 1 trong các tùy chọn mà thôi, chứ không
cho phép bạn chọn nhiều tùy chọn.
Xin bạn xem hình bên trái để rõ thêm.
+Thực đơn dọc co giãn được.
Trong thực đơn dọc từ Word 2000, Word 2002, Word 2003 phía dưới thực đơn
sẽ có dấu có nghĩa là thực đơn dọc vẫn còn tiếp. Để xem nội dung bạn phải
nháy vào để mở tiếp thực đơn này.
+ Thanh công cụ Standard (Thanh công cụ chuẩn)
Thanh công cụ này chứa các nút lệnh cơ bản
- Nút New: mở tài liệu mới, giống như bạn lấy một tờ giấy trắng để soạn thảo văn
bản.
+ Nút Open: dùng để mở một tài liệu đã được ghi và để ở một thư mục nào đó
trong máy tính.
+ Nút Save: dùng để ghi lại văn bản đã đánh
+ Nút Print: Dùng để in văn bản.
75
Tin học cho người mới bắt đầu
Các nút khác bạn tự tìm hiểu trong các bài học sau
+ Thanh công cụ định dạng (Formatting)
+Thanh công cụ này chứa các nút công cụ liên quan đến định dạng như Font chũ,
cỡ chữ (size), chữ đậm chữ nghiêng, chữ gạch chân, căn trái, căn giữa, căn phải
và căn đều 2 bên v.v…
+ Thanh cuộn dọc và cuộn ngang.
Dùng để di chuyển tài liệu theo chiều dọc (lên - xuống – H1) hoặc theo chiều
ngang từ trái sang phải để xem tài liệu (H2).
+ Vùng soạn thảo văn bản
Đây là vùng trắng để soạn thảo hoặc chèn bảng, tranh ảnh vào.
Để tăng kích thước vùng soạn thảo bạn nên tắt bớt các thanh công cụ không
dùng đến.
+ Thước dọc và thước ngang
Cho bạn biết kích thước của trang giấy.
+ Thanh trạng thái.
Thanh trạng thái hay còn gọi là thanh tình trạng, cho bạn biết số trang, dòng, số
cột, của văn bản hiện thời đang mở.
76
Tin học cho người mới bắt đầu
+Thí dụ dưới đây được hiểu như sau:
*Page 72 có nghĩa là con trỏ đang đứng ở trang được đánh số trang là 72
*6/78 có nghĩa là con trỏ đang đứng ở trang 6, tập tin này có 78 trang.
*At 9,1 Cm có nghĩa là tính từ mép trên của trang đến vị trí con trỏ đang đứng là
9,1 Cm.
*Ln14 có nghĩa là con trỏ đang đứng ở dòng 14 của trang hiện thời v.v…
+ Thanh tác vụ(Taskbar)
Thanh này chứa lệnh của chương trình khi nháy vào Start.
+Trên thanh Start chứa các biểu tượng các chương trình đang mở, biểu tượng
Vietkey, trình điều khiển âm thanh (Biểu tượng loa), đồng hồ 6.44 AM.
+Thanh công cụ vẽ Drawing
Để xuất hiện thanh công cụ vẽ bạn nháy vào nút công cụ Drawing
Thanh này chứa các nút công cụ để vẽ các hình tròn, chữ nhật, các khuôn mẫu
Ngoài ra còn có rất nhiều các thanh công cụ khác, các bạn sẽ tìm hiểu dần.
ĐỊNH DẠNG
75-Thiết lập phông chữ trong WordXP
Muốn gõ được chữ tiếng Việt có dấu, bạn phải thiết lập phông chữ, cỡ chữ, cách
làm như sau:
+ Nháy vào Format, chọn Font (H1),
+Chọn nhãn Font, và chọn Font là VnTime hoặc Arial (H2).
+Mục Font Style chọn kiểu đứng hay nghiêng, đậm hay không đậm.
+Chọn cỡ chữ 14 với Font VnTime và cỡ 12 (H3) với Font Arial trong ô Size
+Trong mục Effects là các hiệu ứng chữ, muốn biết sự thay đổi của các mục bạn
đánh dấu kiểm vào từng ô và xem sự thay đổi trong ô Preview (Xem).
+Sau khi đã thiết lập xong về kiểu Font, cỡ chữ bạn nháy vào mục Default (H4)
có nghĩa là mặc định.
77
Tin học cho người mới bắt đầu
+Hộp thoại mới hiện ra hỏi bạn có đồng ý với thiết lập này không, bạn nháy vào
much Yes (H5) để chấp nhận, lần sau khi soạn thảo văn bản bạn không phải chọn
và thiết lập phông chữ nữa.
Mẹo: Để mở hộp thoại Font bạn ấn CTRL+D.
+Để thiết lập bảng mã bạn nháy chuột phải vào biểu tượng Vietkey màu vàng trên
thanh tác vụ cạnh chiếc loa, đánh dấu vào Unicode (H6) nếu bạn dùng phông
chữ là Arial.
+Nháy chuột phải vào biểu tượng Vietkey màu vàng trên thanh tác vụ cạnh chiếc
loa, đánh dấu vào Bảng mã TCVN3 (H7) nếu bạn dùng phông chữ là VnTime.
76-Thiết lập khổ giấy, thiết lập lề và hướng giấy.
Trước khi soạn thảo văn bản ta phải thiết lập khổ giấy là A4, cách làm như sau:
+Nháy vào thực đơn File\Page Setup.
78
Tin học cho người mới bắt đầu
+Nháy vào nhãn 1 Margins (H1) và thiết lập các thông số như dưới đây.
Các thông số thiết lập lề của văn bản trang mặt trước
Top= cách mép trên 20-25 mm (H2)
Botton = cách mép dưới 20-25 mm
Left= cách mép trái 30-35 mm
Right = cách mép phải 15-20 mm
Các thông số thiết lập lề của văn bản trang mặt sau
Top= cách mép trên 20-25 mm
Botton= cách mép dưới 20-25 mm
Left= cách mép trái 15-20 mm
Right = cách mép phải 30-35 mm
+Chọn trang đứng trong mục Portrait (H3).
+Chọn trang nằm ngang trong mục Landscepe (H4).
+Nháy vào nhãn Paper (H5) để chọn khổ giấy là A4 210x297 mm (H6).
Nếu bạn không thấy mục này có nghĩa là máy tính của bạn chưa được cài máy in,
bạn phải cài đặt bổ sung máy in, mặc dù bạn không có máy in thật để kết nối với
máy tính.
+Nếu bạn muốn in văn bản 2 mặt cho đỡ tốn giấy bạn cần nháy vào nhãn Layout
(H7) và đánh dấu kiểm vào ô Differenr odd and even (H8).
+Nháy tiếp vào Default (Mặc định) chọn Yes (H9).
79
Tin học cho người mới bắt đầu
Mẹo: Bạn có thể mở hộp thoại căn lề bằng các cách sau đây
+ Nháy đúp vào thước dọc
+Nháy đúp vào thước ngang
+Ấn phím ALT+F+U.
77-Thiết lập trang đứng và trang nằm ngang tùy thích.
Trong quá trình soạn thảo văn bản đôi khi bạn gặp các biểu bảng có nhiều cột,
buộc bạn phải quay ngang trang giấy, nhưng thanh ôi vừa quay ngang trang giấy
thì các trang trước cũng quay ngang theo, chả lẽ làm một File riêng, nghe ra
không được chuyên nghiệp cho lắm.
Để khắc phục tình trạng này bạn làm theo hướng dẫn sau đây:
Giả sử yêu cầu của bạn đặt ra là: Trang 1 là đứng, Trang 2 là nằm ngang, trang 3
là trang đứng v.v.
+Đặt con trỏ vào dòng cuối cùng của trang 1.
+Nháy vào thực đơn Insert\Break.(Bẻ trang-Ngắt trang-H1-H2)
+Nháy vào Next Page (Trang kế tiếp)
+Bấm OK.
+Nháy vào File\Page Setup và chọn trang nằm ngang trong mục Landscape.
+Bấm OK.
+Nếu trang 3 là trang đứng bạn đặt con trỏ vào dòng cuối của trang 2.
+Nháy vào thực đơn Insert\Break
+Nháy vào Next Page (Trang kế tiếp)
+Bấm OK
+Nháy vào File\Page Setup và chọn trang đứng trong mục Portrait.
+Bấm OK
80
Tin học cho người mới bắt đầu
Bạn sẽ có kết quả các trang theo ý muốn như hình trên
78-Điều chỉnh khoảng cách giữa các dòng trong văn bản.
Khi làm văn bản bạn thường gặp văn bản ít chữ và văn bản nhiều hơn 1 trang,
chúng tràn sang trang 2 mất 2 dòng. Những lúc này bạn cần phải điều chỉnh
khoảng cách giữa các dòng, các đoạn cho phù hợp, làm cho văn bản đẹp và cân
đối hơn.
Để căn chỉnh giữa các dòng xít lại hoặc thưa ra bạn bôi đen đoạn văn bản, nháy
vào nút Line Spacing (H1) tăng hoặc giảm con số trong thực đơn (H2).
Hoặc bôi đen đoạn văn bản, nháy vào Format\Paragraph, chọn nhãn Indents
and Spacing trong ô Line Spacing chọn một mục trong đó để có khoảng cách
tương ứng giữa các dòng.
79-Điều chỉnh trong 1 từ các chữ cái thưa ra hoặc sát nhau.
Để làm cho các chữ cái trong một từ sát nhau hoặc thưa ra bạn làm như sau:
+Bôi đen chữ và nháy vào Format\Font.
+Nháy vào nhãn 2 Characterr.Spacing (H1).
- Có 3 tùy chọn ở mục Spacing
+:Bình thường Normal
+ Mở rộng khoảng cách. Expanded
+ Chữ sát nhau Condensed
81
Tin học cho người mới bắt đầu
+Bạn có thể điều chỉnh mức độ thưa và mau giữa các chữ bằng cách tăng, giảm
thông số trong ô By bên phải.
80-Căn chỉnh chữ thụt vào bằng núm trên thước ngang.
Bạn có thể dùng nút tam giác trên thước ngang để điều chỉnh thụt lề
+Nếu để ý bạn sẽ thấy trên thước ngang ở bên trái có 2 núm hình tam giác, núm
phái trên dùng để điều chỉnh thụt lề của dòng đầu tiên của một đoạn.
+Núm tam giác phía dưới thước ngang để điều chỉnh thụt vào từ dòng thứ 2 trở đi
của một đoạn.
Các bước tiến hành như sau:
- Đặt con trỏ vào hàng đầu định văn chỉnh, kéo núm trên thước sang bên phải.
- Muốn căn chỉnh thụt vào từ dòng thứ 2 bạn đặt con trỏ vào dòng 2 kéo núm tam
giác phía dưới thước ngang.
81-Căn chỉnh chữ tới các vị trí trên văn bản.
Khi soạn thảo văn bản bạn không nên ấn phím cách chữ để di chuyển chữ, trong
Word đã có sẵn các lệnh và nút công cụ trợ giúp thực hiện công việc này.
- Ấn CTRL+Left để căn trái
- Ấn CTRL+E để căn vào giữa thường dùng căn chữ QUYẾT ĐỊNH
- Ấn CTRL+Right để căn chữ sang phải
- Ấn CTRL+J để căn chữ đều 2 bên làm cho chữ giữa các đoạn trong văn bản
thống nhất với nhau, không có chỗ thò ra thụt vào.
82-Định dạng bằng nút công cụ.
Để định dạng chữ thành chữ đậm, nghiêng, gạch chân cần làm như sau:
+Bôi đen chữ cần định dạng.
+Nháy vào nút công cụ Bold trên thanh công cụ.
+ Bôi đen chữ cần làm nghiêng nháy vào nút
+ Bôi đen chữ cần gạch chân nháy vào nút công cụ hình chữ
Mẹo: Bôi đen chữ ấn CTR+B để có chữ đậm.
Bôi đen chữ ấn CTR+I để có chữ đậm
Bôi đen chữ ấn CTR+U để có chữ gạch chân dưới
Nếu muốn có gạch chân kép ấn CTRL+SHIFT+D
Nếu muốn có gạch chân đơn ấn CTRL+SHIFT+W
Nếu muốn không rà chữ ấn .CTRL+SHIFT+H
82
Tin học cho người mới bắt đầu
83-Dùng chổi sơn định dạng.
Trên thanh công cụ Standard có một nút công cụ Format Painter hay còn gọi là
chổi sơn định dạng, bởi vì biểu tượng giống như cái chổi sơn của các họa sỹ dùng
để vẽ tranh.
Để định dạng chữ bằng chổi sơn định dạng bạn làm như sau:
+Đặt con trỏ vào chữ cần định dạng (Lấy mẫu).
+Nháy đúp vào nút công cụ Format Painter (chổi sơn định dạng).
+Đưa con trỏ tới vị trí cần định dạng, con trỏ biến thành cái chổi, bạn nhấn chuột
giữ nguyên và quét khối chữ, bạn sẽ được kết quả như ý.
BỎ DẤU TIẾNG VIỆT
84- Cách gõ và bỏ dấu tiếng Việt kiểu Telex (Đối với người dùng miền bắc)
Khi gõ Kết quả Khi gõ Kết quả
aa â aw ă
oo ô F \
[ ơ s /
] ư x ~
ee ê J . (nặng)
dd đ
CHỌN VĂN BẢN - CẮT- DÁN- COPY
85-Chọn (Bôi đen) văn bản.
Có nhiều cách để chọn đoạn văn bản (bôi đen), cách làm như sau
+ Bôi đen 1 chữ, đặt con trỏ vào đầu chữ nhấn chuột rê sang phải
+ Bôi đen 1 từ đặt con trỏ sang đầu của từ nhấn chuột đưa sang phải hết từ đó.
+ Bôi đen 1 dòng, đặt con trỏ sang bên trái cuả dòng đó và nháy chuột.
+ Bôi đen 1 đoạn văn bản, đặt con trỏ vào đầu đoạn văn bản ấn Shift, đặt con trỏ
vào cuối cùng của đoạn và nháy chuột.
86-Chọn tất cả văn bản
Nếu một văn bản có nhiều trang bạn có thể chọn tất cả văn bảng tổ hợp phím
bằng cách ấn CTRL+A hoặc Edit\Select All.
87-Bôi đen các đoạn văn bản cách xa nhau
Bôi đen các đoạn văn bản cách xa nhau (chỉ áp dụng được từ OfficeXP, Office
2003). để làm được điều này bạn làm như sau:
+ Bạn bôi đen đoạn văn bản thứ nhất.
*Ấn CTRL và bôi đen đoạn văn bản ở chỗ khác.
*Ấn CTRLvà bôi đen đoạn văn bản ở chỗ khác
Như vậy bạn sẽ chọn được các khối chữ cách xa nhau trong văn bản.
Xin các bạn xem hình dưới đây để õ thêm.
83
Tin học cho người mới bắt đầu
88-Bôi đen một khối văn bản hình vuông hay chữ nhật ở trong 1 đoạn.
+Bạn ấn phím Alt và nhấn chuột kéo xuống sau đó rê sang bên phải.
89-Cắt và dán.
Khi soạn thảo văn bản, đôi khi bạn phải cắt chữ chỗ này và dán vào chỗ khác để
đỡ tốn công đánh lại, để làm điều này bạn làm theo hướng dẫn sau đây:
+
Bôi đen đoạn văn bản định xóa ấn .CTRL+X để cắt
+Đặt con trỏ vào chỗ định dán và ấn CTRL+V để dán
Mẹo: Muốn lấy lại cái vừa xóa ấn CTRL+Z hoặc nháy vào nút trên thanh công
cụ.Standard.
90-Copy (sao chep) đoạn văn bản được chọn (bôi đen) và dán vào một vị trí
khác trong văn bản.
Để sao chép đoạn văn từ chỗ này tới chỗ khác bạn làm như sau:
+
Bôi đen đoạn văn bản định Copy và ấn .CTRL+C để Copy.
+Đặt con trỏ vào chỗ định dán và ấn CTRL+V để dán
TẠO TIÊU ĐỀ
91-Tiêu đề là gì.
Tiêu đề là dòng chữ phía trên hoặc phía dưới của văn bản. Thường áp dụng cho
các luận văn tốt nghiệp. các cuốn sách, các từ điển v.v
+Dòng tiêu đề ở phía trên văn bản (Header) gọi là tiêu đề trên.
+Dòng tiêu đề ở phía dưới văn bản (Footer) gọi là tiêu đề dưới.
92-Có những loại tiêu đề nào.
Thông thường có những loại tiêu đề sau:
+Tiêu đề cho tất cả các trang trong văn bản.
+Tiêu đề trang chẵn khác tiêu đề trang lẻ.
+Mỗi trang một tiêu đề.
+Mỗi chương một tiêu đề khác nhau.
+Tạo tiêu đề chuyển động chạy theo các chiều.
Như vậy bạn thấy riêng viêc tạo tiêu đề cũng rất đa dạng và phong phú.
93-Hướng dẫn tạo tiêu đề cho tất cả các trang giống nhau.
+ Nháy vào thực đơn View\Header and Footer .
+Gõ nội dung tiêu đề vào, ấn CTRL+E để căn chỉnh chữ vào giữa .
+ Gõ 3 dáu và ấn Enter để tạo dòng kẻ dưới dòng tiêu đề. Nếu không thấy xuất
hiện dòng kẻ bạn phải thiết lập chế độ tạo đường thẳng như sau:
-Nháy vào Tools\Autucorrect Options, chọn nhãn AutoFormat As You Type.
Đánh dấu vào ô Border Lines . bấm OK.
84
Tin học cho người mới bắt đầu
- Muốn tạo tiêu để dưới, bạn nháy vào nút Switch Between Header and Footer.
- Gõ 3 dấu và ấn Enter để tạo đường gạch.
- Gõ nội dung tiêu đề dưới vào và ấn CTRL+E để chỉnh tiêu đề vào giữa.
- Nháy vào Close để đóng thanh công cụ Header and Footer.
Như vậy bạn đã tạo xong tiêu đề cho tất cả các trang văn bản.
94-Hướng dẫn tạo tiêu đề trang chẵn khác tiêu đề trang lẻ
Đôi khi trong thực tế người ta yêu cầu phải tạo tiêu đề của trang chẵn phải khác
tiêu đề trang lẻ. Để làm được điều này bạn làm như sau:
+ Nháy vào View\.Header and Footer.
+ Gõ tiêu đề, ấn CTRL+E để căn giữa.
+Bạn ấn Enter xuống dòng.
- Gõ 3 dấu ấn Enter để tạo dòng kẻ dưới tiêu đề.
- Trở về tiêu đề dưới,.nháy vào nút Switch Between Header and Footer
- Gõ 3 dấu ấn Enter để tạo dòng kẻ.
- Gõ nội dung tiêu để dưới, ấn CTRL+E để căn giữa.
Như vậy bạn đã tạo xong tiêu đề cho trang 1 là trang lẻ.
Để tạo tiêu đề cho trang 2 là trang chẵn bạn làm như sau
- Nháy vào nút Page Setup chọn nhãn Layout.
+Đánh dấu vào Different odd and even bấm OK
Tiếp tục tạo tiêu đề cho trang chẵn
theo cách trên.
95-Tạo mỗi trang một tiêu đề khác nhau.
Để tạo mỗi trang một tiêu đề khác nhau bạn làm theo hướng dẫn sau:
85
Tin học cho người mới bắt đầu
Tạo tiêu đề cho trang 1 như sau:
+Nháy vào View\Header and Footer.
+ Gõ tiêu đề, ấn CTRL+E để căn giữa.
+Bạn ấn Enter xuống dòng.
- Gõ 3 dấu ấn Enter để tạo dòng kẻ dưới tiêu đề.
- Trở về tiêu đề dưới,.nháy vào nút Switch Between Header and Footer
- Gõ 3 dấu ấn Enter để tạo dòng kẻ.
- Gõ nội dung tiêu để dưới, ấn CTRL+E để căn giữa.
Như vậy bạn đã tạo xong tiêu đề cho trang 1
Tạo tiêu đề cho trang 2 như sau:
Trước tiên bạn phải tiến hành ngắt trang 2 độc lập với trang 1 bằng cách đặt con
trỏ ở cuối trang 1, nháy vào Insert\Break\Next Page\OK
+ Nháy vào View\.Header and Footer.
+Nháy vào nút Same as Previous để tắt nút này đi.
+Xóa bỏ tiêu đề cũ và gõ tiêu đề mới vào, ấn CTRL+E để căn giữa.
+Bạn ấn Enter xuống dòng.
- Gõ 3 dấu ấn Enter để tạo dòng kẻ dưới tiêu đề.
- Trở về tiêu đề dưới,.nháy vào nút Switch Between Header and Footer
+Nháy vào nút Same as Previous để tắt nút này đi.
+Xóa bỏ tiêu đề cũ và gõ tiêu đề mới vào, ấn CTRL+E để căn giữa.
Tạo tiêu đề cho trang 3 như sau:
Bạn phải tiến hành ngắt trang 2 độc lập với trang 3 bằng cách đặt con trỏ ở cuối
trang 2, nháy vào Insert\Break\Next Page\OK
+ Nháy vào View\.Header and Footer.
+Nháy vào nút Same as Previous để tắt nút này đi.
+Xóa bỏ tiêu đề cũ và gõ tiêu đề mới của trang 3 vào, ấn CTRL+E để căn giữa.
+Bạn ấn Enter xuống dòng.
- Gõ 3 dấu ấn Enter để tạo dòng kẻ dưới tiêu đề.
- Trở về tiêu đề dưới,.nháy vào nút Switch Between Header and Footer
+Nháy vào nút Same as Previous để tắt nút này đi.
+Xóa bỏ tiêu đề cũ và gõ tiêu đề mới vào, ấn CTRL+E để căn giữa.
Các trang khác bạn cũng làm tương tự, bạn chỉ cần nhớ một nguyên tắc là bạn
phải ngắt các trang độc lập nhau, nhớ phải tắt nút Same as Previous sau đó mới
gõ tiêu đề mới.
96-Tạo tiêu đề chuyển động.
86
Tin học cho người mới bắt đầu
Xưa nay bạn vẫn chỉ được xem chữ chạy khi được ghi dưới dạng html, còn trong
Word có lẽ chưa thấy. Đến phiên bản Word XP bạn có thể dễ dàng làm một tiêu
đề chạy từ trái qua phải hoặc ngược lại, làm hấp dẫn bạn đọc khi mở tài liệu. Để
làm được điều này bạn làm theo hướng dẫn sau đây:
+Trước hết bạn phải thiết lập phông chữ là VnArial hay VnTime, bảng mã TCVN.
+Nháy vào thực đơn View\Header and Footer.
+Nháy vào View \ Toolbars chọn Web Tools.
+Hộp thoại Web Tools hiện ra, bạn nháy vào nút Scrolling Text.
+Trong ô Type the scrolling text here bạn xỏa bỏ các chữ và nhập vào thông tin
của tiêu đề, bạn có thể xem trước ở ô Preview, bấm OK.
+Bạn có thể thay đổi tốc độ chữ chạy bằng cách điều khiển thanh trượt sang trái
hoặc sang phải.
+Thay đổi màu nền trong ô Background Color.
+Thay đổi kiểu chạy trong ô Alternate.
+Thay đổi điểm xuất phát của chữ chạy trong ô Direction từ bên phải hay bên
trái, bấm OK
+Tạo tiếp tiêu đề dưới cho văn bản theo cách trên.
Như vậy khi mở văn bản ra bạn đọc sẽ ngạc nhiên khi thấy tiêu đề chuyển động
97-Muốn xóa tiêu đề đã tạo.
Nếu bạn không muốn dùng tiêu đề bạn có thể thay đổi nội dung tiêu đề hoặc xóa
bỏ tiêu đề bằng lệnh sau:
+ Nháy vào View\.Header and Footer.
+Xóa bỏ tiêu đề trên và dưới hoặc thay nội dung tiêu đề.
Mẹo: Bạn có thể nháy đúp chuột vào tiêu đề sau đó xóa nội dung tiêu đề.
CHÈN KÍ TỰ, TRANH VÀO VĂN BẢN
87
Tin học cho người mới bắt đầu
98-Ký tự đặc biệt là gì, cách chèn.
+ Ký tự Symbol là kí tự không có trên bàn phím như Ώ,α,β cách chèn như sau.
+Đặt con trỏ vào vị trí định chèn ký tự đặc biệt.
+ Nháy vào thực đơn Insert\Symbol .
+Nháy vào ký tự định chèn (H1), ký tự này sẽ được phóng to, nháy vào Insert.
(H2) để chèn ký tự vào vị trí con trỏ.
99-Chèn ký tự Symbol bằng phím tắt.
Để không phải thực hiện nhiều thao tác khi chèn ký tự đặc biệt khi soạn thảo, bạn
có thể thiết lập cho riêng mình bằng các tổ hợp phím đặc biệt, khi cần chèn ký tự
chỉ cần ấn tổ hợp phím là ký tự được chèn vào, cách làm như sau:
+Nháy vào Insert\Symbol.
+Nháy vào Ký tự định chèn để phóng to ký tự này (H1).
+Nháy vào Shortcut Key (H2).
+Bạn ấn tổ hợp phím mà bạn định gán cho phím tắt, chú ý là không nên gán trùng
với các phím mà các nhàn lập trình đã gán cho chương trình Word, thí dụ: Tôi
gán phím tắt là ALT+CTRL+V, tổ hợp phím hiện ra trong ô Press new Shortcut
Key.(H1)
88
1
2
1
2
3
4
Tin học cho người mới bắt đầu
+Nháy tiếp vào Assign (H4).
+Nháy Close hai lần để đóng cửa sổ
Hướng dẫn sử dụng tổ hợp phím để chèn ký tự
+Để chèn ký tự mà bạn đã gán tổ hợp phím tắt bạn chỉ cần ấn tổ hợp phím, trong
thí dụ này là ALT+CTRL+V bạn sẽ được √
Như vậy các thao tác sẽ được rút ngắn và đơn giản hơn nhiều so với thực hiện
bằng lệnh.
100-Chèn ký tự đặc biệt ở trên bàn phím
Trên bàn phím máy tính, một số phím có 2 loại kí tự, đó là ký tự ở dưới và ký tự ở
trên, thí dụ như bàn phím số : 1,2,3…. muốn chèn các ký tự trên bạn ấn phím
Shift và gõ phím có ký tự.
Thí dụ: ấn Shift gõ phím số 2 ta được @ .
101-Chèn Symbol nhanh.
Bạn có thể chèn các ký tự Symbol nhanh bằng cách ấn tổ hợp CTRL+SHIFT+Q,
khi bạn ấn tổ hợp phím này sẽ mở nhanh nút công cụ Font là Symbol
Σ α β χ π µ η
+Nếu ấn ALT+S bạn sẽ được Σ.
+ Nếu gõ chữ a được α
Bạn cứ gõ các chữ cái sẽ có các ký tự đặc biệt tương ứng, đây chỉ là gợi ý.
102-Chèn một chú thích vào văn bản trong Word97.
Thí dụ: Bạn muốn giải thích Hà Nội là thủ đô, bạn đặt con trỏ vào Hà Nội,
- Nháy vào Insert\Footnote, bấm OK.
89
1
2
3
4
Tin học cho người mới bắt đầu
.
- Gõ chú thích ở cuối trang Thủ đô nước CHXHCNVN.
103-Chèn một chú thích vào văn bản trong WordXP
Trong WordXP để chèn một chú thích có khác so với Word97, bạn làm như sau:
+Đặt con trỏ vào chỗ cần giải thích.
+Nháy vào Insert\Comment.
+Gõ nội dung giải thích vào ô Comment Thủ đô nước CHXHCNVN.
+Bạn sẽ thấy một đường đỏ nối liền với ô chú thích như hình trên.
+Để tắt bỏ đường đỏ bạn vào Tools\Options, chọn nhãn Track Changes.
+Bỏ dấu trong ô Show line connecting to text, bấm OK.
104-Chèn tranh vào văn bản trong WordXP.
Để chèn tranh vào văn bản bạn nên tạo một bảng gồm 1 hàng và 2 cột, sau đó đặt
con trỏ vào bảngm ấn CTRL+ALT+U để làm mờ đường kẻ trong bảng hay còn gọi
là đường lưới.
+Bạn ấn Enter vài lầm để làm cho hàng rộng ra, đủ chỗ để chèn tranh.
90
Tin học cho người mới bắt đầu
+Nháy vào Insert\Picture\Clip Art.(H1-H2-H3).
+Nháy vào tranh bạn sẽ thấy tranh được chèn vào.
+Đôi khi chèn tranh vào nhưng lại không hiện tranh mà chỉ thấy 8 ô màu đen hiện
lên, khi gặp trường hợp này bạn làm như sau:
*Nháy vào thực đơn Tools\Options\View và hủy bỏ dấu kiểm trong ô Picture
placeholders và bấm OK, bạn sẽ thấy tranh hiển thị.
+Công việc tiếp theo là đưa tranh vào ô để không chạy lung tung, bạn nháy chuột
phải vào nút công cụ bất kỳ, chọn mục Picture trong thực đơn xổ xuống, mục đích
là cho hiển thị thanh công cụ Picture.(H6).
+Nháy vào ảnh để tạo 8 điểm
+Nháy vào nút công cụ Text Wrapping (H7)
+Nháy vào Edit Wrap Points (H8).
+ Bạn sẽ thấy hình được bao bọc bởi các điểm (H9).
105-Chèn ảnh từ một thư mục cụ thể.
Để chèn ảnh từ một thư mục cụ thể bạn làm như sau:
+Tạo một thư mục và Copy các ảnh vào thư mục này.
+Mở văn bản cần chèn ảnh ra.
+Nháy vào Insert\Picture\From.
+Tìm ổ chứa thư mục ảnh, nháy đúp vào thư mục chứa ảnh, thư mục chứa ảnh
phải hiện lên trong ô Look in (H1).
91
1
2
3
4
5
6
7
8
9
Tin học cho người mới bắt đầu
+Nháy vào ảnh (H2) để xem trước ở bên phải (H3), nếu không thấy ảnh hiện ở
bên phải bạn nháy vào nút Preview (H4), bấm Insert để chèn ảnh (H5)
106-Chèn âm thanh vào văn bản.
Tôi vốn rất nhát gái, đặc biệt là trước đám đông, nhìn thấy người đẹp trong lòng
xốn sang nhưng thật ngại ngùng, đúng là bề trong thì thích, mặt ngoài còn e, tôi
xin mách cho các bạn một chiêu tỏ tình bằng âm thanh đã đời, bạn chỉ cần viết vài
dòng chữ thăm hỏi, sau đó chèn âm thanh vào bên cạnh thế là xong.
Để làm được công việc này bạn phải chuẩn bị:
+Một Microphone nối vào ngõ sau của máy tính.
+Thiết lập để máy tính nhận được giọng tỏ tình của bạn bằng cách nháy đúp vào
biểu tượng chiếc loa trên thanh tác vụ.
92
1
2
3
4
5
1
2
3
4
Tin học cho người mới bắt đầu
+Nháy vào thực đơn Options (H1) chọn Properties (H2).
+Nháy vào Playback (H3).
+Đánh dấu kiểm vào các mục như Phone Line, Microphone, Line v.v.
+Bấm OK (H4).
Bạn cần lưu ý là phải bỏ dấu kiểm trong mục Mute xem hình dưới.
+Nháy vào Insert\Object chọn nhãn Create New (H5), tìm Wave Sound (H6)
+Nút tròn màu đỏ bên phải dùng để ghi âm, bạn nháy vào và đọc lời tâm tình.
+Nút hình chữ nhật (Stop) dùng để dừng ghi âm.
+Nút Play dùng để nghe thử hay còn gọi là phát lại lời của bạn.
+Bạn sẽ thấy biểu tượng chiếc loa được chèn vào, muốn nghe bạn chỉ cần nháy
đúp vào loa
Bạn thấy không giá mà ngày xưa có vi tính thì đỡ phải mất công thư từ rõ mệt.
GÕ CHỈ SỐ TRÊN VÀ DƯỚI
107-Cách tạo chỉ số trên
Trong thực tế khi soạn thảo văn bản bạn gặp các số liệu để đo mét khối hay con
số chỉ nhiệt độ, để tạo được chỉ số trên bạn làm như sau:
Thí dụ: M
3,
45
0
C
-Bạn ấn SHIFT và gõ chữ M
-Bạn ấn CTRL+SHIFT+ =Shift để con trỏ thụt lên cao, bạn gõ số 3.
-Bạn ấn CTRL+SHIFT+ =Shift để trả lại con trỏ về vị trí bình thường
108-Cách tạo chỉ số dưới
Khi gặp các công thức hóa học như a xít Sun fua rích, nước liên quan đến cách
gõ các chỉ số dưới, bạn làm như sau:
Thí dụ: H
2
SO
4
+Bạn gõ H2SO4 như thế này.
+Bôi đen số 2 và ấn CTRL+= để hạ số 2 xuống.
+Bôi đen số 4 và ấn F4 bạn sẽ có H
2
SO
4
109-Chèn phần nghìn vào văn bản.
93
5
6
Tin học cho người mới bắt đầu
Xưa nay bạn chỉ thấy chèn % vào văn bản chứ mấy ai để ý chèn phần nghìn bao
giờ, tuy ít khi gặp nhưng nếu có thì làm thế nào đây? Để giải quyết vấn đề này
bạn làm như sau:
Thí dụ: 5
0
/
00.
+Bước 1 bạn gõ 50/00.
+Bước 2 bôi đen số 0 sau số 5 và ấn CTRL+SHIFT+= để nâng số 0 lên.
+Bước 3 bôi đen 2 số 00 và ấn CTRL+= để hạ 2 số 0 xuống.
Kết quả bạn sẽ có số 5
0
/
00
GÕ CÔNG THỨC TOÁN
110-Hướng dẫn chèn công thức toán
Để chèn một công thức toán và văn bản bạn làm như sau:
+Nháy vào Insert\Object\ Create New\Microsoft Equation3.0\OK.
Thí dụ:
+Gõ chữ a=
+Nháy vào biểu tượng phân số hoặc ấn CTRL+F để tạo hộc phân số.
+Gõ tử số vào, sau đó ấn Tab đê chuyển con trỏ xuống dưới.
+Nếu muốn chèn dấu căn bạn chọn nút dấu căn hoặc ấn CTRL+R. muốn ngừng
dấu căn ấn Tab.
Sau khi gõ xong công thức bấm con trỏ ra ngoài để trở về WordXP.
111-Hướng dẫn tạo một hỗn số bằng chữ.
Khi làm văn bản đôi khi bạn gặp một hỗn số bằng chữ, bạn làm như sau:
+Bạn phải thiết lập Bảng mã TCVN3, chọn phông chữ VnArial hay VnTime.
+Nháy vào Insert\Object\ Create New\Microsoft Equation3.0\OK.
+Sau khi khởi động chương trình Equation3.0 bạn nháy vào mục Style\Other
+Chọn VnArial (H3), bấm OK (H4).
+Nháy vào Style (H5) chọn Define (H6).
94
1
2
3
4
5
6
Tin học cho người mới bắt đầu
+Chọn VnArial trong các ô và bấm OK (H7).
+Bạn tiến hành gõ các thông tin vào, gõ xong bấm con trỏ ra ngoài (H8)
+Bạn được như hình H9.
+Muốn đóng khung công thức bạn nháy vào công thức vừa tạo, bạn sẽ thấy xuất
hiện 8 ô vuông bao quanh.
+Nháy chuột phải vào nút công cụ bất kỳ chọn Picture, để hiện thanh công cụ
Picture lên.
+Nháy vào nút công cụ Text Wrapping (Hình con chó), chọn Edit Wrap Points,
bạn sẽ thấy công thức được bao bởi các đường chấm, bạn nháy vào công thức
để tạo thành 8 ô trắng bao quanh.
+Nháy vào nút Line Style để chọn kiểu nét (H10), bạn có như H11.
112-Khi chèn công thức vào văn bản nhưng lại bị ẩn.
Khi chèn công thức toán học vào WordXP, nếu xem bằng lệnh File\Preview bạn
vẫn thấy công thức hiện ra.
+Để khắc phục hiện tượng này bạn nháy vào Tools\Options\View.
+Đánh dấu kiểm vào ô Drawing, bấm OK.
95
7
lµm i® c«ng Ngµy
tiÒn sè Tæng
=lÜnh îc® TiÒn
8
9
1
0
1
1
Tin học cho người mới bắt đầu
Công thức sẽ lại hiện ra trước mắt bạn.
113-Khi tôi thực hiện khởi động chương trình Equation3.0 nhưng chương
trình không chạy, lý do tại sao?
Đây là lỗi rất hay gặp khi sử dụng Word2000 hoặc WordXP, Word2003.
Nguyên nhân: Do người cài đặt chương trình OfficeXP đã không để ý và cài
thiếu. Để có chương trình Equation3.0 bạn phải cài bổ sung, xin bạn đọc phần cài
bổ sung chương trình OfficeXP trong cuốn sách này hoặc đọc lại phần cài Office
trong các tập Vi tính thật là đơn giản của tác giả để rõ thêm chi tiết.
114-Lấy nút công cụ toán học Equation3.0 trong WordXP ở đâu?
Trong máy tính có rất nhiều công cụ tiềm ẩn, nếu chịu khó tò mò bạn sẽ khám phá
ra rất nhiều điều bí ẩn.
Để tìm nút công cụ Equation3.0 trong WordXP bạn làm như sau:
+Nháy chuột phải vào nút công cụ bất kỳ, chọn Customize.
+Nháy vào nhãn 2 Command ở giữa.
+Nháy vào mục Insert ở bên trái hộp thoại.
+Đẩy thanh cuốn dọc trong khung bên phải, tìm nút công cụ có hình dấu căn có
tên là Equation Editor.
+Nháy chuột vào nút công cụ này, giữ nguyên và rê lên thanh công cụ và nhả
chuột,
115-Đổ màu nền vào công thức
Để gây sự chú ý đối với công thức, bạn có thể đổ màu nền cho công thức, cách
làm như sau:
+Nháy vào công thức để tạo 8 điểm hay còn gọi là chọn công thức, nếu nói cho
nó tây một tý để tỏ vẻ biết tý tiếng Anh là Select Object (Chọn đối tượng).
+Nháy vào nút tam giác giãư ca và bút trên thanh công cụ vẽ, chọn 1 màu trong
bảng màu, xin bạn xem minh họa trên để rõ thêm.
116-Chèn đồ thị vào văn bản.
Để tăng tính hấp dẫn trong văn bản đôi khi người ta sử dụng các biểu đồ, để lấy
nút công cụ biểu đồ Insert Chart
+Nháy chuột phải vào nút công cụ bất kỳ, chọn Customize.
+Nháy vào nhãn 2 Command ở giữa (H1).
+Nháy vào mục Insert ở bên trái hộp thoại (H2).
+Đẩy thanh cuốn dọc trong khung bên phải, tìm nút công cụ có tên là Chart (H3)
+Nháy chuột vào nút công cụ này (H3), giữ nguyên và rê lên thanh công cụ và nhả
chuột (H4),
96
1
2
3
1
2
3
4