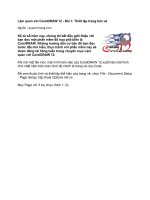thiết lập về bios
Bạn đang xem bản rút gọn của tài liệu. Xem và tải ngay bản đầy đủ của tài liệu tại đây (140.22 KB, 26 trang )
BIOS hoạt động như thế nào?
Một trong những tính năng sử dụng phổ biến nhất của Flash memory
(bộ nhớ cực nhanh) là basic input/output system (hệ vào/ra cơ sở) trong
máy tính của bạn, thường được biết đến với tên gọi BIOS (đọc là “bye-
ose”).
Hầu như trên tất cả các máy tính, BIOS đảm bảo tất cả các chip, các ổ đĩa
cứng, các cổng và CPU đều hoạt động. Ngày nay, trong tất cả các máy tính
để bàn và máy tính xách tay đang thịnh hành đều chứa một bộ vi xử lý đóng
vai trò như một đơn vị xử lý trung tâm. Bộ vi xử lý là phần hợp thành phần
cứng. Để hoạt động, bộ vi xử lý thực hiện một tập các lệnh như phần mềm
(tham khảo chi tiết tại How Microprocessors Work). Chắc chắn là bạn rất
quen thuộc với hai loại phần mềm khác nhau:
• Hệ điều hành: Hệ điều hành cung cấp một loạt các dịch vụ về các ứng
dụng vận hành trên máy tính của bạn, và nó cũng cung cấp giao diện
người dùng cơ bản đối với máy tính của bạn. Windows 98 và Linux
là những ví dụ về các hệ điều hành. (Tham khảo chi tiết tại How
Operating Systems Work)
• Các ứng dụng: Các ứng dụng là các phần mềm được lập trình để thực
hiện các chức năng cụ thể. Ngay bây giờ, trên máy tính của bạn
chắc chắn đang có một ứng dụng trình duyệt, một ứng dụng xử lý
văn bản, một ứng dụng về chương trình email…. Bạn cũng có thể
mua các ứng dụng mới và cài đặt chúng.
Trở lại với BIOS, nó là loại phần mềm thứ ba mà máy tính của bạn cần để
hoạt động thành công. Trong ấn bản HowStuffWorks này, bạn sẽ được biết
tất cả về BIOS – Nó thực hiện chức năng gì, cách thức định cấu hình và làm
gì khi BIOS của bạn cần cập nhật.
BIOS thực hiện chức năng gì
Phần mềm BIOS đảm nhiệm nhiều vai trò khác nhau, nhưng vai trò quan
trọng nhất là nạp hệ điều hành. Khi bạn bật máy tính và bộ vi xử lý cố gắng
để thực hiện lệnh đầu tiên, nó cần phải nhận được lệnh từ một nơi nào đó.
Nó không thể nhận lệnh từ hệ điều hành bởi vì hệ điều hành được đặt trên
một ổ đĩa cứng, và bộ vi xử lý không thể bắt đầu mà không có các câu lệnh
chỉ dẫn cách thức thực hiện. BIOS sẽ cung cấp những câu lệnh này. Một vài
chức năng phổ biến khác mà BIOS đảm nhiệm bao gồm:
• POST ( A power –on self-test :Kiểm tra nội bộ máy được tiến hành
khi khởi động hoặc khởi động lại máy tính) đối với tất cả các thành
phần khác nhau của phần cứng trong hệ thống để chắc chắn rằng
mọi thứ vẫn đang hoạt động tốt
• Kích hoạt các chip BIOS khác trên các board mạch điện tử khác nhau
được cài đặt trong máy tính. Ví dụ, SCSI và graphics cards thường
có các chip BIOS riêng
• Cung cấp một bộ các routine (tệp tin thi hành) bậc thấp mà hệ điều
hành sử dụng để ghép nối với các thiết bị khác của phần cứng.
Chính những routine này đã tặng cho BIOS tên của nó. Chúng quản
lý bàn phím, màn hình, các cổng nối tiếp và các cổng song song, đặc
biệt khi máy tính đang khởi động
• Quản lý các bộ cài đặt đối với các đĩa cứng, đồng hồ…
BIOS là một phần mềm đặc biệt ghép nối các thành phần chính của phần
cứng máy tính với hệ điều hành. Nó thường được lưu giữ trên một chip của
Flash Memory trên board mẹ, nhưng một vài trường hợp chip lại là một
dạng khác của ROM (bộ nhớ chỉ đọc ra).
Khi bạn bật máy tính, BIOS thực hiện nhiều công việc. Dưới đây là trình tự
thông dụng:
1. Kiểm tra CMOS Setup đối với các cài đặt tuỳ chỉnh
2. Nhập các trình xử lý ngắt và các trình điều khiển thiết bị
3. Khởi chạy các thanh ghi và quản lý nguồn điện
4. Thực hiện chức năng POST
5. Hiển thị các cài đặt hệ thống
6. Xác định thiết bị nào có thể khởi động được
7. Khởi động bootstrap sequence
Công việc đầu tiên mà BIOS thực hiện là kiểm tra thông tin được lưu giữ
trong một RAM nhỏ (64 byte) được đặt trên chip CMOS (complementary
metal oxide semiconductor). CMOS Setup cung cấp các thông tin chi tiết
đặc biệt tới hệ thống của bạn và có thể được thay đổi như các thay đổi hệ
thống của bạn. BIOS sử dụng thông tin này để sửa đổi hay bổ sung chương
trình mặc định của nó theo nhu cầu. Chúng tôi sẽ nói nhiều hơn về các cài
đặt này sau.
Interrupt handlers (Các trình xử lý ngắt) là các phần mềm nhỏ hoạt động với
vai trò là các bộ chuyển đổi giữa các thành phần của phần cứng với hệ điều
hành. Ví dụ, khi bạn ấn một phím trên bàn phím của bạn, tín hiệu được gửi
đến trình xử lý ngắt bàn phím, thông báo cho CPU biết đó là cái gì và
chuyển nó vào hệ điều hành. Device drivers (Các trình điều khiển thiết bị) là
các phần mềm khác xác định các thành phần cơ bản của phần cứng như bàn
phím, chuột , đĩa cứng, và đĩa mềm. Vì BIOS không ngừng ngăn chặn các
tín hiệu và từ phần cứng, nó thường được sao chép, hay shadowed vào RAM
để chạy nhanh hơn
Khởi động máy tính
Bất kỳ khi nào bạn bật máy tính, cái đầu tiên bạn nhìn thấy là phần mềm
BIOS đang thực hiện nhiệm vụ của nó. Trên nhiều máy, BIOS hiển thị các
mô tả văn bản như số lượng bộ nhớ được cài đặt trong máy tính của bạn, loại
đĩa cứng… Trở lại, trong suốt trình tự khởi động này, BIOS đang thực hiện
một khối lượng công việc đáng kể để máy tính của bạn sẵn sàng hoạt động.
Đoạn này miêu tả ngắn gọn một vài hoạt động đối với một PC điển hình.
Sau khi kiểm tra CMOS Setup và nhập các trình xử lý ngắt, BIOS xác định
liệu video card có hoạt động. Phần lớn các video card sở hữu riêng một
BIOS thu nhỏ khởi chạy bộ nhớ và bộ xử lý đồ hoạ trên board mạch điện tử.
Nếu chúng không khởi chạy, thường có video driver information trên ROM
khác trên board mẹ mà BIOS có thể load về.
Tiếp đó, BIOS kiểm tra liệu đó có phải là một sự khởi động nguội (cold
boot) hay khởi động lại (reboot). Nó thực hiện công việc này bằng cách
kiểm tra giá trị tại địa chỉ bộ nhớ 0000:0472. Giá trị 1234h có nghĩa là khởi
động lại, và BIOS sẽ bỏ qua những phần còn lại của POST. Bất kỳ các giá trị
nào khác được coi là khởi động nguội.
Nếu đó là một sự khởi động nguội, BIOS xác định RAM bằng việc thực hiện
kiểm tra khả năng đọc/ghi của từng địa chỉ bộ nhớ. Nó kiểm tra các cổng
PS/2 hay các cổng USB đối với một bàn phím và một con chuột. Nó tìm
kiếm một bus PCI (peripheral component interconnect) và, nếu nó tìm thấy,
nó kiểm tra tất cả các PCI card. Nếu BIOS tìm thấy bất kỳ một lỗi nào trong
POST, nó sẽ thông báo cho bạn bởi một loạt tiếng kêu hay một đoạn text
hiển thị trên màn hình. Lỗi ở đây hầu như là một sự cố phần cứng. BIOS sau
đó hiển thị các chi tiết về hệ thống của bạn. Thông thường nó bao gồm thông
tin về:
• Bộ xử lý
• Ổ cứng và ổ mềm
• Bộ nhớ
• BIOS revision and date
• Hiển thị
Bất kỳ các ổ đĩa đặc biệt nào, như các ổ đĩa đối với các bộ điều hợp SCSI
(small computer system interface), được load về từ bộ điều hợp, và BIOS
hiển thị thông tin.The BIOS then looks at the sequence of storage devices
identified as boot devices in the CMOS Setup. “Boot” được viết tắt của
“bootstrap”, như trong một thành ngữ cổ “Lift yourself up by your
bootstraps”. Boot có nghĩa là quá trình khởi động hệ điều hành. BIOS sẽ cố
gắng để bắt đầu trình tự khởi động từ thiết bị đầu tiên. Nếu BIOS không tìm
thấy một thiết bị nào, nó sẽ thử thiết bị kế tiếp trong danh sách. Nếu nó
không tìm thấy các file thích hợp trên một thiết bị, quá trình khởi động sẽ
dừng lại. Nếu bạn đã từng bỏ quên một đĩa mềm trong ổ đĩa khi bạn khởi
động lại máy tính, chắc chắn bạn sẽ nhìn thấy dòng thông báo này.
BIOS đã cố gắng khởi động máy tính khi để quên đĩa mềm trong ổ đĩa. Bởi
vì nó không tìm thấy các file hệ thống đúng, nó sẽ không thể tiếp tục. Tất
nhiên, đó là một easy fix. Đơn giản hãy rút đĩa ra và ấn một phím bất kỳ để
tiếp tục.
Định cấu hình BIOS
Để nhập CMOS Setup vào, bạn cần phải ấn một phím hoặc kết hợp các phím
trong trình tự khởi động ban đầu. Phần lớn các hệ thống sử dụng “Esc”,
“Del”, “F1”, “F2”, “Ctrl-Esc” hay “Ctrl-Alt-Esc” để cài đặt vào. Thông
thường có một dòng text ở cuối hiển thị chỉ dẫn bạn “Press_ to Enter Setup”.
Ngay khi bạn đã cài đặt được, bạn sẽ nhìn thấy các màn hình văn bản với
các tuỳ chọn. Một trong số đó là chuẩn mực, trong khi một số thay đổi phụ
thuộc vào nhà sản xuất BIOS. Các tuỳ chọn phổ biến gồm:
• System Time/Date – Thiết lập thời gian và ngày tháng của hệ thống
• Boot Sequence – Trình tự mà BIOS sẽ cố gắng để nạp hệ điều hành
• Plug and Play – Một tiêu chuẩn đối với auto-detecting connected
devices, được thiết lập “Yes” nếu máy tính và hệ điều hành của bạn
đều hỗ trợ
• Mouse/keyboard – “Enable Num Lock”, “Enable the Keyboard”,
“Auto-Detect Mouse”…
• Drive Configuration – Định cấu hình các đĩa cứng, CD ROM và các
đĩa mềm
• Memory – Chỉ đạo BIOS để shadow một địa chỉ bộ nhớ cụ thể
• Security – Thiết lập một password để truy cập máy tính
• Power management – Lựa chọn để sử dụng quản lý nguồn điện, và
thiết lập khoảng thời gian for standby and suspend
• Exit: Lưu giữ các thay đổi của bạn, loại bỏ các thay đổi của bạn hay
khôi phục các cài đặt mặc định
Phải rất thận trọng khi thay đổi cài đặt. Các cài đặt không đúng có thể sẽ
keep your computer from booting (giữ cho máy tính của bạn khởi động). Khi
bạn đã kết thúc các thay đổi, bạn nên lựa chọn “Save Change” và thoát ra.
BIOS sau đó sẽ khởi động lại máy tính của bạn khi đó các cài đặt mới vẫn có
hiệu lực.
BIOS sử dụng công nghệ CMOS để lưu giữ bất kỳ các thay đổi nào được
thực hiện đối với các cài đặt của máy tính. Với công nghệ này, một lithium
nhỏ hay bộ pin Ni-Cad có thể cung cấp đủ khả năng để lưu giữ dữ liệu trong
nhiều năm. Thực tế, một vài loại chip mới hơn có thể lưu giữ 10 năm, bộ pin
lithium cực nhỏ được gắn vào chip CMOS.
Cách setup Bios
Khi khởi động máy lần đầu tiên, máy tính sẽ đọc một tập hợp dữ liệu được
lưu trong CMOS (một chip bộ nhớ đặc biệt luôn hoạt động nhờ 1 cục pin
nhỏ), không có thông tin nầy máy tính sẽ bị tê liệt. Việc xác lập các thông tin
nầy gọi là Setup Bios và bao giờ người bán cũng phải làm thủ tụcSetup
Bios ngay sau khi ráp máy. Nhưng bạn cũng phải biết cách Setup Bios để đề
phòng trường hợp máy tự mất các thông tin lưu trong Bios vì các lý do như:
Hết pin, nhiễu điện, virus…Hiện nay, người ta dùng Flash Ram để lưu thông
tin Bios nên không cần phải có Pin nuôi trên mainboard. Tùy Mainboard,
các mục trong Bios có thể khác nhau theo từng hãng chế tạo (Award, Ami,
Pheonix…) nhưng về căn bản chúng vẫn giống nhau và trong phần nầy chủ
yếu bàn về căn bản, còn các tính năng riêng bạn phải chịu khó tìm hiểu thêm
nhờ vào các kiến thức căn bản nầy.
Màn hình Bios Setup đa số là màn hình chạy ở chế độ TEXT. Gần đây đang
phát triển loại BiosWin (Ami) có màn hình Setup gồm nhiều cửa sổ giống
tương tự Windows và sử dụng được Mouse trong khi Setup nhưng các mục
vẫn không thay đổi.
Chú ý thao tác để vào Bios Setup là: Bấm phím Del khi mới khởi động máy
đối với máy Ðài Loan. Ðối với các máy Mỹ, thường là bạn phải thông qua
chương trình quản lý máy riêng của từng hãng nếu muốn thay đổi các thông
số của Bios.
* Bios thường: Di chuyển vệt sáng để lựa chọn mục bằng các phím mũi tên.
Thay đổi giá trị của mục đang Set bằng 2 phím Page Up và Page Dn. Sau đó
nhấn phím Esc để thoát khỏi mục (giá trị mới sẽ được lưu trữ). Nhấn F10 để
thoát Setup Bios nếu muốn lưu các thay đổi, khi hộp thoại hiện ra, bấm Y để
lưu, N để không lưu. Nhấn Esc nếu muốn thoát mà không lưu thay đổi, khi
hộp thoại hiện ra, bấm Y để không lưu, N để trở lại màn hình Setup Bios.
* Bios Win: Màn hình Setup xuất hiện dưới dạng đồ họa gồm nhiều cửa sổ,
sử dụng được mouse nếu bạn có mouse loại: PS/2 mouse, Microsoft mouse,
Serial mouse, Logitect C mouse. Dùng mouse bấm kép vào cửa sổ để mở
một thành phần, bấm vào mục cần thay đổi, một cửa sổ liệt kê giá trị xuất
hiện, bấm vào giá trị muốn chọn rồi thoát bằng cách bấm vào ô nhỏ ở góc
trên bên trái. Nếu không có mouse, dùng các phím mũi tên để di chuyển, đến
mục cần thay đổi bấm Enter, xuất hiện hộp liệt kê, chọn giá trị mới, bấm
Enter, cuối cùng bấm Esc.
1. Setup các thành phần căn bản (Standard CMOS Setup):
Ðây là các thành phần cơ bản mà Bios trên tất cả các loại máy PC phải biết
để quản lý và điều khiển chúng.
* Ngày, giờ (Date/Day/Time):
Bạn khai báo ngày tháng năm vào mục nầy. Khai báo nầy sẽ được máy tính
xem là thông tin gốc và sẽ bắt đầu tính từ đây trở đi. Các thông tin về ngày
giờ được sử dụng khi các bạn tạo hay thao tác với các tập tin, thư mục. Có
chương trình khi chạy cũng cần thông tin nầy, thí dụ để báo cho bạn cập
nhật khi quá hạn, chấm dứt hoạt động khi đến ngày quy định…Bình thường
bạn Set sai hay không Set cũng chẳng nh hưởng gì đến hoạt động của máy.
Các thông tin nầy có thể sửa chữa trực tiếp ngoài Dos bằng 2 lịnh Date và
Time, hay bằng Control Panel của Windows mà không cần vào Bios Setup.
Chú ý: Ðồng hồ máy tính luôn luôn chạy chậm khong vài giây/ngày, thỉnh
thoảng bạn nên chỉnh lại giờ cho đúng. Nhưng nếu quá chậm là có vấn đề
cần phải thay mainboard.
* ổ đĩa mềm (Drive A/B):
Khai báo loại ổ đĩa cho ổ A và ổ B, bạn căn cứ vào việc nối dây cho ổ đĩa để
xác định. ổ đĩa nối với đầu nối ngoài cùng của dây nối là ổ A, ổ kia là B. ổ
có kích thước lớn là 1.2M 5.25 inch, ổ nhỏ là 1.44M 3.5 inch. Nếu không có
thì chọn Not Installed. Nếu bạn khai báo sai, ổ đĩa sẽ không hoạt động chớ
không hư hỏng gì, bạn chỉ cần khai báo lại. Trong các mainboard sử dụng
Bios đời mới, khai báo sai loại ổ dĩa 1.2Mb thành 1.4Mb hay ngược lại, ổ
dĩa vẫn hoạt động bình thường nhưng kêu rất lớn lúc mới bắt đầu đọc đĩa, về
lâu dài có thể hư đĩa.
Các Bios và các card I/O đời mới cho phép bạn tráo đổi 2 ổ đĩa mềm mà
không cần tráo đổi dây (swap floppy drive), tức là ổ A thành ổ B và ngược
lại khi sử dụng. Khi tráo đổi bằng cách Set jumper trên card I/O, bạn nhớ
khai báo lại trong Bios Setup (Khi tráo bằng lịnh Swap trong Bios thì không
cần khai báo lại), nhưng có ứng dụng không chịu cài đặt khi Swap đĩa mềm,
nhất là các ứng dụng có bảo vệ chống sao chép.
* ổ đĩa cứng (Drive C/D) loại IDE:
Phần khai báo ổ đĩa cứng rắc rối hơn, bắt buộc bạn phải khai báo chi tiết các
thông số, bạn khai báo sai không những ổ cứng không hoạt động mà đôi khi
còn làm hư ổ cứng nếu bạn khai báo quá dung lượng thật sự của ổ cứng và
cho tiến hành FDISK, FORMAT theo dung lượng sai nầy. May mắn là các
Bios sau nầy đều có phần dò tìm thông số ổ cứng IDE tự động (IDE HDD
auto detection) nên các bạn khỏi mắc công nhớ khi sử dụng ổ đĩa cứng loại
IDE. Chúng tôi sẽ nói về phần auto detect nầy sau. Ngoài ra, các ổ cứng sau
nầy đều có ghi thông số trên nhãn dán trên mặt. Bạn cho chạy Auto detect,
Bios sẽ tự động điền các thông số nầy dùm bạn. Việc khai báo ổ cứng C và
D đòi hỏi phải đúng với việc Set các jumper trên 2 ổ cứng. Bạn xác lập ổ
cứng không phải qua đầu nối dây mà bằng các jumper trên mạch điều khiển
ổ cứng. Các ổ cứng đời mới chỉ có một jumper 3 vị trí: ổ duy nhất, ổ Master
(ổ C), ổ Slave (ổ D) và có ghi rõ cách Set trên nhãn. Các ổ đĩa cứng đời cũ
nhiều jumper hơn nên nếu không có tài liệu hướng dẫn là rắc rối, phải mò
mẫm rất lâu.
* ổ đĩa cứng (Drive E/F) loại IDE:
Các Bios và các card I/O đời mới cho phép gắn 4 ổ dĩa cứng, vì hiện nay các
ổ dĩa CDROM cũng sử dụng đầu nối ổ cứng để hoạt động, gọi là CDROM
Interface IDE (giao diện đĩa IDE) để đơn giản việc lắp đặt.
Chú ý: Khai báo là NONE trong Bios Setup cho ổ đĩa CD-ROM.
* Màn hình (Video) – Primary Display:
EGA/VGA: Dành cho loại màn hình sử dụng card màu EGA hay VGA,
Super VGA.
CGA 40/CGA 80: Dành cho loại màn hình sử dụng card màu CGA 40 cột
hay CGA 80 cột.
Mono: Dành cho loại màn hình sử dụng card trắng đen, kể c card VGA khi
dùng màn hình trắng đen.
* Treo máy nếu phát hiện lỗi khi khởi động (Error Halt):
Tất cả lỗi (All error): Treo máy khi phát hiện bất cứ lỗi nào trong quá trình
kiểm tra máy, bạn không nên chọn mục nầy vì Bios sẽ treo máy khi gặp lỗi
đầu tiên nên bạn không thể biết các lỗi khác, nếu có.
Bỏ qua lỗi của Keyboard (All, But Keyboard): Tất cả các lỗi ngoại trừ lỗi
của bàn phím.
Bỏ qua lỗi đĩa (All, But Diskette): Tất cả các lỗi ngoại trừ lỗi của đĩa.
Bỏ qua lỗi đĩa và bàn phím (All, But Disk/Key): Tất cả các lỗi ngoại trừ lỗi
của ổ đĩa và bàn phím.
Không treo máy khi có lỗi (No error): Tiến hành quá trình kiểm tra máy cho
đến khi hoàn tất dù phát hiện bất cứ lỗi gì. Bạn nên chọn mục nầy để biết
máy bị trục trặc ở bộ phận nào mà có phương hướng giải quyết.
* Keyboard:
Install: Cho kiểm tra bàn phím trong quá trình khởi động, thông báo trên
màn hình nếu bàn phím có lỗi.
Not Install: Không kiểm tra bàn phím khi khởi động. Chú ý: chọn mục nầy
không có nghĩa là vô hiệu hoá bàn phím vì nếu vậy làm sao điều khiển máy.
Nó chỉ có tác dụng cho Bios khỏi mất công kiểm tra bàn phím nhằm rút
ngắn thời gian khởi động.
2. Setup các thành phần nâng cao (Advanced Setup):
* Virut Warning:
Nếu Enabled, Bios sẽ báo động và treo máy khi có hành động viết vào Boot
sector hay Partition của đĩa cứng. Nếu bạn cần chạy chương trình có thao tác
vào 2 nơi đó như: Fdisk, Format… bạn cần phải Disable mục nầy.
* Internal cache:
Cho hiệu lực (enable) hay vô hiệu hoá (disable) Cache (L1) nội trong CPU
486 trở lên.
* External cache:
Cho hiệu lực (enable) hay vô hiệu hoá (disable) cache trên mainboard, còn
gọi là Cache mức 2 (L2).
* Quick Power On Self Test:
Nếu enable Bios sẽ rút ngắn và bỏ qua vài mục không quan trọng trong quá
trình khởi động, để giảm thời gian khởi động tối đa.
* About 1 MB Memory Test:
Nếu Enable Bios sẽ kiểm tra tất cả bộ nhớ. Nếu Disable Bios chỉ kiểm tra 1
Mb bộ nhớ đầu tiên.
* Memory Test Tick Sound:
Cho phát âm thanh (enable) hay không (disable) trong thời gian test bộ nhớ.
* Extended Bios Ram Area:
Khai báo mục nầy nếu muốn dùng 1 Kb trên đỉnh của bộ nhớ quy ước, tức
Kb bắt đầu từ địa chỉ 639K hay 0:300 của vùng Bios hệ thống trong bộ nhớ
quy ước để lưu các thông tin về đĩa cứng. Xác lập có thể là 1K hay 0:300.
* Swap Floppy Drive:
Tráo đổi tên 2 ổ đĩa mềm, khi chọn mục nầy bạn không cần khai báo lại loại
ổ đĩa như khi tráo bằng cách Set jumper trên card I/O.
* Boot Sequence:
Chọn ổ đĩa cho Bios tìm hệ điều hành khi khởi động. Có thể là C rồi đến A
hay A rồi đến C hay chỉ có C. Bạn nên chọn C,A hay chỉ có C, để đề phòng
trường hợp vô tình khởi động bằng đĩa mềm có Virus.
Hiện nay trên các Mainboard Pentium. Bios cho phép bạn chỉ định khởi
động từ 1 trong 2 ổ mềm hay trong 4 ổ cứng IDE hay bằng ổ cứng SCSI
thậm chí bằng ổ CD Rom cũng được.
* Boot Up Floppy Seek:
Nếu Enable Bios sẽ dò tìm kiểu của đĩa mềm là 80 track hay 40 track. Nếu
Disable Bios sẽ bỏ qua. Chọn enable làm chậm thời gian khởi động vì Bios
luôn luôn phải đọc đĩa mềm trước khi đọc đĩa cứng, mặc dù bạn đã chọn chỉ
khởi động bằng ổ C.
* Boot Up Numlock Status:
Nếu ON là cho phím Numlock mở (đèn Numlock sáng) sau khi khởi động,
nhóm phím bên tay phải bàn phím dùng để đánh số. Nếu OFF là cho phím
Numlock tắt (đèn Numlock tối), nhóm phím bên tay phải dùng để di chuyển
con trỏ.
* Boot Up System Speed:
Quy định tốc độ của CPU trong thời gian khởi động là High (cao) hay Low
(thấp).
* Memory Parity Check:
Kiểm tra chẵn lẻ bộ nhớ. Chọn theo mainboard vì có loại cho phép mục nầy
enable, có loại bắt bạn phải disable mới chịu chạy. Ðầu tiên bạn chọn
enable, nếu máy treo bạn chọn lại là disable. Mục nầy không ảnh hưởng đến
hệ thống, chỉ có tác dụng kiểm tra Ram.
* IDE HDD Block Mode:
Nếu ổ đĩa cứng của bạn hỗ trợ kiểu vận chuyển dữ liệu theo từng khối (các ổ
đĩa đời mới có dung lượng cao). Bạn cho enable để tăng tốc cho ổ đĩa. Nếu ổ
đĩa đời cũ bạn cho disable mục nầy.
* Pri. Master/Slave LBA (Logic Block Addressing) Mode:
Nếu 2 ổ đĩa cứng được nối vào đầu nối Primary của card I/O có dung lượng
lớn hơn 528Mb, bạn cho enable mục nầy.
* Sec. IDE Ctrl Drives Install:
Mục nầy để khai báo máy bạn có ổ đĩa cứng nối vào đầu nối Secondary của
card I/O. Các chỉ định có thể là Master, Mst/Slv và disable.
* Sec Master/Slave LBA Mode:
Xác lập LBA cho đầu nối thứ 2.
Chú ý: Các mục hỗ trợ cho ổ đĩa cứng có dung lượng lớn và các card I/O đời
mới giúp bạn sử dụng ổ đĩa có dung lượng trên 528Mb. Trong trường hợp
bạn cho enable các mục nầy rồi mới tiến hành Fdisk và Format đĩa, nếu sau
đó bạn lại disable các mục nầy hay đem gắn qua máy khác cũng chọn
disable, bạn sẽ không thể sử dụng được ổ dĩa cứng. Khi dùng ổ CDROM có
đầu nối IDE, bạn nên gắn vào đầu nối Secondary để khỏi ảnh hưởng đến ổ
dĩa cứng (gắn vào đầu nối Pri) khi cần chạy 32BitDiskAccess trong
Windows.
* Typematic Rate Setting:
Nếu enable là bạn cho 2 mục dưới đây có hiệu lực. 2 mục nầy thay thế lịnh
Mode của DOS, quy định tốc độ và thời gian trể của bàn phím.
* Typematic Rate (Chars/Sec):
Bạn lựa chọn số ký tự/giây tuỳ theo tốc độ đánh phím nhanh hay chậm của
bạn. Nếu bạn Set thấp hơn tốc độ đánh thì máy sẽ phát tiếng Bip khi nó chạy
theo không kịp.
* Typematic Delay (Msec):
Chỉ định thời gian lập lại ký tự khi bạn bấm và giữ luôn phím, tính bằng mili
giây.
* Security Option:
Mục nầy dùng để giới hạn việc sử dụng hệ thống và Bios Setup.
Setup: Giới hạn việc thay đổi Bios Setup, mỗi khi muốn vào Bios Setup bạn
phải đánh đúng mật khẩu đã quy định trước.
System hay Always: Giới hạn việc sử dụng máy. Mỗi khi mở máy, Bios
luôn luôn hỏi mật khẩu, nếu không biết mật khẩu Bios sẽ không cho phép sử
dụng máy.
Chú ý: Trong trường hợp bạn chưa chỉ định mật khẩu, để Disable (vô hiệu
hoá) mục nầy, bạn chọn Password Setting, bạn đừng đánh gì vào các ô nhập
mật khẩu mà chỉ cần bấm ENTER. Trong trường hợp bạn đã có chỉ định mật
khẩu nay lại muốn bỏ đi. Bạn chọn Password Setting, bạn đánh mật khẩu cũ
vào ô nhập mật khẩu cũ (Old Password) còn trong ô nhập mật khẩu mới
(New Password) bạn đừng đánh gì cả mà chỉ cần bấm ENTER. Có
mainboard thiết kế thêm 1 jumper để xoá riêng mật khẩu ngoài jumper để
xoá toàn bộ thông tin trong CMOS. Tốt hơn hết là bạn đừng sử dụng mục
nầy vì bản thân chúng tôi chứng kiến rất nhiều trường hợp dở khóc dở cười
do mục nầy gây ra. Lợi ít mà hại nhiều. Chỉ những máy tính công cộng mới
phải sử dụng tới mục nầy thôi.
* System Bios Shadow, Video Bios Shadow:
Nếu enable là cho copy các dữ liệu về System và Video trong Bios (có tốc
độ chậm) vào Ram (tốc độ nhanh) để rút ngắn thời gian khi cần truy nhập
vào các dữ liệu nầy.
* Wait for <F1> if Any Error:
Cho hiện thông báo chờ ấn phím F1 khi có lỗi.
* Numeric Processor:
Thông báo có gắn CPU đồng xử lý (Present) trên máy hay không (absent).
Mục nầy thường có cho các máy dùng CPU 286, 386, 486SX. Từ 486DX trở
về sau đã có con đồng xử lý bên trong CPU nên trên các máy mới có thể
không có mục nầy.
* Turbo Switch Funtion:
Cho nút Turbo có hiệu lực (enable) hay không (disable). Mục nầy thường
thấy ở các Bios đời củ, trên các máy đời mới lựa chọn nầy thường bằng cách
Set jumper của Mainboard. Từ Mainboard pentium trở đi không có mục nầy.
3. Setup các thành phần có liên quan đến vận hành hệ thống (Chipset
Setup):
* Auto Configuration:
Nếu enable, Bios sẽ tự động xác lập các thành phần về DRAM, Cache…mỗi
khi khởi động tùy theo CPU Type (kiểu CPU) và System Clock (tốc độ hệ
thống). Nếu Disable là để cho bạn tự chỉ định.
* AT Clock Option:
Nếu Async (không đồng bộ) là lấy dao động chuẩn của bộ dao động thạch
anh chia đôi làm tốc độ hoạt động cho AT Bus (bus 8 – 16Bit). Thường là
14.318MHz/2 tức 7.159MHz. Có Bios còn cho chọn tốc độ của mục nầy là
14.318MHz. Nếu Sync (đồng bộ) là dùng System Clock (do bạn chỉ định
bằng cách Set jumper trên mainboard) làm tốc độ chuẩn.
* Synchronous AT Clock/AT Bus Clock Selector:
Chỉ định tốc độ hoạt động cho AT Bus bằng cách lấy tốc độ chuẩn (system
clock) chia nhỏ để còn lại khoảng 8MHz cho phù hợp với card 16Bit. Các
lựa chọn như sau:
CLKI/3 khi system clock là 20 – 25MHz.
CLKI/4 khi system clock là 33MHz.
CLKI/5 khi system clock là 40MHz.
CLKI/6 khi system clock là 50MHz.
Tốc độ nầy càng lớn (số chia càng nhỏ), máy chạy càng nhanh do tăng tốc
độ vận chuyển dữ liệu. Tuy nhiên lớn đến đâu là còn tùy thuộc vào
mainboard và card cắm trên các Slot (quan trọng nhất là card I/O). Các bạn
phải thí nghiệm giảm số chia từng nấc và chú ý máy có khởi động hay đọc
đĩa bình thường không, nếu phát sinh trục trặc thì giảm xuống 1 nấc.
Thường thì bạn có thể tăng được 2 nấc, thí dụ: System clock là 40MHz, bạn
chọn CLKI/3. Card ISA 8 và 16 Bit có thể chạy tốt trong khoảng từ 8MHz
đến 14MHz. Nếu nhanh quá, thường card I/O gặp trục trặc trước (không đọc
được đĩa cứng).
* AT Cycle Wait States/Extra AT Cycle WS:
Ðể enable hay disable việc chèn thêm 1 thời gian chờ vào thời gian chuẩn
của AT Bus. Nếu system clock dưới 33MHz chọn disable. Nếu trên 33MHz
chọn enable.
* Fast AT Cycle:
Khi enable sẽ rút ngắn thời gian chuẩn của AT Bus.
* DRAM Read Wait States/DRAM Brust Cycle:
Dưới 33MHz là: 3 – 2 – 2 – 2 hay 2 – 1 – 1 – 1
Từ 33 – 45MHz là: 4 – 3 – 3 – 3 hay 2 – 2 – 2 – 2
50MHz là: 5 – 4 – 4 – 4 hay 3 – 2 – 2 – 2
Chọn mục nầy ảnh hưởng lớn đến tốc độ CPU.
* DRAM/Memory Write Wait States:
Chọn 1WS khi hệ thống nhanh hay DRAM chậm (tốc độ 40MHz trở lên).
Chọn 0WS khi hệ thống và DRAM có thể tương thích (33MHz trở xuống).
* Hidden Refresh Option:
Khi enable, CPU sẽ làm việc nhanh hơn do không phải chờ mỗi khi DRAM
được làm tươi.
* Slow Refresh Enable:
Mục nầy nhằm bảo đảm an toàn dữ liệu trên DRAM, thời gian làm tươi sẽ
kéo dài hơn bình thường. Bạn chỉ được enable mục nầy khi bộ nhớ của máy
hỗ trợ việc cho phép làm tươi chậm.
* L1 Cache Mode:
Lựa chọn giữa Write-Through và Write-Back cho Cache nội trong CPU 486
trở lên. Xác lập Write-Through máy sẽ chạy chậm hơn Write-Back nhưng
việc lực chọn còn tuỳ thuộc vào loại CPU.
* L2 Cache Mode:
Xác lập cho cache trên mainboard.
* IDE HDD Auto Detection/IDE SETUP:
Khi chọn mục nầy sẽ xuất hiện một cửa sổ cho bạn chỉ định ổ đĩa cần dò tìm
thông số (2 hay 4 ổ đĩa tuỳ theo Bios). Sau đó bạn bấm OK hay YES để Bios
điền vào phần Standard dùm cho bạn. Trong Bios đời mới, Auto detect có
thể đưa ra vài loại ổ đĩa. Tuỳ theo cách sử dụng ổ dĩa (normal, LBA,…) mà
bạn chọn loại thích hợp.
* Power Management Setup:
Ðối với CPU 486:
Phần nầy là các chỉ định cho chương trình tiết kiệm năng lượng sẵn chứa
trong các Bios đời mới. Chương trình nầy dùng được cho cả 2 loại CPU:
Loại thường và loại CPU kiểu S. CPU kiểu S hay CPU có 2 ký tự cuối SL là
một loại CPU được chế tạo đặc biệt, có thêm bộ phận quản lý năng lượng
trong CPU. Do đó trong phần nầy có 2 loại chỉ định dành cho 2 loại CPU.
Ðối với Pentium:
Dùng chung cho mọi loại Pentium hay các chíp của các hảng khác cùng đời
với Pentium.
* Power Management/Power Saving Mode:
Disable: Không sử dụng chương trình nầy.
Enable/User Define: Cho chương trình nầy có hiệu lực.
Min Saving: Dùng các giá trị thời gian dài nhất cho các lựa chọn (tiết kiệm
năng lượng ít nhất).
Max Saving: Dùng các giá trị thời gian ngắn nhất cho các lựa chọn (tiết
kiệm nhiều nhất).
* Pmi/Smi:
Nếu chọn SMI là máy đang gắn CPU kiểu S của hãng Intel. Nếu chọn Auto
là máy đang gắn CPU thường.
* Doze Timer:
Mục nầy chỉ dùng cho CPU kiểu S. Khi đúng thời gian máy đã rảnh (không
nhận được tín hiệu từ các ngắt) theo quy định, CPU tự động hạ tốc độ xuống
còn 8MHz. Bạn chọn thời gian theo ý bạn (có thể từ 10 giây đến 4 giờ) hay
disable nếu không muốn sử dụng mục nầy.
* Sleep Timer/Standby timer:
Mục nầy chỉ dùng cho CPU kiểu S. Chỉ định thời gian máy rảnh trước khi
vào chế độ Sleep (ngưng hoạt động). Thời gian có thể từ 10 giây đến 4 giờ.
* Sleep Clock:
Mục nầy chỉ dùng cho CPU kiểu S: Stop CPU hạ tốc độ xuống còn 0MHz
(ngưng hẳn). Slow CPU hạ tốc độ xuống còn 8MHz.
* HDD Standby Timer/HDD Power Down:
Chỉ định thời gian ngừng motor của ổ đĩa cứng.
* CRT Sleep:
Nếu Enable là màn hình sẽ tắt khi máy vào chế độ Sleep.
* Chỉ định:
Các chỉ định cho chương trình quản lý nguồn biết cần kiểm tra bộ phận nào
khi chạy.
Chú ý: Do Bios được sản xuất để sử dụng cho nhiều loại máy khác nhau nên
các bạn luôn luôn gặp phần nầy trong các Bios. Thực ra chúng chỉ có giá trị
cho các máy xách tay (laptop) vì xài pin nên vấn đề tiết kiệm năng lượng
được đặt lên hàng đầu. Chúng tôi khuyên các bạn đang sử dụng máy để bàn
(desktop) nên vô hiệu hoá tất cả các mục trong phần nầy, để tránh các tình
huống bất ngờ như: đang cài chương trình, tự nhiên máy ngưng hoạt động,
đang chạy Defrag tự nhiên máy chậm cực kỳ…
4. Phần dành riêng cho Mainboard theo chuẩn giao tiếp PCI có I/O và
IDE On Board (peripheral Setup):
* PCI On Board IDE:
Cho hiệu lực (enabled) hay vô hiệu (disabled) 2 đầu nối ổ đĩa cứng IDE trên
mainboard. Khi sử dụng Card PCI IDE rời, ta cần chọn disabled.
* PCI On Board Secondary IDE:
Cho hiệu lực (enabled) hay vô hiệu (disabled) đầu nối ổ đĩa cứng IDE thứ 2
trên mainboard. Mục nầy bổ sung cho mục trên và chỉ có tác dụng với đầu
nối thứ 2.
* PCI On Board Speed Mode:
Chỉ định kiểu vận chuyển dữ liệu (PIO speed mode). Có thể là Disabled,
mode 1, mode 2, mode 3, mode 4, Auto. Trong đó mode 4 là nhanh nhất.
* PCI Card Present on:
Khai báo có sử dụng Card PCI IDE rời hay không và nếu có thì được cắm
vào Slot nào. Các mục chọn là: Disabled, Auto, Slot 1, Slot 2, Slot 3, Slot 4.
* PCI IRQ, PCI Primary IDE IRQ, PCI Secondary IDE IRQ:
Chỉ định cách xác lập ngắt cho Card PCI IDE rời.
Chú ý: Trong mục nầy có phần xác lập thứ tự gán ngắt cho các Card bổ
sung. Thí dụ: 1 = 9, 2 = 10, 3 = 11, 4 = 12 có nghĩa là Card đầu tiên cắm vào
bất kỳ Slot nào sẽ được gán ngắt 9, nếu có 2 Card thì Card cắm vào Slot có
số thứ tự nhỏ sẽ được gán ngắt 9, Slot có số thứ tự lớn sẽ được gán ngắt
10.v v…
* IDE 32Bit Transfers Mode:
Xác lập nầy nhằm tăng cường tốc độ cho ổ đĩa cứng trên 528Mb, nhưng
cũng có ổ đĩa không khởi động được khi enabled mục nầy dù fdisk và format
vẫn bình thường.
* Host to PCI Post Write W/S, Host to PCI Burst Write, Host to DRAM
Burst Write:
Các mục nầy xác lập cho PCU Bus, không ảnh hưởng nhiều đến tốc độ
CPU, có thể để nguyên xác lập mặc nhiên.
* PCI Bus Park, Post Write Buffer:
Khi enabled các mục nầy có thể tăng cường thêm tốc độ hệ thống.
* FDC Control:
Cho hiệu lực hay không đầu nối cáp và xác lập địa chỉ cho ổ đĩa mềm.
* Primary Seral Port:
Cho hiệu lực hay không cổng COM 1 và xác lập địa chỉ cho cổng nầy.
* Secondary Serial Port:
Cho hiệu lực hay không cổng COM 2 và xác lập địa chỉ cho cổng nầy. Chú
ý: Nếu bạn sử dụng Card bổ sung có xác lập điạ chỉ là COM 1 hay COM 2,
bạn phải disabled cổng tương ứng trong hai mục trên.
* Parallel Port:
Cho hiệu lực hay không cổng LPT 1 và xác lập địa chỉ cho cổng nầy.
5. Hướng dẫn Setup Bios:
Trong các tài liệu đi kèm mainboard, đều có hướng dẫn Setup Bios. Khi mua
máy hay mua mainboard, các bạn nhớ đòi các tài liệu nầy vì nó rất cần cho
việc sử dụng máy.
Trong các phần Setup trên, phần Standard, Advanced có ảnh hưởng đến việc
cấu hình máy. Phần Chipset ảnh hưởng đến tốc độ máy. Phần PCI ảnh
hưởng đến các gán ngắt, địa chỉ cho các Slot PCI, cổng; cách vận chuyển dữ
liệu cho IDE On Board.
Nếu gặp các thành phần hoàn toàn mới, trước tiên bạn hãy Set các thành
phần đã biết, kiểm tra việc thay đổi của máy, cuối cùng mới Set tới các
thành phần chưa biết. Chúng tôi xin nhắc lại, việc Setup Bios sai không bao
giờ làm hư máy và các bạn sẽ dễ dàng Setup lại nhờ vào chính Bios. Trên
mainboard luôn luôn có 1 Jumper dùng để xóa các thông tin lưu trong
CMOS để bạn có thể tạo lại các thông tin nầy trong trường hợp không thể
vào lại Bios Setup khi khởi động máy.
Khi tiến hành tìm hiểu Setup Bios, bạn nên theo một nguyên tắc sau: Chỉ Set
từng mục một rồi khởi động máy lại, chạy các chương trình kiểm tra để xem
tốc độ CPU, ổ đĩa có thay đổi gì không?. Cách làm nầy gíúp bạn phát hiện
được ảnh hưởng của từng mục vào hệ thống và bạn có thể biết chắc trục trặc
phát sinh do mục nào để sửa chữa. Khi xẩy ra trục trặc mà bạn không biết
đối phó, bạn chỉ cần vào lại Bios Setup chọn Load Bios Default hay bấm F6
trong phần Set mà bạn muốn phục hồi sau đó khởi động máy lại là xong.
=========================================
Cách thiết lập BIOS
Thiết lập BIOS (phần 1)
Sau khi lắp ráp, người sử dụng cần đi qua công đoạn khai báo các thông số
trong BIOS thì mới dùng được máy. Chương trình này sẽ giúp PC quản lý hệ
thống, bao gồm tất cả những linh kiện, thiết bị mà bạn đã lắp vào.
Khái niệm về BIOS
Đây là chữ viết tắt của basic input/output system (hệ thống đầu vào/đầu ra
cơ bản). Về thực chất BIOS là phần mềm tích hợp sẵn, xác định công việc
máy tính có thể làm mà không phải truy cập vào những chương trình trên
đĩa.
Chương trình này thường được đặt trong chip ROM đi cùng máy tính, độc
lập với các loại đĩa, khiến cho máy tính tự khởi động được. Các thông số của
BIOS được chứa tại CMOS, một chip bán dẫn khác hoạt động bằng pin và
độc lập với nguồn điện của máy.
Do RAM luôn nhanh hơn ROM nên nhiều nhà sản xuất đã thiết kế để BIOS
có thể sao từ ROM sang RAM mỗi lần máy tính khởi động. Quá trình này
được gọi bằng cái tên shadowing.
BIOS của PC được thiết kế khá sát với tiêu chuẩn nên dù có nhiều phiên bản
khác nhau, chúng vẫn giống nhau trên mọi máy. Nhiều PC hiện đại chứa
BIOS flash, nghĩa là BIOS đã được sao vào chip nhớ flash để nâng cấp khi
cần thiết và không cần đến pin nuôi. Khi công nghệ mới ra đời và các lỗi cũ
được phát hiện, nhà sản xuất thường đưa ra phiên bản BIOS cập nhật để giải
quyết trục trặc và nâng cao tốc độ hoạt động của hệ thống.
Việc cập nhật BIOS được thực hiện khá đơn giản nhưng phải hết sức thận
trọng và nên tuân theo những quy định sau:
- Nếu hệ thống chạy ổn định, không có lỗi gì thì không nên nâng cấp BIOS.
- Nếu cần nâng cấp, hãy đọc kỹ hướng dẫn của chương trình trước khi bắt
tay vào thực hiện.
Màn hình Bios Setup đa số là màn hình chạy ở chế độ TEXT. Gần đây đang
phát triển loại BiosWin (Ami) có màn hình Setup gồm nhiều cửa sổ giống
tương tự ******* và sử dụng được Mouse trong khi Setup nhưng các mục
vẫn không thay đổi.
Các loại BIOS
Hiện nay có 2 loại:
- BIOS dạng text. Người dùng sẽ di chuyển phím hướng để đưa vệt sáng đi
tới các lựa chọn. Nhấn Enter để quyết định, Esc để thoát (gõ Y khi muốn lưu
thay đổi, N là không lưu).
- BIOS Win. Đây là loại BIOS mới được phát triển. Thay vì màn hình dạng
text thông thường, các thông số hiện ra trên màn hình màu với nhiều cửa sổ.
Người dùng có thể di chuột hoặc phím hướng để chọn lựa.
Thiết lập BIOS (phần 2)
Phần này sẽ giới thiệu thiết lập cơ bản liên quan đến ngày, giờ trên máy tính,
khai báo các loại ổ, màn hình hay bàn phím. Đây là những thành phần chính
mà BIOS trên các loại PC phải nhận biết để quản lý và điều khiển chúng.
Khi vào chương trình này, chọn Standard CMOS Setup.
Các thiết lập BIOS cơ bản.
Date. Đây là nơi khai báo ngày tháng với các định dạng khác nhau, tùy theo
máy. Ví dụ: mm/dd/yy là kiểu ghi tháng/ngày/năm.
Time. Có loại máy yêu cầu dùng hệ giờ 24. Chỉ cần di chuyển con trỏ đến
các vị trí của giờ, phút, giây, bạn có thể nhập số từ bàn phím.
Trong các bản ******* mới, người dùng thay đổi được thông số về thời gian
trong Start > Control Panel > Date and Time. Dù BIOS dùng hệ giờ 24
nhưng bạn vẫn có thể cho hiển thị trên khay đồng hồ theo hệ giờ 12
(AM/PM) bằng cách thiết lập trên *******.
IDE Primary Master
Chế độ dò tìm thông số tự động cho ổ cứng. .
Đây là nơi khai báo các thông số của ổ cứng. Nếu khai báo sai, ổ có thể
không hoạt động, thậm chí bị hỏng. Ví dụ, khi nhập số dung lượng cao quá
mà tiến hành các lệnh Fdisk hay Format, thiết bị này sẽ bị “đơ”.
Tuy nhiên, những BIOS đời mới có phát triển thêm tính năng dò tìm thông
số ổ cứng IDE một cách tự động. Bạn chỉ cần bấm Enter > tại IDE HDD
Auto-Detection, nhấn Enter tiếp. Các chế độ tiếp theo, để ở mặc định Auto.
Nếu máy chỉ có 1 ổ cứng hoặc 2 ổ chia ổ chính (Master), phụ (Slave) thì đây
là nơi đặt Master. Việc khai báo này phải đúng với cách đặt chân răm
(jumper) trên 2 ổ. Hiện nay, các loại ổ đời mới chỉ có 1 jumper cho 3 vị trí: ổ
duy nhất, Master và Slave (sơ đồ cắm chân răm đã in sẵn trên ổ cứng). Loại
ổ thế hệ cũ có nhiều chân răm nên nếu dùng, bạn phải tuân theo tài liệu
hướng dẫn một cách cẩn thận.
IDE Primary Slave
Đây thường là nơi khai báo ổ cứng thứ 2 cắm ở chế độ Slave. Bạn cũng có
thể nhập thông số bằng tay hoặc dò tìm tự động. Nếu máy không cài ổ này
thì phần khai báo để None.
IDE Secondary Master
Do BIOS đời mới hỗ trợ cắm đến 4 ổ cứng, người dùng có thể lắp ổ cứng
thứ 3 và khai báo tại đây. Tuy nhiên, cáp IDE thứ 2 cũng có thể nối được với
ổ đa phương tiện (CD hoặc DVD) nên đây thường là nơi khai báo loại ổ này.
Cách cắm jumper cho ổ CD cũng giống như trường hợp ổ cứng.
Người dùng cũng có thể nhập thông số bằng tay hoặc để ở chế độ dò tìm tự
động.
Nếu không có ổ nào cắm ở dây IDE thứ 2 này, bạn để ở trạng thái None.
IDE Secondary Slave
Đây là nơi khai báo cho ổ cứng thứ 4 hoặc ổ quang thứ 2. Một dây IDE có
thể nối 2 ổ cùng loại hoặc 1 ổ cứng, 1 ổ CD, miễn là cách đặt chân răm phải
tuân theo luật chính – phụ.
Khai báo ổ mềm
Thường thì Drive A và Drive B dùng để khai báo cho ổ đĩa mềm. Tuy nhiên,
hiện nay không còn nhiều người dùng thiết bị vừa dễ hỏng, vừa lưu được ít
dữ liệu này.
Chế độ Halt On
Một số PC cho phép bạn “sai khiến” BIOS phản ứng với các lỗi trong quá
trình kiểm tra máy.
All Error: Khi chọn mục này, máy sẽ treo khi phát hiện bất cứ lỗi nào. Bạn
không nên chọn vì Bios sẽ treo máy khi gặp lỗi đầu tiên và bạn sẽ không thể
biết các lỗi khác, nếu có.
No Errors: Quá trình tự kiểm tra của máy sẽ được thực hiện cho đến khi
hoàn tất. Máy không treo dù phát hiện bất cứ lỗi gì. Người dùng nên chọn
mục này để biết bộ phận nào bị trục trặc và tìm cách giải quyết.
All But Keyboard: Tất cả các lỗi, ngoại trừ bàn phím.
All But Diskette/Floppy: Máy treo với tất cả các lỗi, trừ lỗi ổ đĩa và bàn
phím.
Thiết lập BIOS (phần 3)
Các mục thiết lập nâng cao cho phép người sử dụng chọn thứ tự ổ đĩa boot,
đặt tốc độ gõ bàn phím, tăng tốc cho quá trình khởi động… Ngoài ra, bạn
còn giới hạn được việc thay đổi BIOS hoặc ngăn người khác xâm nhập vào
máy tính.
Vào Advanced Bios Features, nhấn Enter. Tại đây có các mục như sau:
Các mục trong Advanced Bios Features của một loại BIOS. Ảnh: T.H.
Virus Warning (cảnh báo có virus)
Phần cài đặt này có cái tên “ngớ ngẩn” nhất trong BIOS. Trên thực tế, nó
không thể cho biết chương trình nào là virus, chương trình nào là “trong
sạch”.
Về mặt ý tưởng, khi đặt Enabled, Bios sẽ báo động và treo máy nếu có hành
động viết vào boot sector (vùng khởi động) hay partition của đĩa cứng.
Nhưng do không phân biệt được, nó chỉ đóng vai trò dò tìm bất kỳ và tất cả
những gì được viết vào Master Boot Record của đĩa cứng rồi thể hiện câu
hỏi trên màn hình xem bạn có đồng ý cho chép hay không.
Do virus phổ biến nhất thường xâm nhập boot sector nên khi cài đặt như
vậy, bạn có thể hạn chế sự lây lan. Nhưng đối với những chương trình hợp
pháp khác, những dòng thông báo không mong muốn sẽ hiện ra, khiến người
sử dụng bối rối. Trong trường hợp này, bạn nhấn vào nút Authorize để thực
hiện. Hoặc, trước khi tiến hành các lệnh như Format hay Fdisk, hãy nhớ vào
BIOS để chọn Disabled cho mục này.
Chú ý: Do Virus Warning tỏ ra không hiệu quả, một số BIOS đã bỏ mục
này.
CPU L1 & L2 Cache
Một số BIOS tách rời phần này làm 2 mục là Internal Cache và Extenal
Cache.
Cài đặt cho Cache L1 (level 1 cahe) sẽ tắt/bật cache nội trên vi xử lý. Đối
với dòng chip 486 hoặc về sau này, bạn nên bật vì nếu tắt, máy sẽ gặp trục
trặc lớn. Người dùng chỉ nên tắt vì mục đích kiểm tra lỗi hoặc nghi ngờ hoạt
động của chip xử lý. Trên một vài loại BIOS, bạn có thể thấy 3 lựa chọn:
Disabled, Write Through và Write Back. Trong đó, Write Back sẽ giúp cho
máy hoạt động tốt nhất.
Cài đặt cho Cache L2 sẽ tắt/bật cache ngoại trên vi xử lý. Phần lớn các
mainboard 486 hoặc mới hơn đều có cache này. Cũng giống như Cache L1,
thiết bị cần được bật suốt thời gian sử dụng và chỉ được tắt vì mục đích kiểm
tra lỗi. Trên một số BIOS, bạn có thể thấy 3 lựa chọn Disabled, Write
Through và Write Back. Trong đó, Write Back sẽ giúp cho máy hoạt động
tốt nhất.
Chú ý: Cache L2 trên một số bo mạch ở “chợ giời” đã bị làm giả. Cách kiểm
tra là vào BIOS để tắt và xem máy có chạy chậm đi hay không. Nếu máy
vẫn bình thường, cache L2 thực không có. Ngoài ra, một số máy còn thông
báo cache L2 này Enabled ngay cả khi nó bị Disabled. Dấu hiệu này chứng
tỏ BIOS đã bị “phẫu thuật”.
Quick Power On Self Test / Quick Boot/ Fast Boot
Bật mục này sẽ khiến quá trình khởi động bỏ qua một số bước(như kiểm tra
bộ nhớ mở rộng nhằm phát hiện lỗi) để giảm thời gian.
Tuy nhiên, khi làm như vậy, bạn cũng tăng nguy cơ bỏ sót lỗi. Nếu có RAM
lớn, đặt Disabled cho mục này là an toàn nhất.
Chọn thứ tự cho thiết bị khởi động
Người dùng có thể khởi động máy từ nhiều ổ khác nhau như ổ cứng, ổ CD,
đĩa mềm hay ổ USB.
Chọn khởi động đầu tiên là ổ cứng có ưu điểm là nhanh nhưng trong trường
hợp ổ đĩa hay hệ điều hành bị trục trặc, người dùng có thể chọn lại (như CD
hay USB) để cài đặt.
Swap Floppy
Tráo đổi tên 2 ổ đĩa mềm, khi chọn mục này bạn không cần khai báo lại loại
ổ đĩa như khi tráo bằng cách đặt jumper trên card I/O.
Seek Floppy
Nếu Enable, BIOS sẽ dò tìm kiểu của đĩa mềm là 80 track hay 40 track. Nếu
Disable, BIOS sẽ bỏ qua. Chọn Enable làm chậm thời gian khởi động vì
BIOS luôn phải đọc đĩa mềm trước khi đọc đĩa cứng (dù đã chọn chỉ khởi
động bằng ổ C).
Boot Up Num – Lock LED
Khi dùng chế độ ON cho phím Numlock mở (đèn Numlock sáng), nhóm
phím bên tay phải được dùng để đánh số. Khi đặt chế độ OFF, nhóm phím
này được dùng để di chuyển con trỏ.
Gate A20 Option
A20 là dòng địa chỉ thứ 21 trong bộ nhớ, được điều khiển bằng “chỉ huy”
của bàn phím. Để chipset điều khiển A20 và tăng cường khả năng hoạt động
của máy, hãy chọn Enabled. Rất hiếm lý do khiến người ta tắt chức năng
này. Vì vậy, một số dòng máy mới thay bằng các lựa chọn khác là Normal
và Fast để người dùng quyết định mức độ làm việc của vi xử lý.
Typematic Rate Setting
Nếu chọn Enabled, bạn kích hoạt 2 chức năng dưới đây:
Typematic Rate (Chars/Sec): Mục này sẽ giúp bạn chọn số ký tự/giây tuỳ
theo tốc độ đánh phím nhanh hay chậm. Nếu thiết lập thấp hơn tốc độ đánh
thì máy sẽ phát ra tiếng bip (vì nó không chạy kịp).
Typematic Delay (Msec): Thiết lập này điều khiển khả năng lặp lại tự động
của bàn phím, nghĩa là độ dài thời gian nhấn phím trước khi nó bắt đầu lặp
lại tự động. Thường thì ta để từ 200 – 1000 mili giây.
Chú ý: Một số loại bàn phím cao cấp đã tích hợp chức năng tương đương.
Security Option
Phần này dùng để giới hạn việc sử dụng hệ thống và Bios Setup.
Setup: Giới hạn việc thay đổi Bios Setup. Khi muốn vào Bios Setup bạn phải
đánh đúng mật khẩu đã quy định trước.
System/Always: Giới hạn việc sử dụng máy. Mỗi khi mở máy, BIOS luôn
luôn hỏi mật khẩu. Nếu bạn không biết mật khẩu hoặc gõ sai, BIOS sẽ
không cho phép sử dụng máy.
Chú ý: Do chưa chọn mục đặt mật khẩu, bạn nên để Disabled.
APIC Mode