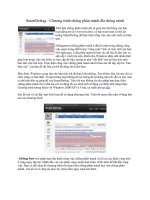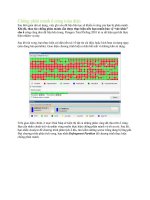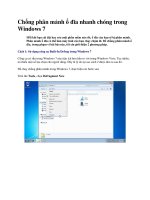những cách giúp chống phân mảnh ổ đĩa cứng
Bạn đang xem bản rút gọn của tài liệu. Xem và tải ngay bản đầy đủ của tài liệu tại đây (294.88 KB, 7 trang )
Những cách giúp chống phân mảnh ổ đĩa
cứng
Vào afu cũng lâu rồi mà chưa đóng góp được bài nào hôm nay rảnh viết một bài thử xem
có gì sai xót xin bỏ qua cho.
Trước tiên chúng ta tìm hiểu phân mảnh ổ cứng là gì đã:
1. Cấu tạo của ổ cứng
Ổ đĩa cứng, hay còn gọi là ổ cứng (tiếng Anh: Hard Disk Drive, viết tắt: HDD) là thiết
bị dùng để lưu trữ dữ liệu trên bề mặt các tấm đĩa hình tròn phủ vật liệu từ tính.
Ổ đĩa cứng là loại bộ nhớ “không thay đổi” (non-volatile), có nghĩa là chúng không bị
mất dữ liệu khi ngừng cung cấp nguồn điện cho chúng.
Ổ đĩa cứng là một thiết bị rất quan trọng trong hệ thống bởi chúng chứa dữ liệu thành quả
của một quá trình làm việc của những người sử dụng máy tính. Những sự hư hỏng của
các thiết bị khác trong hệ thống máy tính có thể sửa chữa hoặc thay thế được, nhưng dữ
liệu bị mất do yếu tố hư hỏng phần cứng của ổ đĩa cứng thường rất khó lấy lại được.
2. Tại sao ổ cứng bị phân mảnh
Khi dữ liệu của tập tin được ghi, xóa trên ổ cứng hoặc thay đổi kích thước, dữ liệu được
lưu vào các cluster trống (hoặc đánh dấu trống) đầu tiên. Với nhiều người dùng thích thử
nghiệm, cài đặt, gỡ bỏ phần mềm liên tục, nguy cơ ổ cứng bị phân mảnh khá cao do dữ
liệu nằm rải khắp nơi trên đĩa cứng. Đầu đọc phải di chuyển “vất vả” hơn để truy xuất
đầy đủ dữ liệu của tập tin đó nên thời gian truy xuất chậm hơn, làm chậm tốc độ hệ thống
hay thậm chí có thể gây treo máy (tạm thời) trên những hệ thống cũ, tốc độ chậm. Ngoài
ra, việc lựa chọn kích thước cluster không phù hợp khi định dạng (format) phân vùng đĩa
cứng cũng ảnh hưởng đến sự phân mảnh. Chẳng hạn, với kích thước cluster 8KB thì một
tập tin 4KB cũng chiếm hết cluster đó, phần còn lại bị lãng phí.
3. Cách khắc phục
Để chống phân mảnh đĩa cứng, bạn có thể sử dụng tiện ích dồn đĩa Disk Defragmenter
có sẵn của Windows hoặc phần mềm của hãng thứ ba, như Perfect disk, Disk keeper,
UltimateDefrag… Tuy nhiên trước khi thực hiện dồn đĩa, bạn cần kiểm tra tình trạng ổ
cứng (nếu không, Windows có thể bắt bạn thực hiện việc này). Sử dụng lệnh ” /f” hoặc
tiện ích Error Checking của hệ thống kiểm tra lỗi. Thực hiện như sau: trong Windows
Explorer, nhấn phải chuột trên phân vùng cần kiểm tra, chọn Properties. Trong tab Tools,
chọn Check Now trong mục Error Checking. Đánh dấu các tùy chọn trong Check Disk
Options trước khi nhấn Start. Với phân vùng hệ thống (phân vùng cài đặt Windows),
checkdisk sẽ kiểm tra trong lần khởi động kế tiếp (hình 2).
Hình 2
Để chạy Disk Defragment, chọn Start. Programs. Accessories. System Tools. Disk
Defragmenter. (trong 98/Me, chọn Start. Programs. Accessories. System Tools.
ScanDisk). Trong cửa sổ Disk Defragmenter, chọn ổ đĩa cần thực hiện (thông thường,
bạn chỉ cần thực hiện cho ổ đĩa C và các ổ đĩa thường xuyên lưu/xóa tập tin). Nhấn
Analyze để kiểm tra độ phân mảnh và quyết định có cần thực hiện chống phân mảnh
hay không. Nhấn nút Defragment để tiến hành chống phân mảnh. Biểu đồ màu sắc thể
hiện trạng thái hiện tại và sau khi dồn đĩa, trong hai khung của cửa sổ (hình 3).
Lưu ý:
- Trước khi chạy chương trình dồn đĩa, bạn cần tắt tất cả chương trình đang mở lẫn các
chương trình đang chạy thường trú có biểu tượng trên khay hệ thống, tắt cả chương trình
bảo vệ màn hình Screen saver. Tốt nhất và đơn giản nhất là bạn khởi động máy ở Safe
mode (nhấn F8 để vào giao diện tùy chọn khởi động của Windows, chọn Safe Mode) rồi
chạy chương trình dồn đĩa.
- Quá trình dồn đĩa sẽ không thể thực hiện được khi đĩa cứng bị lỗi hoặc dung lượng
trống còn quá ít. Tất nhiên, bạn vẫn có cách “ép buộc” Windows phải chạy tiện ích dồn
đĩa.
4. Cách chống phân mảnh tự động
Hình 3
Chống phân mảnh ổ đĩa cứng là công việc thường bị người dùng lãng quên hoặc “ngại”
do mất khá nhiều thời gian; nhất là trên những máy tính đời mới, cấu hình mạnh. Do đó,
tự động hóa việc chống phân mảnh là cách tốt nhất để giữ ổ cứng luôn hoạt động ở
trạng thái tốt nhất.
pay per click advertising
Chọn Start. Programs. Accessories. System Tools. Scheduled Task. Nhấn chuột vào biểu
tượng Add Scheduled Task và chọn Next. Tìm tiện ích Disk Defragmenter trong danh
sách liệt kệ các ứng dụng cần chạy; nếu không, chọn Browse và tìm tập tin chkdsk.exe
trong C:\WINDOWS\system32. Cần lưu ý tiện ích Scheduled Tasks sẽ không chạy trong
2000/XP nếu không có mật khẩu đăng nhập. Bạn có thể tham khảo thêm thông tin liên
quan tại find.pcworld.com/47550, bài viết “Thiết lập Windows định kỳ bảo trì hệ thống,
ID: A0508_138″.
5. Sử dụng phần mềm chuyên dụng
Ngoài các cách trên bạn còn có thể sử dụng phần mềm Smart Defrag đây là phần mềm
miễn phí chông phân mảnh tốt nhất hiện nay. Các bạn có thể tải phần mềm tại đây.
Sau khi tải và cài đặt, bạn kích hoạt để sử dụng chương trình. Toàn bộ menu đều nằm ở
bảng bên trái của chương trình.
- Defrag Now cho phép bạn tiến hành công việc chống phân mảnh và tối ưu các phân
vùng trên ổ cứng ngay lập tức. Đánh dấu vào các phân vùng muốn thực hiện, click Start
để bắt đầu công việc. Bạn có thể chọn để chương trình chỉ thực hiện chống phân mảnh
hay vừa chống phân mảnh, vừa tối ưu ổ cứng tại mục tùy chọn nằm ngay cạnh nút Start.
Tùy thuộc vào độ phân mảnh cũng như dung lượng của ổ cứng, thời gian thực hiện công
việc sẽ dài ngắn khác nhau. (Dĩ nhiên nếu bạn chọn tùy chọn vừa chống phân mảnh, vừa
tối ưu thì sẽ mất nhiều thời gian hơn so với chỉ thực hiện chống phân mảnh). Trước khi
tiến hành chống phân mảnh, bạn có thể click vào Analyze để xem tình trạng phân mảnh
của phân vùng.
Bằng cách sử dụng bảng màu sắc để diễn tả tình trạng “sức khỏe“ ổ cứng của bạn, thông
tin về dung lượng sử dụng, mức độ phân mảnh… sẽ được chương trình hiển thị 1 cách
trực quan. Màu dỏ biểu thị cho tình trạng phân mảnh của ổ đĩa. Nêu thấy ổ cứng của
mình với nhiều màu đỏ thì bạn nên tiến hành ngay công việc chống phân mảnh.
- Auto Defrag là nơi cho phép bạn thiết lập để chương trình tự động chống phân mảnh.
Đối với các máy tính yếu, khi tiến hành chống phân mảnh sẽ khiến cho hệ thống hoạt
động rất ì ạch và ảnh hưởng đến công việc. SmartDefrag sẽ cho bạn thiết lập tính năng tự
động chống phân mảnh, mà bất cứ khi nào bạn không sử dụng máy tính, chương trình sẽ
tự động thực hiện công việc của mình và sẽ tạm ngưng khi quay trở lại sử dụng máy tính
và rồi tiếp tục ở những lần sau.
Tại mục này có 3 tùy chọn:
+ Enable Auto Defrag: kích hoạt tính năng tự động chống phân mảnh
+ Pause Auto Defrag when resource usage exceeds 40%: tạm ngừng công việc nếu hệ
thống sử dụng đến 40% tài nguyên hệ thống. Mặc định là 40% nhưng bạn có thể thay đổi
thông số mặc định này ở thanh trượt đằng sau. Điều này sẽ đảm bảo không làm cho máy
tính của bạn bị treo.
+ Start Auto Defrag when the system has been idle for 5 minutes: tự động kích chống
phân mảnh khi không sau khi hệ thống không được sử dụng trong vòng 5 phút. Như
trên, bạn có thể thay đổi lại thời gian mặc định này bằng thanh trượt ở phía sau.
Với tính năng này, hệ thống của bạn sẽ không phải hao phí bất kỳ giây phút nào mà bạn
rời xa máy tính để làm 1 việc nào khác.
- Schedule: lên lịch để chương trình thực hiện công việc vào 1 thời điểm bất kỳ trong
ngày, tuần hay tháng. Để thiết lập thời gian cụ thể cho công việc chống phân mảnh hay
tối ưu ổ cứng, bạn click vào Schedule Config.
Cửa sổ SmartDefrag hiện ra. Bạn chọn tab Schedule, rồi thiết lập thời gian cụ thể cho
chương trình. Có thể thiết lập để chương trình tự động hoạt động vào 1 giờ cụ thể theo
từng ngày, từng tháng hay từng tuần…
- Options: là mục cho phép thay đổi các tùy chọn của chương trình. Bạn nên để các tùy
chọn này ở mặc định vì đây đã là những thiết lập thích hợp nhất cho mọi người.
Có thể nói rằng SmartDefrag không hề thua kém bất kỳ phần mềm thương mại nào về
tính năng cũng như sức mạnh, mà lại lại hoàn toàn miễn phí.