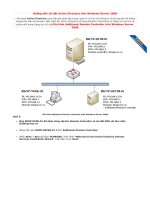quản trị trên windows server 2008
Bạn đang xem bản rút gọn của tài liệu. Xem và tải ngay bản đầy đủ của tài liệu tại đây (1.15 MB, 35 trang )
Quản trị trên Windows Server 2008 1
QUẢN TRỊ TRÊN
WINDOWS SERVER 2008
Giáo viên hướng dẫn: Nguyễn Văn Phác
Sinh viên thực hiện : Lê Bích Hằng
Trần Thế Linh
Phan Thúy An
Vũ Đình Bắc
Thời gian thực hiện : từ 23/11 đến 25/12
Quản trị trên Windows Server 2008 2
Nội dung thực hiện
Chương 1: Tổng quan về windows server 2008
1. Giới thiệu về Windows server 2008
2. Các tính năng của Windows server 2008
3. Một số tính năng mới của Windows Server 2008
4. Các lợi ích của Windows server 2008
5. Các phiên bản windows server 2008
Chương 2: Cấu hình cài đặt các dịch vụ mạng windows server 2008
1. Cài đặt và cấu hình máy chủ windows server 2008
2. Cài đặt máy chủ quản trị miền Domain Controller
3. Cấu hình máy chủ DHCP.
4. Cấu hình máy chủ bảo vệ truy cập mạng.
5. Cấu hình máy chủ định tuyến và truy cập từ xa.
6. Cài đặt và cấu hình hệ thống quản lý tài nguyên phân tán (DFS).
Chương 3: Quản trị hệ thống trên Windows server 2008
1. Sử dụng công cụ quản trị Server Manager trên Windows Server 2008
2. Tài khoản người dùng, tài khoản máy tính, nhóm và đơn vị tổ chức
3. Quản trị môi trường làm việc người dùng, máy tính sử dụng chính sách nhóm
4. Quản lý và cấp phép quyền truy cập tài nguyên
Quản trị trên Windows Server 2008 3
CHƯƠNG 1: TỔNG QUAN VỀ WINDOWS
SERVER 2008
1.1- Giới thiệu về Windows Server 2008
- Microsoft Windows Server 2008 là hệ điều hành máy chủ windows thế hệ
tiếp theo của hãng Microsoft.
- Các tính năng được cải thiện mạnh mẽ so với phiên bản 2003:
- an toàn bảo mật.
- truy cập ứng dụng từ xa.
- Quản lý server tập trung.
- Các công cụ giám sát hiệu năng và độ tin cậy.
- Failover clustering và hệ thống file.
==> Hỗ trợ trong việc kiểm soát một cách tối ưu hạ tầng máy chủ, đồng
thời tạo nên một môi trường máy chủ an toàn, tin cậy và hiệu quả hơn
trước rất nhiều.
Quản trị trên Windows Server 2008 4
1.2.1 Các tính năng của
Windows Server 2008
- Active Directory : được mở rộng với các dịch vị nhận dạng, chứng thực và quản lý
quyền.
- Terminal Services :
+ Chia sẻ ứng dụng đơn qua kết nối mạng.
+ Client có thể kết nối RDP qua HTTPS, không cần khởi tạo phiên VPN trước.
+ Admin có thể cung cấp truy nhập vào Terminal Services Sessions qua giao
diện Web.
- Windows PowerShell: được thiết kế dành cho quản trị viên IT, có thể sử dụng
trong lệnh cmd.exe hoặc Windows Scripting Host, hỗ trợ khả năng lam việc với
các thành phần hệ thống.
- Self-Healing NTFS: hệ thống NTFS tự sửa lỗi trên vùng dữ liệu bị lỗi, không cần
toàn bộ ổ đĩa phải ngừng làm việc.
- Hyper - V: là hệ thống ảo hóa cho phép tạo ra các server ảo trên hệ thống ở mức
hệ điều hành.
- Windows System Resource Manager: quản lý tài nguyên, điều khiển số lượng các
tài nguyên mà 1 tiến trình hoặc 1 user có thể dùng trên độ ưu tiên.
- Server Manager: bao gồn Manager Your Server và Security Configuration Wizard.
chạy mặc định khi khởi động Windows, cho phép người dùng dễ dàng thêm, bớt
các dịch vụ dựa theo việc xác định vai trò của Server.
Quản trị trên Windows Server 2008 5
1.3. Một số nâng cấp mới của
Windows Server 2008
1. Cải tiến trên lõi OS:
- Một OS nhiều thành phần.
- Cải tiến khả năng hot-patching.
- Hỗ trợ việc khởi động từ các firmware tương thích EFI.
-Phân hoạch phần cứng động.
- Hỗ trợ việc thêm bớt nóng các bộ xử lý và bộ nhớ động, theo khả năng của phần
cứng.
- Hỗ trợ việc thay thế nóng các bộ xử lý và bộ nhớ, theo khả năng của phần cứng.
2. Cải tiến của AD:
- Có chế độ hoạt động Domain chỉ đọc (RODC). RODC chỉ lưu trữ một bản sao chỉ
đọc của AD và chuyển mọi yêu cầu cập nhật lên máy DC chính.
- AD có khả năng khởi động lại.
3. Các chính sách cải tiến:
- Cập nhật những cải tiến của GP trong Windows Vista.
-Có cơ chế bảo vệ truy cập mạng với Network Access Protection (NAP), NAP cung
cấp thư viện hàm API.
- Các chính sách có thể được tạo ra để đảm bảo ứng dụng cần băng thông cao có
thể có chất lượng mạng tốt hơn.
- Cơ chế thiết lập password cho phép tạo ra nhiều chính sách mật khẩu trên groups
và user .
Quản trị trên Windows Server
2008
6
1.3. Một số nâng cấp mới của
Windows Server 2008
4. Quản lý trong ổ đĩa và file:
- Cung cấp khả năng thay đổi kích thước phân vùng.
-Shadow Copy hỗ trợ ổ đĩa quang, ổ đĩa mạng.
- Distributed File System được cải tiến.
- Cải tiến Failover Clustering.
- Internet Storage Naming Server cho phép đăng ký, hủy đăng ký tập trung và truy
xuất tới các ổ đĩa cứng iSCS.
5. Cải tiến giao thức và mã hóa:
- Hỗ trợ mã hóa 128 và 256 bit cho giao thức chứng thực Keberos.
- Hàm API mã hóa mới hỗ trợ mã hóa vòng elip và cải tiến quản lý chứng chỉ.
- Giao thức VPN mới Secure Socket Tunneling Protocol.
- AuthIP được sử dụng trong mạng VPN Ipsec.
- Giao thức Server Message Block 2.0 cung cấp các cải tiến trong truyền thông.
6. Một số tính năng khác:
- Windows Deployment Services thay thế cho Automated Deployment Services và
Remote Installation Services.
- IIS 7 thay thế IIS 6, tăng cường khả năng bảo mật, cải tiến công cụ chuẩn đoán, hỗ
trợ quản lý.
- Có thành phần "Desktop Experience" cung cấp khả năng cải tiến giao diện.
Quản trị trên Windows Server
2008
7
1.4. Các lợi ích của Windows
Server 2008
Windows server 2008 mang lại lợi ích trong 4 lĩnh vực chính:
- Web.
- Ảo hóa.
- Bảo mật.
- Nền tảng vững chắc cho các hoạt động của tổ chức.
1. Web:
- Windows Server 2008 cung cấp một nền tảng đồng nhất để triển khai dịch vụ Web
nhờ tích hợp IIS 7.0, ASP.NET, Windows Communication Foundation và
Microsoft Windows SharePoint Services.
- IIS 7.0 là phiên bản nâng cấp của IIS 6.0, đóng vai trò chính trong việc tích hợp
các công nghệ trên nền tảng Web.
- Lợi ích của IIS 7.0:
+ Tính năng phân tích.
+ Quản trị hiệu quả.
+ Nâng cao tính bảo mật.
+ Giảm chi phí hỗ trợ.
+ Giao diện thân thiện và tiện dụng
Quản trị trên Windows Server
2008
8
1.4. Các lợi ích của Windows Server
2008
+ Hỗ trợ việc sao chép giữa các site.
+ Copy dễ dàng các thiết lập của trang
web giữa các máy chủ web khác nhau
mà không cần phải thiết lập gì thêm.
+ Chính sách phân quyền quản trị các
ứng dụng và các site rõ ràng.
2. Ảo hóa:
- Phiên bản 64 bit của Windows Server
2008 được tích hợp sẵn công nghệ ảo
hóa hypervisor:
+ Cho phép máy ảo tương tác trực tiếp
với phần cứng máy chủ hiệu quả hơn.
+ Có khả năng ảo hóa nhiều hệ điều
hành khác nhau trên cùng 1 phần cứng
máy chủ sẽ làm giảm chi phí, tăng hiệu
suất sử dụng phần cứng, tối ưu hóa hạ
tầng, nâng cao tính sẵn sàng của máy
chủ.
+ Tiết kiệm chi phí mua sắm bản quyền
phần mềm.
+ Tích hợp và tập trung các ứng dụng
phục vụ cho việc truy cập từ xa một
cách dễ dàng bằng cách sử dụng
Terminal Services.
Quản trị trên Windows Server
2008
9
1.4. Các lợi ích của Windows
Server 2008
3. Bảo mật:
Các tính năng an ninh bao gồm: Network
Access Protection, Read-Only Domain
Controller, BitLocker, Windows Firewall… cung
cấp các mức bảo vệ chưa từng có cho hệ thống
mạng, dữ liệu và công việc của tổ chức.
3.1. Network Access Protection (NAP):
NAP dùng để thiết lập chính sách mạng đối với
các máy trạm khi máy trạm đó muốn kết nối vào
hệ thống mạng của tổ chức.
Yêu cầu an ninh đối với máy trạm được kết nối với
hệ thống mạng:
- Đã cài đặt phầm mềm diệt virus.
- Đã cập nhật phiên bản mới.
- Đã cài đặt các bản vá lỗi hệ thống hoặc đã cài
đặt phần mềm firewall.
Tổng quan mô hình NAP:
→
Quản trị trên Windows Server
2008
10
1.4. Các lợi ích của Windows
Server 2008
3.2. Read-Only Domain Controller (RODC): là một kiểu Domain Controller (DC).
- RODC chứa một bản sao các dữ liệu "chỉ đọc" của dữ liệu Active Directory (AD).
- User không thẻ ghi trực tiếp vào RODC.
- RODC không chứa thông tin về mật khẩu trong AD, mà chỉ caching các users được
phép sử dụng ở đó.
==> RODC thích hợp cho việc triển khai ở các chi nhánh, nơi có điều kiện bảo mật
kém cũng như trình độ của nhân viên IT còn hạn chế.
3.3. BitLocker: bảo vệ an toàn cho máy chủ, máy trạm, máy tính di động.
- Mã hóa nội dung của ổ đĩa nhằm ngăn cản
- Nâng cao khả năng bảo vệ dữ liệu: kết hợp chức năng mã hóa tập tin hệ thống và
kiểm tra tính toàn vẹn của các thành phần khi boot.
- Toàn bộ tập tin hệ thống được mã hóa, gồm cả file swap và file hibernation.
3.4. Windows Firewall:
- Ngăn chặn các lưu lượng mạng theo cấu hình và các ứng dụng đạng chạy để bảo
vệ mạng khỏi các chương trình và người dùng nguy hiểm.
-Hỗ trợ ngăn chặn các thông tin vào và ra.
- Sử dụng MMC snap-in ( Windows Firewall with Adbanced Security) để đơn giản hóa
việc cấu hình, quản trị.
Giao diện quản trị Windows Firewall.
- Kết hợp Windows Firewall và IPSec trên 1 giao diện cấu hình chung.
Quản trị trên Windows Server
2008
11
1.4. Các lợi ích của Windows
Server 2008
4. Nền tảng vững chắc cho các hoạt động của tổ chức: sử dụng công nghệ và
tính năng mới như Server Core, PowerShell, Windows Deployment Services, các
công nghệ mạng, Failover Clustering nâng cao.
4.1. Server Manager:
- Thiết kế tổng quan về toàn bộ quá trình cài đặt, cấu hình, quản lý các roles ( vai trò,
chức năng của server), tính năng trong máy chủ.
- Thay thế và hợp nhất một số tính năng từ Windows Server 2003.
- Cho phép Admin kiểm soát, thay đổi, cài đặt các roles, tính năng trên máy chủ,
quản lý các tác vụ, các services, tài khoản người dùng, xác định - giám sát
events, phục vụ việc tìm và sửa lỗi hệ thống.
Giao diện quản trị server manager:
Quản trị trên Windows Server
2008
12
4.2.Server Core:
- Chỉ cài đặt 1 môi trường tối thiểu để chạy các ứng dụng cơ bản, cần thiết như roles AD DS, AD
LDS, DHCP Server, DNS Server, File Services, Streaming Media Sevices.
- Không có giao diện đồ họa.
- Giúp giảm chi phí bảo trì, quản lý, giảm việc bị tấn công.
4.3. Windows PowerShell:
- Sử dụng dòng lệnh.
- Hỗ trợ Admin quản trị theo định kỳ một cách an toàn thông qua nhiều máy chủ.
- Cho phép users có thể tự động hóa quá trình quản trị các tác vụ, quản trị hệ thống, triển khai roles
của máy chủ.
- Cải thiện khả năng quản lý hệ thống nhẳm phù hợp với môi trường hệ thống.
1.4. Các lợi ích của Windows Server
2008
Quản trị trên Windows Server
2008
13
1.4. Các lợi ích của Windows Server
2008
4.4. Windows Deployment Services (WDS):
- Hỗ trợ việc triển khai nhanh chóng các hệ điều hành Windows thông qua việc cài
đặt mạng.
- Giảm chi phí tổng thể, giảm phức tạp khi triển khai, có thể triển khai khi các máy
tính chưa có OS, hỗ trợ được trong môi trường gồm WIndows XP và Windows
Server 2003.
4.5. Failover Clustering:
- Cấu hình các nhóm máy chủ cùng thực hiện một chức năng dễ dàng hơn.
- Việc cài đặt và cấu hình đơn giản và trực quan hơn.
- Sử dụng Validate Tool để kiểm tra tính tương thích của các máy chủ: phần mềm,
phàn cứng của máy chủ rồi đưa ra báo cáo rõ ràng.
Dao diện cấu hình Failover Cluster:
Quản trị trên Windows Server
2008
14
1.5. Các phiên bản Windows Server
2008
•
Windows Server 2008: ứng dụng cho các trung tâm data lớn, ứng dụng nghiệp
vụ riêng, ; khả năng mở rộng cao cho tới 64 bộ xử lý.
•
Windows Server 2008 Standard: có khả năng ảo hóa và web dựng sẵn và tăng
cường.
•
Windows Server 2008 Standard without Hyper-V.
•
Windows Server 2008 Enterprise:cải thiện tính bảo mật, giảm bớt chi phí cho cơ
sở hạ tầng hệ thống.
•
Windows Server 2008 Enterprise without Hyper-V:
•
Windows Server 2008 Datacenter:
•
Windows Server 2008 Datacenter without Hyper-V
•
Windows Server 2008 for Itanium-Based Systems
•
Window HPC Server 2008.
Quản trị trên Windows Server
2008
15
Chương 2: Cấu hình cài đặt các dịch
vụ mạng Windows Server 2008
2.1 Cài đặt và cấu hình máy chủ Windows Server 2008
2.1.1 Xác định yêu cầu phần cứng:
2.1.2. Tiến hành cài đặt Windows Server 2008
Gồm 3 phần:
- Cài đặt hệ điều hành.
- Khởi tạo cấu hình Initial Configuration Tasks.
- Cài đặt Server Manager.
Quản trị trên Windows Server
2008
16
2.2. Cài đặt máy chủ quản trị miền
Domain Controller
- Cài đặt Active Directory
- Chạy dcpromo.
Quản trị trên Windows Server
2008
17
2.3. Cấu hình máy chủ DHCP
- Cài đặt và cấu hình các đặc tính cơ bản của DHCP.
Quản trị trên Windows Server
2008
18
2.4. Cấu hình máy chủ bảo vệ truy
cập mạng (NAP)
- NAP bảo đảm các PC tuân theo yêu cầu bảo mật trong tổ chức.
- Việc triển khai cấu hình máy chủ NAP gồm các bước:
+ Cài đặt và cấu hình DHCP server.
+ Cài đặt Network Policy and Access Service.
+ Cấu hình NAP health policy server.
Cấu hình NAP health policy server.
Quản trị trên Windows Server
2008
19
2.5. Cấu hình máy chủ định tuyến
truy cập từ xa
- Một số thay đổi trong việc kết nối mạng cũng như Routing và Remote Access.
+ Một số dịch vụ mạng đã được remove.
+ OSPF không tồn tại trong Windows Server 2008.
==> Còn lại định tuyến tĩnh hoặc định tuyến động với RIPV2.
- Định tuyễn tĩnh:
+ Tạo entry trên máy chủ Windows Server cho mỗi mạng, mỗi mạng này sẽ
được định tuyến bởi máy chủ đó.
+ Cấu hình đơn giản bằng 2 lệnh route và add.
- Định tuyến động: dùng khi trên một hệ thống định tuyến tới nhiều mạng hoặc muốn
trao đổi các tuyến với mạng Cisco có sử dụng RIP.
Quản trị trên Windows Server
2008
20
2.5. Cấu hình máy chủ định tuyến
truy cập từ xa
Tính năng của định tuyến động:
+ Khả năng tự động bổ sung các mạng bằng cách học hỏi chúng từ các RIP
router khác.
+ Khả năng tự động remove các tuyến từ bảng định tuyến từ bảng định tuyến khi
một RIP liền kề khác xóa chúng.
+ Khả năng chọn tuyến tốt nhất dựa trên metric định tuyến.
+ Giảm việc cấu hình của các hệ thống định tuyến của Windows Server có nhiều
tuyến tĩnh cần được bổ sung.
Quản trị trên Windows Server
2008
21
2.5. Cấu hình máy chủ định tuyến
truy cập từ xa
2.5.1. Cấu hình định tuyễn tĩnh: sử
dụng lệnh route hoặc sử dụng giao
diện quản trị người dùng.
Cấu hình định tuyến bằng lệnh route:
- Hiển thị bảng định tuyến tĩnh sử dụng
lệnh route print.
- Thêm một tuyến tĩnh bằng lệnh route
add:
route add 1.1.1.0 mask 255.255.255.0
10.0.1.1 if 1
- Xóa một tuyến tĩnh bằng lệnh route
delete.
Quản trị trên Windows Server
2008
22
2.6. Cài đặt và cấu hình hệ thống
quản lý tài nguyên phân tán (DFS)
- Là hệ thống tập hợp tài nguyên chia sẻ từ nhiều các máy chủ lưu trữ khác nhau.
- Có hai loại DFS:
+ Domain-based namespace: Hoạt động trên môi trường Active Directory, có tính
dung lỗi cao, đồng bộ dữ liệu chung giữa các server trong hệ thống Domain.
+ Stand-alone namespace: hoạt động trên môi trường Workgroup, không có tính
dung lỗi vì DFS hoạt động trên PC độc lập.
Quản trị trên Windows Server
2008
23
2.5. Cấu hình máy chủ định tuyến
truy cập từ xa
2.5.2. Định tuyến động trong Windows a208 bằng RIPV2:
* Cài đặt RIPV2.
-
* Cấu hình RIPV2.
Quản trị trên Windows Server
2008
24
2.6. Cài đặt và cấu hình hệ thống
quản lý tài nguyên phân tán (DFS)
- Là hệ thống tập hợp Dcác tài nguyên chia sẻ từ nhiều các máy chủ lưu trữ khác
nhau.
- Có 2 loại:
+ Domain-based namespace: hoạt động trên môi trường AD, có tính dung lỗi
cao.
+ Stand-alone namespace: hoạt động trên môi trường Workgroup, không có tính
dung lỗi.
2.6.1. Các bước cấu hình:
- Vào Server Manager\ Roles\ Add Roles\ File Services để cài đặt vai trò của các
dịch vụ về tập tin.
- Trong Selected Role Services, chọn Distributed File System hoặc File Server
Resource Manager.
- Trong hộp thoại Create a DFS Namespace, chọn Create a namespace later
using the DFS Managerment snap-in Server Manager.
- Trong Set Report Options, để mặc định đường dẫn Code: C:\StorageReports.
Tiến hành cài đặt.
- Sau khi cài xong, chọn Server Manager, vào Roles\ File Services\ System
Services, chọn DFS Namespace và File Server Storage Report Manager rồi
chọn Start để khởi động 2 dịch vụ trên.
Quản trị trên Windows Server
2008
25
2.6. Cài đặt và cấu hình hệ thống
quản lý tài nguyên phân tán (DFS)
2.6.2. Cấu hình dịch vụ DFS:
1. Tạo Namespace:
- Vào Administrative Tools ,chọn DFS Management.
Trong hộp thoại Namespace Server,chọn Browse và chỉ định máy Server là gốc cây
DFS.
- Trong hộp thoại Namespace Name and Settings, đặt tên cho namespace.
- Trong hộp thoại Namespace Type, cho phép lựa chọn kiểu của namespace trên
miền (Domain-based) hay máy đơn (Stand-alone).
- Trong hộp thoại Review Settings and Create Namespace, chọn Create để tạo
mới một namespace trên cây DFS.
- Sau khi tạo xong,trong cửa sổ giao diện công cụ DFS Management, sẽ thấy được
một namespace tên Public_Data đã được tạo trên kiểu Domain-based.
2. Tạo thêm tài khoản máy vào Namespace:
- Cài đặt Role File Service giống như máy đầu tiên. Sau đó, chuyển về máy tính
hiện hành, chọn Add Namespace Server.
- Trong hộp thoại Add Namespace Server, chọn Browse.
- Trong hộp thoại Select Computer, chọn Advanced.
- Trong hộp thoại kế tiếp, chọn nút Find Now và lựa chọn tài khoản máy Server cần
thêm vào. Chọn OK để hoàn tất.