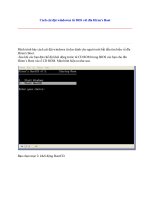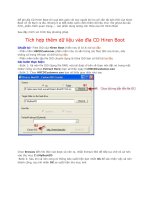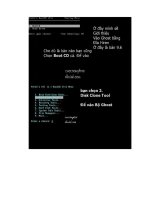Diệt virut bằng đĩa hiren boot ppsx
Bạn đang xem bản rút gọn của tài liệu. Xem và tải ngay bản đầy đủ của tài liệu tại đây (875.12 KB, 20 trang )
Diệt virut bằng đĩa hiren boot
07-04-2010 | Xuân Hùng | 211 views | 0 phản hồi »
Trước tiên để thực hiện và tránh sự nhầm lẫn cần phải chỉnh
sửa lại tên ổ cứng sao cho thuận tiện:
Trích dẫn:
Vào MY COMPUTER, ở đây sẽ thấy ổ cứng được chia thành nhiều ổ khác
nhau (thông thường là chia 2 hoặc 3).
• Click chuột phải vào ổ đầu tiên chọn rename, đánh tên ở cứng là DISK1
• Ổ thứ 2 cũng click chuột phải chọn rename, đánh tên là DISK2
• Ổ thứ 3 (nếu có), đánh tên là DISK3
Cho đĩa CD (Hirent’s Boot) vào rồi khởi động lại máy. Khi bắt đầu máy tình
khởi động ở trạng thái ban đầu nó sẽ xuất hiện 1 menu:
1. Boot from Hard Drive
2. Start BootCD
Ấn số 2 để tiếp tục. Lúc này xuất hiện một menu mới
1. Disk Partition Tools
2. Disk clone Tools
3. Antivirus Tools…
4. Recovery Tools…
5…
Ấn số 3 để tiếp tục.
1. F-Prot Antivirus…
2. McAfree Antivirus…
…………….
Ấn số 2 để tiếp tục
Đợi một lúc để nó khởi tạo ổ CD ảo (trong quá trình khởi tạo nó hỏi 1 số vấn
đề để lựa chọn thì cứ bỏ qua). Đến khi xuất hiện một menu như sau:
1. Scan of all Files… ( Quýet tất cả các file trong ổ cứng )
2. Quick Scan…(chỉ quýet những file có phần mở rộng là .dll, .exe, .com )
3. Manual Scan… ( Quýet virus theo sự lựa chọn của bạn )
Ấn số 1 để tiếp tục:
1. Clean viruses From Infected Files…( Diệt virus trong các file bị nhiễm virus
và không xóa file bị nhiễm )
2. Delete Infected….( xóa các file bị nhiễm virus )
3. Move Infected… ( Di chuyển những file bị nhiễm virus vào thư mục virus
trong ở C )
4. Default… ( Giữ nguyên thiết lập mặc định của chương trình )
Ấn số 1 để tiếp tục:
Lúc này nó sẽ hiện ra danh sách các ổ đĩa có trên máy tính (kể cả ổ CD thật và
ổ CD ảo vừa tạo). Nhìn một lượt xem các ổ mà ta vừa đặt tên lúc đầu tiên
DISK1, DISK2… nó tương ứng với ổ nào.
Ví dụ:
C: DISK1
D. DISK2.
E.
F.
Việc bây giờ là ta phải quét các ổ cần thiết chứa dữ liệu (các ổ đặt tên lúc đầu
DISK1, DISK2…) Nếu DISK1 tương ứng với C (hoặc D, E , F) thì ta sẽ gõ chữ
C (hoặc D, E, F). Khi chọn xong, chương trình bắt đầu thực hiện việc quét ổ
cứng. virus tìm đuọc sẽ bị tiêu diệt mà không cần hỏi.
Việc scan sẽ thực thi trong khoảng thời gian khá dài, ngồi uống nước sửa
móng tay móng chân. Đến lúc nào nó hiện lên cái bảng :
Do you want to scan move drives ? ( Bạn có muốn quyết thêm ổ khác )
Chọn YES. Việc tiếp theo là nhớ xem cái DISK2 nó tương ứng với chữ gì thì
gõ chữ đó… Tiếp tục quét và đợi. sau khi quét xong rút rĩa ra và khởi động lại
máy tính.
st
…………………………………………………
Hiren’s Boot CD cho máy ảo
05.09.2008 01:13
Đĩa Hiren’s (hay còn gọi là Hiren’s Boot CD) có nhiều tính năng rất hữu ích như: diệt virus, kiểm tra phần
cứng, phân vùng đĩa cứng, phục hồi dữ liệu,… nên rất được nhiều người ưa chuộng.
Tuy nhiên, do có quá nhiều tính năng mà không phải tính
năng nào bạn đọc cũng có thể dễ dàng sử dụng. Vì thế việc
dùng thử nghiệm đĩa Hiren’s trên máy ảo (với VMWare,
Virtual PC hay một chương trình giả lập nào đó tạo ra)
trước khi ứng dụng thực tế cũng là một giải pháp được
nhiều người quan tâm. Ngoài ra, việc dùng Hiren’s Boot CD
được trên máy ảo còn giúp cho người dùng làm rất nhiều
việc khác nhau trên nền DOS như: thử nghiệm chương
trình ứng dụng, chạy thử lệnh Dos, chụp hình ảnh các ứng
dụng trên Hiren’s ở chế độ DOS để làm tài liệu hướng dẫn
sử dụng…
Vấn đề đặt ra là: làm thế nào để dùng được đĩa Hiren’s
trên máy ảo, vì nếu bạn khởi động máy ảo với đĩa Hiren’s
một cách bình thường như dùng với máy thật thì sẽ bị báo
lỗi và không chạy được các ứng dụng do không nhận dạng
được ổ CDROM dẫn đến thiếu các File để chạy. Để giải
quyết vấn đề này, bạn có thể thực hiện như sau:
Bước 1: đặt đĩa Hiren’s vào ổ đĩa và cấu hình Bios cho hệ
thống máy ảo khởi động với ổ CD đầu tiên (thao tác trên
máy ảo giống hệt như trên máy thật) hoặc dùng đĩa
Hiren’s tạo thành File *.Iso và cho máy ảo khởi động với
tùy chọn là “Use ISO Image”.
Bước 2: thực hiện các bước khởi động cho máy ảo để vào
chế độ Dos từ đĩa Hiren’s theo trình tự hướng dẫn để hệ
thống “thấy” được ổ CDROM. Menu Hiren’s lúc đầu như
sau:
Chọn mục Menu số 9 (Next) rồi nhấn phím Enter để qua
Menu khác.
Chọn mục Menu số 7 (Dos…) rồi nhấn phím Enter để qua
Menu khác.
Chọn Menu số 8 (Dos) rồi nhấn phím Enter để tiếp tục. Lưu
ý tới lúc này Hiren’s sẽ bật 1 Menu nhỏ màu trắng, bạn
phải thao tác nhanh trên Menu này (nếu không Hiren’s sẽ
chọn theo mặc định) bằng cách di chuyển xuống mục
chọn: TSHCDDRV rồi nhấn phím Enter. (Trường hợp không
thành công bạn có thể thử lại với tùy chọn khác cho bước
này, hãy thử với GCDROM, ATAPICD, )
Màn hình tiếp theo sẽ có dạng như sau:
Tiếp theo, bạn chọn Yes rồi nhấn phím Enter để yêu cầu
Load UDVD.SYS
Tiếp theo, bạn chọn Yes rồi nhấn phím Enter để yêu cầu
Load EXTCD.SYS
Tiếp theo, bạn chọn Yes rồi nhấn phím Enter để yêu cầu
Load ATAPICD.SYS
Tiếp theo, bạn chọn No rồi nhấn phím Enter để không cho
Load SCSI Driver (đơn giản là đa số ổ CDRom dùng chuẩn
IDE nên bạn không cần load, vì nếu load sẽ báo lỗi và chờ
rất lâu).
Tiếp theo, bạn chọn Yes rồi nhấn phím Enter để Load
Standard CDROM Driver
Nhìn lên màn hình Dos bạn thấy các dòng thông báo đã
nạp CD thành công, và thấy có ổ CDROM. Tới đây có thể
xem như bạn đã thành công trong việc khởi động máy ảo
bằng đĩa Hiren’s. Các bước còn lại chỉ là việc bạn chạy các
ứng dụng như thế nào mà thôi. Để chạy các ứng dụng trên
đĩa Hiren’s bạn vào Menu bằng cách gõ chữ M (Type M for
Menu) rồi nhấn phím Enter. Menu của hiren’s có dạng như
sau:
Việc còn lại của bạn chỉ là việc chọn ứng dụng cần chạy mà
thôi. Ví dụ: Vnet chạy ứng dụng Ghost sẽ như sau:
Chạy ứng dụng V Comander
Chạy ứng dụng Disk Manager
Và nhiều ứng dụng khác nữa. Tuy nhiên, không phải ứng
dụng nào cũng chạy được trong chế độ này trên máy ảo
(do giả lập phần cứng không phù hợp). Vì thế, khi dùng sẽ
gặp 1 số ứng dụng có thể chạy không được như: Partition
Magic, Chương trình test Ram,… Ngoài ra có 1 số bước
chạy hơi chậm, vì thế bạn nên kiên nhẫn chờ 1 tí.
Xóa password user b ằ ng đĩa hiren boot
Một đôi khi, bạn lỡ quên mất mật mã vào User của mình, hãy cầu cứu Active
Password Changes 3.0. Đây là một công cụ nằm trong bộ công cụ Hiren 8.2.
Vì thế trước hết, bạn hãy chuẩn bị một đĩa CD khởi động Hiren 8.2.
Đầu tiên, bạn hãy khởi động máy tính từ CD-ROM, một danh sách các công cụ
hiện ra, bạn hãy vào phần Password & Registry Tools, chọn công cụ Active
Password Change.
Sau khi chương trình khởi động, bạn sẽ thấy một danh sách các lệnh được
khởi đầu bằng các con số. Hãy chọn dòng số [2] tương ứng với “Search for MS
SAM Database on all hardisk and logical Driver”.
Chương trình sẽ bắt đầu quá trình dò trên tất cả các phân vùng đĩa của máy
tính để tìm tập tin SAM (là tập tin chứa dữ liệu về User và Password của
Windows). Máy tính sẽ yêu cầu bạn chọn tập tin SAM nằm ở phân vùng nào.
Nếu bạn chỉ có một phân vùng chứa SAM thì nhấn Enter để tiếp tục.
Tiếp theo bạn sẽ nhận được một danh sách các Username và một loạt các lự a
chọn đối với từng User cụ thể. Bạn chọn User mà mình muốn xóa mật mã và
đánh dấu vào dòng “Clear this user password”. Nhấn Enter để kết thúc.
Vậy là mật mã User của bạn đã bị xóa trắng. Bạn có thể khởi động lại máy tính,
đăng nhập User với mật mã “trắng” và điều chỉnh lại máy tính như ý bạn
muốn.
……………………………
2 Win XP giống nhau trên 2 ổ => xin thỉnh giáo
Tớ vừa cài thêm 1 cái XP Pro SP2 lên ổ D (dùng cùng 1 đĩa cài với cái Win
hiện hành) và từ đó mỗi khi khởi động máy thì có màn hình lựa chọn và 2
dòng đều là Windows XP Professional Nhưng dòng chọn đầu tiên lại là vào cái
Win cài sau ở ổ D Không biết có cách nào để cho dòng chọn đầu tiên mặc định
là vào cái Win chính ở ổ C ko các bác Nếu dùng soft thì cho tớ xin cách làm
luôn Thanks !
__________________
WTF where"s my sign ?!
Reply
Reply
SystemProperties/Advenced/Settings/Edit
Nếu bạn cài 2 win thì ở đoạn [Operating systems] sẽ có 2 dòng bắt đầu bằng
"multi", sửa lại 2 dòng đó (partition, tên win) cho phù hợp
Reply
Reply
Quote:
Originally Posted by MrKhiem
Tớ vừa cài thêm 1 cái XP Pro SP2 lên ổ D (dùng cùng 1 đĩa cài với cái Win
hiện hành) và từ đó mỗi khi khởi động máy thì có màn hình lựa chọn và 2
dòng đều là Windows XP Professional Nhưng dòng chọn đầu tiên lại là vào cái
Win cài sau ở ổ D Không biết có cách nào để cho dòng chọn đầu tiên mặc định
là vào cái Win chính ở ổ C ko các bác Nếu dùng soft thì cho tớ xin cách làm
luôn Thanks !
- Bạn vào RUN hoặc tổ hợp phím Windows + R sau đó gõ lệnh msconfig để gọi
System Config. Utility
- Chọn qua tab BOOT.INI
- Move chuột select dòng cuối cùng có dạng
multi(0)disk(0)rdisk(0)partition(2)WINDOWS
- Chọn Set as Default sau đó OK rồi máy sẽ yêu cầu khởi động lại.
Ngoài ra còn nhiều tùy chọn khác bạn có thể tự mò mẫm.
Có gì ko rõ pm mình ngoài yahoo.
Reply
Reply
Còn không thì lên mạng search cái Bootloader, rồi chỉnh tùy chọn Win là
được
Reply
Reply
vào ổ C, hiện file ẩn, thấy có boot.ini kô? kich đúp vào, sửa lại rồi save là OK!
Reply
Reply
Reply
…………………….
Trang ch ủ › Tin công ngh ệ › Cài 2 Windows gi ố ng nhau trên 1 ổ c ứ ng
Cài 2 Windows giống nhau trên 1 ổ cứng
Hỏi: Em muốn cài 2 Windows XP SP2 trên cùng 1
HDD, 2 Win chạy độc lập với nhau, khi Ghost lại
Win 1 thì Win 2 vẫn chạy được bình thường.
Trả lời:
Để cài 2 Windows lên 1 ổ cứng mà chúng hoạt động độc lập với nhau thì bạn
thực hiện như sau:
1. Dùng chương trình Partition Magic 8.05 để tạo 2 phân vùng (partition)
Primary trên ổ cứng rồi lần lượt active từng partition để cài từng hệ điều
hành như cài trong 2 máy khác nhau. Trường hợp 2 Windows trên 2 partition
hoàn toàn giống nhau thì bạn chỉ cần cài đặt Windows vào 1 phân vùng rồi
sau đó dùng Partition Magic hay Ghost để sao chép qua partition thứ 2 (xem
hướng dẫn sử dụng Partition Magic tại trang Web
Nếu
Windows trong partition thứ 2 không khởi động được thì bạn sửa cụm từ
partition(1) trong file Boot.ini ở thư mục gốc thành partition(2).
2. Cài Boot Magic (có trong bộ Partition Magic) trong 1 partition FAT của
vùng Extanded để tạo menu Dual boot (xem hướng dẫn sử dụng Boot Magic
tại trang Web
hay chạy
Pqboot.exe (cũng có trong bộ Partition Magic) để chỉ định partition khởi
động. Tham khảo thêm thông tin về cách cài nhiều hệ điều hành với Partition
Magic trong trang Web
Theo echip