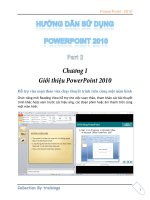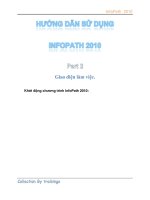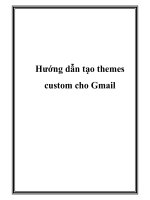Hướng dẫn tạo themes cho wordpress part 2 pptx
Bạn đang xem bản rút gọn của tài liệu. Xem và tải ngay bản đầy đủ của tài liệu tại đây (1.25 MB, 10 trang )
Chapter 1
15
If you need to preview your theme before activating it, click on the Preview link under the
theme that you're interested in. After conrming that the view is correct, click on the Activate
link in the upper-right corner of the preview box, as shown in the next screenshot:
If you don't wish to preview your new theme, you can click on the Activate link directly. After
activation, the page will refresh and you'll be greeted with a message regarding the switch:
WordPress Theme Basics
16
How it works
When you activate a new theme, WordPress stores two values in the database, indicating
which theme is active, and what template les should be used. Whenever a page is viewed
on the website, WordPress looks up the active theme and uses the correct template les to
display the appropriate output.
The two values are located in the WordPress options table for your install and have keys of
stylesheet and template. In most circumstances, these two values will be the same.
However, if you are using a child theme, the template option will be the name of the folder
in which the parent theme is located.
Displaying the blog name
A variety of information about a blog can be entered in the WordPress administration panel.
Displaying that information publicly is the responsibility of the active theme. One piece of
information that you may want to display is the name of the blog.
How to do it
First, you must locate the position at which the blog name should be displayed in your theme.
Open the appropriate theme le (header.php is a good place to start) and place your cursor
at the desired location. For the purposes of this recipe, you'll be inserting the blog's name as
the value of the title tag.
Locate the title tag and remove whatever value is contained within it. Now, insert the
bloginfo function and make the markup look like the following:
<title><?php bloginfo('name'); ?></title>
How it works
When the blog name is set in the administrative panel, the value that the user enters is stored
in the options table within the WordPress database. When you call bloginfo with name as
the argument, the name of the blog is retrieved from the options table and displayed.
Benets of open source
WordPress is open source software. As such, you can examine the code
base directly when you want to see how things are implemented. To get
the most out of WordPress, you should look up functions that you use
frequently, and bloginfo is a great place to start. It gives you a good
idea of the way WordPress stores and retrieves miscellaneous information,
and can be found in wp-includes/general-template.php.
Chapter 1
17
There's more
Template tags, of which bloginfo is one, often take one or more parameters that modify the
output produced. With bloginfo, the single parameter you can pass determines which piece
of information about the blog should be displayed.
Blog info available
The sole parameter accepted by the bloginfo function is a simple string. The following
strings are supported, and must be passed in place of name in the above code sample:
String Data Displayed
name
The blog's title
description
The blog's tag line
url
The URL to the blog's home page
wpurl
The URL to the WordPress installation
rdf_url
The URL for the blog's RDF/RSS 1.0 feed
rss_url
The URL for the blog's RSS 0.92 feed
atom_url
The URL for the blog's ATOM feed
comments_rss2_url
The URL for the blog's comments RSS 2.0 feed
pingback_url
The URL for the pingback XML-RPC le
stylesheet_url
The URL for the primary CSS le of the active theme
stylesheet_
directory
The URL of the style sheet directory of the active theme
template_directory
template_url
The URL of the active theme's directory
admin_email
The e-mail address of the blog administrator
charset
The blog's encoding for pages and feeds
version
The blog's version of WordPress
html_type
The content type of WordPress HTML pages
Retrieving information without displaying it
To retrieve a piece of information for storage in a variable or for further manipulation, use the
get_bloginfo function instead of bloginfo. get_bloginfo returns information instead
of printing it, and supports the same parameters as bloginfo.
As an example, perhaps you want to capitalize the blog name for some reason. The following
would allow you to do so:
<?php echo strtoupper(get_bloginfo('name')); ?>
WordPress Theme Basics
18
Getting the absolute directory path of the
active theme
It sometimes becomes necessary to directly access les within the active theme's directory.
Binary le loading, PHP or HTML includes, and iteration over custom le structures (as used in
some theme frameworks) are some of the reasons for using direct access.
How to do it
You can access the STYLESHEETPATH constant from any PHP le in your theme. The
STYLESHEETPATH constant is dened when WordPress rst loads.
To give you an idea of how the constant works, consider the case where you want to load a
le containing some variable declarations for your theme. Create a new le in your theme's
directory called config-variables.php, and add the following code to it:
<?php
$blue = 1;
$red = 2;
$green = 3;
Next, open up your theme's header le—header.php—and add the following code at the very
beginning of the le:
<?php include (STYLESHEETPATH . '/config-variables.php '); ?>
Now, anywhere inside of your theme, you'll be able to access the variables dened within
config-variables.php.
How it works
The STYLESHEETPATH constant contains the absolute directory path to the le system
location that contains the active theme. This is true for both regular themes and child themes.
The STYLESHEETPATH constant does not contain a trailing slash, so one will need to be
appended when accessing individual les within the directory.
Creating a theme from scratch
Creating a great theme from scratch is a challenging task. You have to dene markup and
behaviour, and add all of the necessary styles yourself. That being said, building from the
ground up is sometimes the only thing that makes sense if you're building something
really special.
Chapter 1
19
Although making sure everything works correctly when you're nished will be difcult,
getting started with your theme is not. There are only a few les required to get you going.
After that, though, you'll be on your own as far as making sure that all of the appropriate
information gets displayed.
How to do it
First, create a new directory to contain your theme, and name it whatever you want. If you
need help guring out where to place your theme, see the recipe Installing and activating
a theme.
Next, create the following les inside your newly-created directory:
style.css
index.php
The theme's main stylesheet (style.css) is required to contain information about the theme
in a particular format. This is very important. Without this information, WordPress will not be
able to correctly recognize your theme. Open style.css and insert the following:
/*
Theme Name: Your Theme Name
Theme URI:
Description: Write a short description.
Author: Your Name
Author URI:
*/
After inserting the base structure, you are free to change it to whatever you see t. For my
purposes, I've changed the code to read as follows:
/*
Theme Name: WordPress Themes Cookbook
Theme URI: />theme/
Description: A demonstration theme for the WordPress Themes Cookbook.
Author: Nick Ohrn
Author URI:
*/
WordPress Theme Basics
20
Now, to test that you correctly entered all the information, you need to visit the Manage
Themes section of the WordPress administration panel. Open up the WordPress
administration interface and click on Appearance. Scroll down, and you should see
a box that contains all of the information for your newly-created theme. Given the
information that I entered, my box looks like the following:
Your Manage Themes page should display the information that you entered. For
more information on the different items that your style.css le can contain, see
the ofcial WordPress documentation at />Development#Theme_Style_Sheet
.
There's more
WordPress themes generally contain a variety of different les to display data of different
types and organizations. In addition to the required style.css and index.php les, you
can create specially-named les that will handle certain situations.
Recognized WordPress les
WordPress recognizes and uses a variety of les for different situations. A full list
of les and their use can be found at />Development#Theme_Template_Files_List
. The following list describes the
most common les and the purposes for which they are used:
home.php—used to display the home page
single.php—used to display a single post
page.php—used to display a single page
Chapter 1
21
category.php—used to display a category archive
author.php—used to display an author archive
date.php—used to display a date- or time-based archive
archive.php—used to display a generic archive if category.php, author.php,
or date.php are not present
search.php—used to display search results
404.php—used when no results match a query
Organizing a theme
WordPress recognizes that a good theme will be well-organized and often has a consistent
header, sidebar, footer, and comments section. As such, the following les are supported for
separating those elements out, and are included with special WordPress functions:
header.php—get_header()
footer.php
—get_footer()
sidebar.php
—get_sidebar()
comments.php
—comment_form()
For more information on these functions,
see />See also
Installing and activating a theme
Creating a child theme
One of the features that is really gaining traction in the WordPress theme development
community is the concept of child themes. A child theme is a theme that has a unique
stylesheet but inherits the template les from a parent theme. That is, the parent theme is
largely responsible for producing the template output, and the child theme is responsible for
styling that output.
In addition, a child theme can selectively override certain template les. So, if a child theme
wishes to have a special home page or wants to list a specic archive type in a unique way,
it can override only those pages and everything else will still display as dened by the
parent theme.
WordPress Theme Basics
22
Getting ready
Before creating a child theme, you must choose a parent to base it on. You can use any
existing WordPress theme as your parent when creating a child theme. When deciding on a
parent theme, remember that the child theme can both style the output of the parent and use
its own template les to override the parent theme's display of information.
How to do it
First, you need to determine which theme you want to use as the parent. Pick a theme that
generates markup that you're happy with and feel that you can style appropriately. For the
purposes of this recipe, we'll use the WordPress Default theme.
When you choose your parent theme, you need to make a note of the name of the
directory containing the parent theme. The directory for the WordPress Default theme
is named default.
Now create a new a directory to contain your child theme. You can name the new directory
whatever you want. Create a new le—style.css—inside your newly-created directory. Then
insert the following code:
/*
Theme Name: Your Child Theme Name
Theme URI:
Description: Write a short description.
Template: Parent Theme Directory Name
Author: Your Name
Author URI:
*/
Replace the information in the above code snippet with your desired theme information. For
example purposes, we've modied this code snippet to read as follows:
/*
Theme Name: WordPress Themes Cookbook Child
Theme URI: />theme/
Description: A demonstration child theme for the WordPress Themes
Cookbook.
Template: default
Author: Nick Ohrn
Author URI:
*/
Chapter 1
23
After creating the child theme's style.css le, visit the Manage Themes page in your
WordPress administration panel. If you've done everything correctly and put the correct
string next to the Template: item, you'll see something like the following:
However, if you put a nonexistent or incorrect folder name next to the Template: item, you'll
see an error message like the following:
How it works
When you activate a child theme, WordPress reads the style.css le for that theme and
recognizes that it has a parent. It then stores the values as discussed in the recipe Installing
and activating a theme. The parent theme's folder name is stored in the template option,
whereas the child theme's folder name is stored in the stylesheet option.
When WordPress starts to render a page, it looks for appropriate templates rst in the
directory dened by the stylesheet option, and then falls back to the directory specied by
the template option. Other than that, there isn't that much difference between a child theme
and a regular theme.
WordPress Theme Basics
24
There's more
The concept of child themes is a really powerful one. As a theme developer, you can create a
base theme with good markup and a layout that you're happy with, and then make small style
tweaks by using a child theme. If you're doing this, then there is one trick in particular that
you'll want to use.
Maintaining default styling
If you've got a carefully-styled base theme, you can choose to selectively override styling while
maintaining the basic look of the parent theme. To do so, you include an import statement in
the style.css le. Insert the following statement after the theme denition header that you
copied earlier in the recipe:
@import url(' /folder-name/style.css');
Replace folder-name with the directory name of your parent theme. At this point, refresh
your browser and you'll notice that the child theme looks exactly the same as the parent
theme. Individual styles can then be selectively overridden in the child theme's style sheet
by placing style declarations after the import statement.
See also
Installing and activating a theme
Creating a theme by using a theme
framework
Creating a theme by using a theme framework allows for the ultimate in customization. Theme
frameworks tend to allow easy modication of template output in addition to customization of
element styles. This puts more power into the hands of the derivative theme developer.
Getting ready
Download and install the theme framework of your choice. For more information on this,
please see the recipe Installing and activating a theme.
How to do it
First, you need to pick a theme framework to build on. There are several theme frameworks
listed in the There's more section of this recipe, and all of them consist of quality markup
and carefully chosen styles, making them a snap to build on top of.