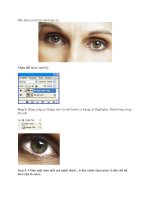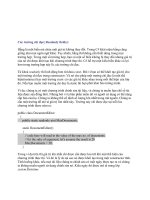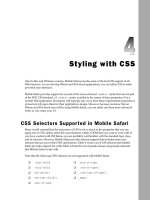Publishing PHP eclipse - part 6 doc
Bạn đang xem bản rút gọn của tài liệu. Xem và tải ngay bản đầy đủ của tài liệu tại đây (254.85 KB, 10 trang )
The Eclipse Interface
Outline View
The Outline view is designed to give the developer a complete view of a page's functions and properties.
In Java, the properties and methods of a class would be listed. In procedural PHP, a script's user-defined
functions would be shown. Like Java, in object-oriented PHP, the properties of a class would also be
listed. In Java, the Outline view also gives the developer visual hints of a method's access modifiers based
on icons. With PHP 5, the syntax differences between object-oriented PHP and Java have greatly
diminished. Concepts such as static variables and public, private, and protected access modifiers are now
available in PHP. This has made the Outline view behave similarly for both languages.
Consider a sample class of a cat at an animal shelter. A very basic PHP 5 class could look like this:
<?php
class Cat
{
static $ADDRESS = "6201 Florin-Perkins Road";
private $catID;
private $catName;
public function getCatID($id)
{
//code
}
public function setCatID($id)
{
//code
}
private function getSpeciesID($id)
{
//code
}
protected function getCatBreed($id)
{
//code
}
}
?>
Our feline has three properties. Since the address of the cat will not change (as the address is the
shelter's address itself), the
ADDRESS variable is static. The two private variables are the ID and the
name. We have created public
get and set functions for the ID of the cat. There is a protected
function to get the breed of the cat and a private function to get the species ID.
In the
Outline view, this code would look like this:
50
Chapter 3
The name of the class is shown and the structure is collapsible via the triangle icon. The shape and
color of the icon tell you whether the item is a function or a variable and the access modifier. Red
squares are private items, yellow diamonds are protected items, and green circles are public items. If
the icon is a solid shape, it is a function, while a smaller, hollow shape denotes a variable.
In PHP 4, with more rudimentary object-oriented features, properties and functions are treated as
if they had the
public modifier.
The toolbar menu for the Outline view controls filtering and how the information is displayed:
Sort: Toggles between alphabetizing the properties and functions and arranging them in the
order in which they appear in the code.
Hide Fields: Toggles between showing and hiding the properties of a class.
Hide Static Members: Toggles between showing and hiding the static properties and
functions of a class.
Hide Non-Public Members: Toggles between showing and hiding anything in the class that
is not public. This would include private, protected, and static items.
Bookmarks View
Eclipse has a very helpful 'bookmarking' feature to help you quickly navigate to a line in a source
file. In any source document, you can add a bookmark and quickly pull up the exact location in the
file using the Bookmarks view.
To add a bookmark, open up a source document and click on the line where you want to add the
bookmark. Go to the
Edit menu and select Add Bookmark… A dialog box will appear prompting
you to name the bookmark:
If your cursor was over text, for example, a keyword or variable name, the text will populate in
this dialog box by default. However, you can overwrite this with something more descriptive.
After you click OK, a bookmark icon will appear in the margin of the editor. The bookmark will
now appear in the
Bookmarks view.
51
The Eclipse Interface
As long as the resource exists in the project, you can double-click on the bookmark at any time to
open the file and your cursor will focus on the line of the bookmark. You can also control how the
bookmarks are displayed from the toolbar menu.
Delete: Deletes the bookmark, removing it from the Bookmarks view and the editor.
Filters: Filters the bookmarks shown in the Bookmarks view.
By default, all bookmarks across all projects are shown. With filters, you can limit the number of
bookmarks shown, show bookmarks within a project, within just a resource, within a resource and
its children, within a working set that you defined in the Navigator view, or filter bookmarks
containing a word pattern.
52
Chapter 3
The Bookmark Menu ( ) gives you access to the sorting capabilities of this view and the filters.
This window allows you to sort your bookmarks on the basis of the various columns in the
Bookmarks view. The creation time of the bookmark is captured as metadata when you create the
bookmark. The creation time is also a sorting option available in the
Sort by: pulldowns.
PHP Browser View
The PHP Browser view is one of the most important features of PHPEclipse. The PHP Browser is
a full-fledged web browser operating within Eclipse as a view. It is linked to the editor so any
changes you make to a PHP file in the editor will cause the PHP Browser to load or reload the file.
Unlike other IDEs that may simply preview the page without any server-side processing, PHP
Browser acts like a real web browser. It will make a request for the page to Apache. If it is a PHP
file, Apache will pass the file to the PHP engine for processing before it serves it to PHP Browser.
The result is that you will see exactly what your visitors will see. All PHP code is processed and
you will not see PHP code outputted to the screen as you do in simple preview functions.
For example, suppose we have a web page that looks like this:
<html>
<head>
<title>My Simple Page</title>
</head>
<body>
<h1>This is My Simple Page</h1>
<p>
<?php
echo "Simple Math <br />";
$var1 = 2;
$var2 = 3;
echo $var1 . " + " . $var2 . " = " . ($var1 + $var2);
53
The Eclipse Interface
?>
</p>
<p>This is the end of the page.</p>
</body>
</html>
This is a simple page with a mix of raw HTML and PHP code that generates text output to the
user. As soon as the file is saved, PHP Browser will load the file and present this:
The PHP code is parsed and not simply copied as if the source file is just being displayed. The
variables are being manipulated.
Since the PHP Browser is a web browser, the toolbar menu buttons are the same buttons you
would find in a typical web browser.
Go to the Selected URL: You can pull up any web page, including external sites in PHP
Browser. Enter the URL in the address bar and click this button to load the page. Be sure
to enter the http:// protocol. PHP Browser requires it.
Favorites: Lists bookmarked pages.
Back to the previous page: Moves back in your history.
Forward to the next page: Moves forward in your history.
Stop loading the current page: Stops loading the page.
Refresh the current page: Refreshes the page.
Activity icon: Not a button, but like all web browsers, the animation shows that a page is
being loaded.
Before we can use the PHP Browser, we will need to make changes to preferences within Eclipse.
We will need to know Apache's document root, which we saw in Chapter 2.
54
Chapter 3
Open the appropriate preferences by selecting Window | Preferences | PHPEclipse Web
Development | Project Defaults
.
In the Localhost field, type in the URL of your local machine with the http protocol directive.
Usually,
http://localhost will suffice. If your machine's name server setting has problems with
this, try
http://127.0.0.1 or http://your_ip_address.
Enter your Apache configuration's document root setting in the DocumentRoot field. This is why
we set our initial workspace to exist under the document root directory earlier. For the pages to be
served and processed, Apache must have access to them.
If any of your projects are not under the document root directory, Eclipse has an option to move
the project. Start by creating a directory under document root with the same name as the project.
Right-click the project in the
Navigator view and select Move… Browse to this new directory and
click
OK. Eclipse will automatically move all project files and references to this new location.
55
The Eclipse Interface
Previously, to show a parsed web page would require the developer to switch out of their
development tool, into a web browser with the file loaded, and hit the
Refresh button. The PHP
Browser makes this practice archaic. The PHP Browser will automatically refresh the page when
you send a
Save command to a PHP script being edited in the editor. You constantly have a
PHP-rendered version of the page in front of you.
This view works by using some of the controversial native interfaces of the SWT. The SWT
includes a web browser, called the SWT Browser Widget. The Browser Widget itself is what acts
as a web browser. The PHP Browser interfaces with this widget. The widget's HTML rendering
engine is dependent on your operating system. The widget uses the rendering engine of popular
web browsers for a particular operating system—KHTML from the Safari browser for Mac OS X,
Gecko from Mozilla browser for Linux, and MSHTML from Internet Explorer for Windows. Note
that the widget only uses the HTML rendering engine. It will not have other interpreters or engines
such as JavaScript nor ActiveX on Windows.
Personalizing Your Perspectives
Eclipse's architecture is designed to be highly adaptable to your needs. This philosophy carries
over to the interface. In the
Windows menu, Eclipse offers several ways to change perspectives to
suit how you work. These various options allow you to change menu items, toolbar items, and
which views are associated with which perspectives, and to create new perspectives.
Customize Perspectives
Your menu options and toolbar icons can be changed in Customize Perspectives. These changes
affect the perspective currently being used. They are not universal.
56
Chapter 3
This view allows you to make items available in the File | New menu, the Window | Open
Perspective
menu, and the Window | Show view menu. You may have noticed that the default
setting for those three menus is a bit skimpy. For example, when you create a new document in the
PHP perspective, the only shortcut available is
PHP File. Similarly, in Open Perspective, the only
option available is
Other…
To add items to those menus, select the Submenus you want to change. In the Shortcut Categories:
window, select a perspective and check the items you would like to include whenever you click on
the
New menu.
The Commands tab gives you control over which menu bar and toolbar items appear in the perspective.
In this tab,
Available command groups are listed in the left column. Each command group may have
items in the
Menubar and Toolbar. These items are listed in the center and right columns.
In this example, in the PHP perspective, if we were to uncheck the HTML Tidy option, all the HTML
Tidy
buttons would be removed from the toolbars and menu bars. Command groups are created by
plug-in developers, therefore we cannot pick and choose which items to include within a group.
Perspective Layouts
In Eclipse, you can customize perspectives to show any view from those available. You also have
control over where the views are laid out. To further customize how your Workbench looks, you
can resize panes and move views to other panes. Each pane can be resized by hovering your
mouse cursor over its border. Your cursor will change to a
resize cursor, at which point you can
move the border like a spreadsheet column.
57
The Eclipse Interface
58
To move a view into another pane, grab the view's tab and drag it to another pane. If you put it in a
pane that already has other views, your view will automatically be stacked with the other views in
that pane.
Save Perspective As…
You can create or modify the views that appear by default in a perspective. Open all the views you
would like to include and lay them out to your preference.
Give this perspective a name. If you choose a name from an existing perspective, a dialog will
prompt you asking if you really want to replace the template. If you select a new name the
perspective will appear in all future perspective choices.
Reset Perspective
If you make a mistake, select Reset Perspective to revert the perspective back to its original order.
Close Perspective
This option closes the active perspective.
Close All Perspectives
This option closes all the files and views opened in the Workbench.
Summary
Eclipse uses perspectives to accomplish tasks. A perspective is designed to do one thing—for
example, debug an application, view a database. Views are the individual tasks. A perspective uses
several groups of views to accomplish its mission. The primary perspective that we will be using
for PHP development is the PHP perspective. Among the important views available to us are the
Navigator view, which allows us to organize and see our file system, and the PHP Browser, which
is a web browser built into Eclipse.
If we are not happy with the way things are laid out in Eclipse, we have several options that allow
us to change this. In the
Window menu, there are tools that allow us to customize menu items and
change which views are used in a perspective.
4
Writing PHP Code with Eclipse
At this point, we have an understanding of Eclipse and how it works. We have a good sense of its
features and its Java-centric quirks. We have also set up a development environment based on
Apache and PHP. With this, we can now start to create a PHP web application using Eclipse. In
this chapter, we will see how to set up a basic application as a project and how to use the editor for
code writing. Later, we will walk through creating a whole web application from start to finish. In
the process, we will explore how PHPEclipse integrates with other important Eclipse plug-ins and
external PHP-related projects.
We will go deeper into our example application of the animal shelter website.
Creating a Project
Each application in Eclipse is organized in a project. All the files needed by the application to run
are under the project. In a typical PHP web application, this would include PHP files, HTML
templates, images, JavaScript files, and CSS stylesheets.
To create a new project, go to the main menu and click on
File | New | Project… This will invoke
the
New Project wizard.